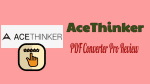This AceThinker PDF Converter Pro Review will give you complete details about AceThinker PDF Converter Pro. And this tutorial gives additional information like how to edit PDF, convert PDF to Word, and merge multiple files using the AceThinker PDF converter.
PDF is one proper format to use when you are trying to submit a report at work, a project in school, or a financial statement for any reason. That is because it reduces the weight of the file compared to others. Most especially when you are sending files through emails, it’s much easier and faster. However, there are also times that you have to do some alterations to it. Just like when they ask you to present the report, will you do it over again? To save time, you do not have to. All you need is a PDF converter that can do that for you.
AceThinker PDF Converter Pro Review
AceThinker PDF Converter Pro is professional software that allows you to transcribe PDF documents into several formats and vice versa. It can convert from PDF to Word, Excel, PPT, Text, Image, and more. Also, you can extract text from a picture with OCR incorporated into this tool. Converting has never been this easy and accessible. On top of that, it produces high-quality output even if you do batch conversion. It has everything for your PDF needs. All you have to do is upload the file on the tool, and the rest is taken care of by the tool.
- One year’s personal license will cost you $29.95.
- A personal lifetime license will cost you $49.95.
- A lifetime family license will cost you $99.95.
Time to time they run promotional offers. You can check our AceThinker discount coupon page for the latest offers.
How to Convert PDF to Word using AceThinker PDF Converter
To demonstrate the process on how to use it, we will convert a file from PDF to WORD.
1. First download and install the application by visiting the official website and click “Try it now”.
2. Next go to “From PDF” tab to see sub-tabs for conversion to different formats. Since we are going to convert a PDF file to Word, we are going to chose PDF to Word.
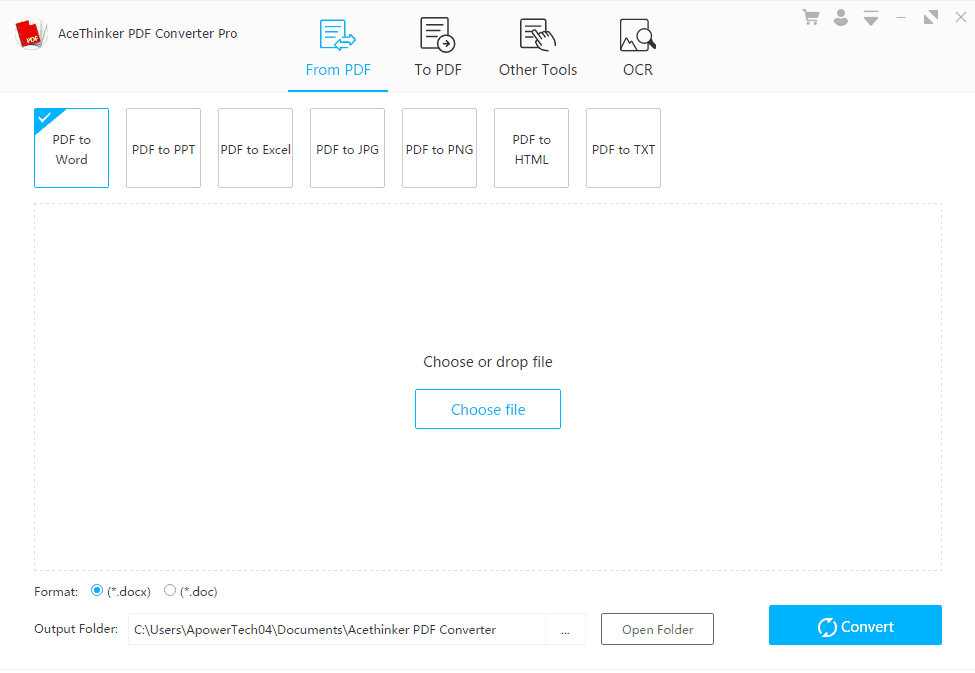
3. Then, you will see “choose file” in the middle of the interface. Click it and choose the file that you want to convert from your drive. Once decided, click the file to upload it. You can actually upload more than two files to convert. So if you need to convert more files then upload and convert them together.
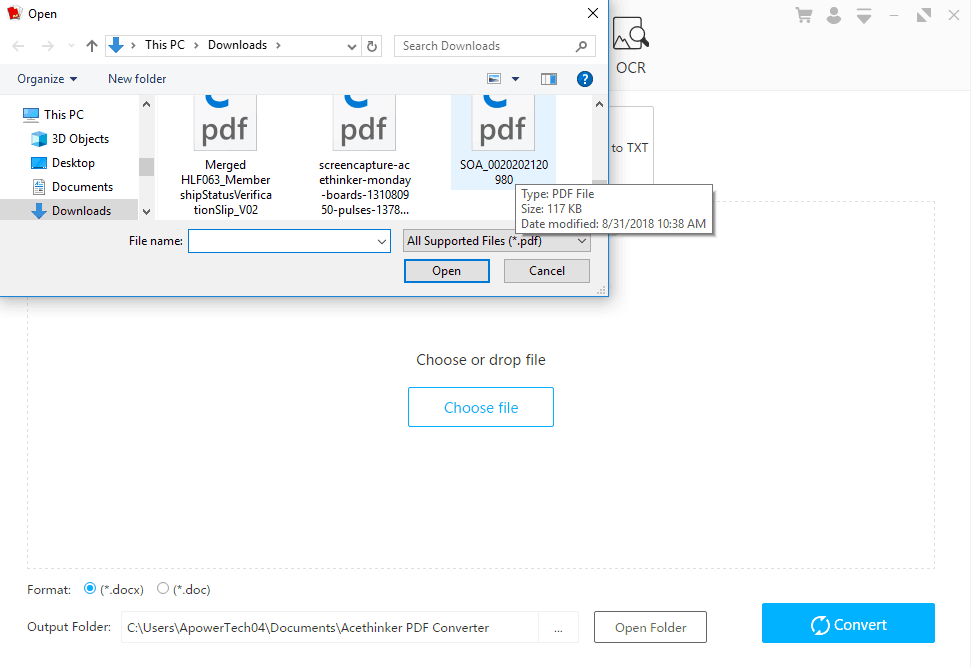
4. Once the file is uploaded, click the “Convert”. Just wait until the conversion process is done.
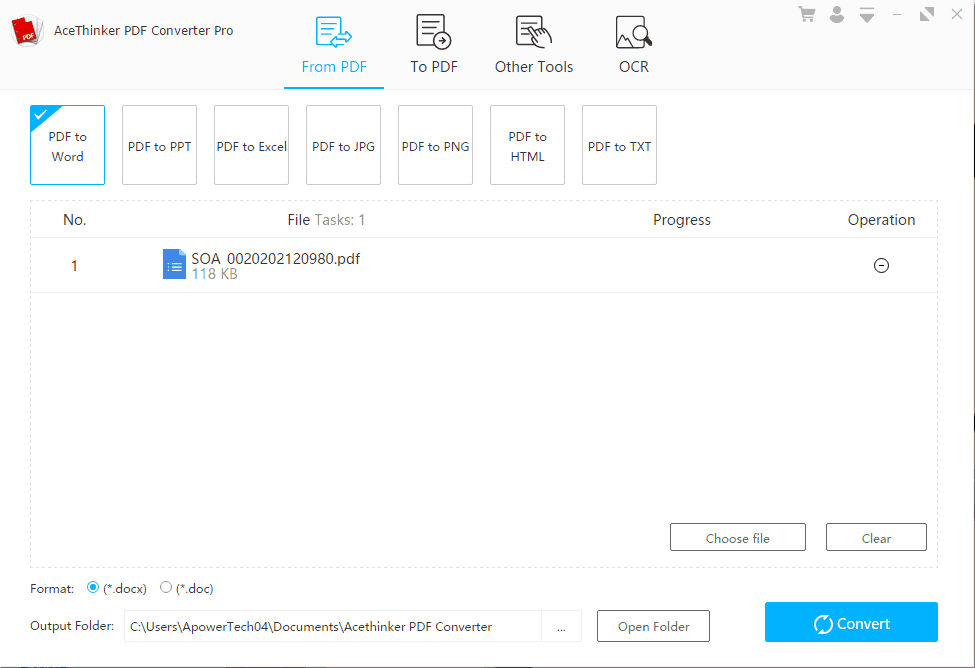
5. Once the conversion is finished, a pop-up window appears. From the window, click the “Open folder” button to see the converted file.
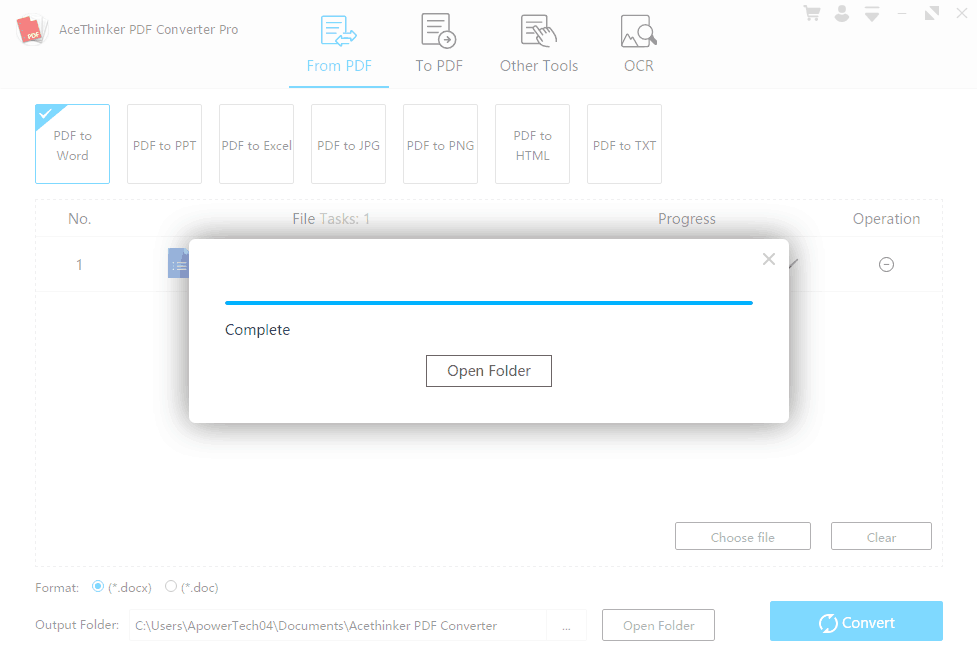
How to Merge multiple files into one single File
We are going to Describe another function to save formats into PDF or merge them into one single file
Also if you want to merge, split, extract the image, compress a file or add and remove passwords, it is possible. That makes this tool very useful. It has everything you need. Let us say we will try to merge PDF files and show how it is done.
From the main interface, click on “Other Tools”.
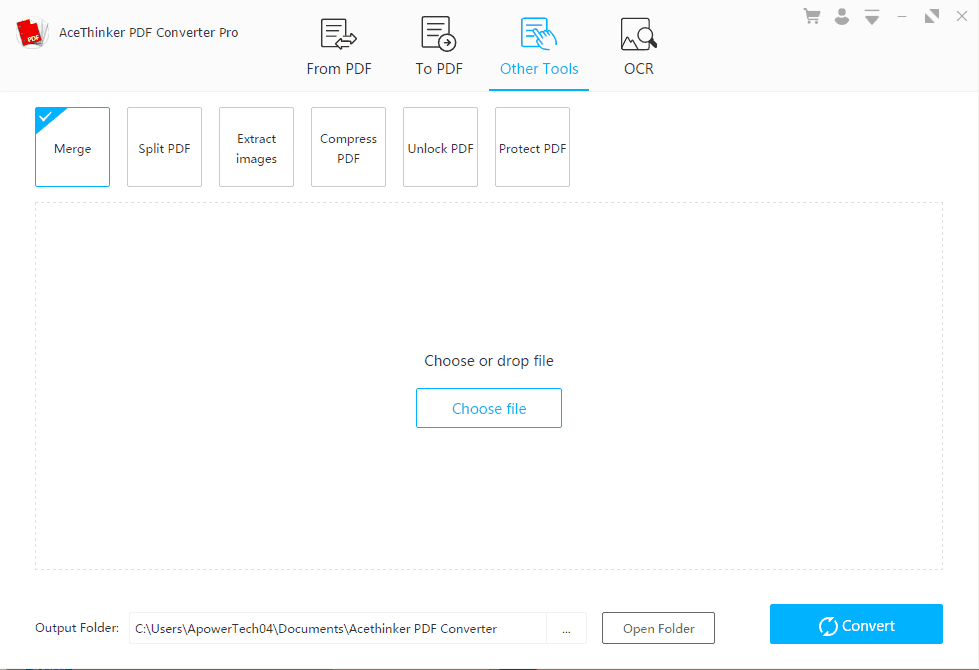
Click “Merge” then click “choose file” to look for the file you want to convert.
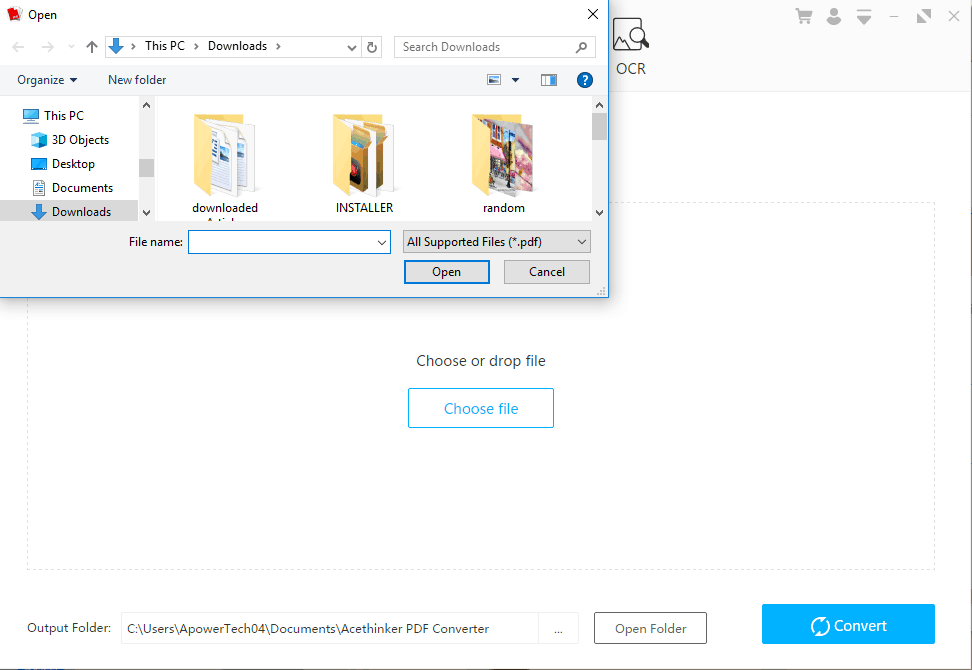
Upload the file and highlight the file by clicking the file and click “Convert.”
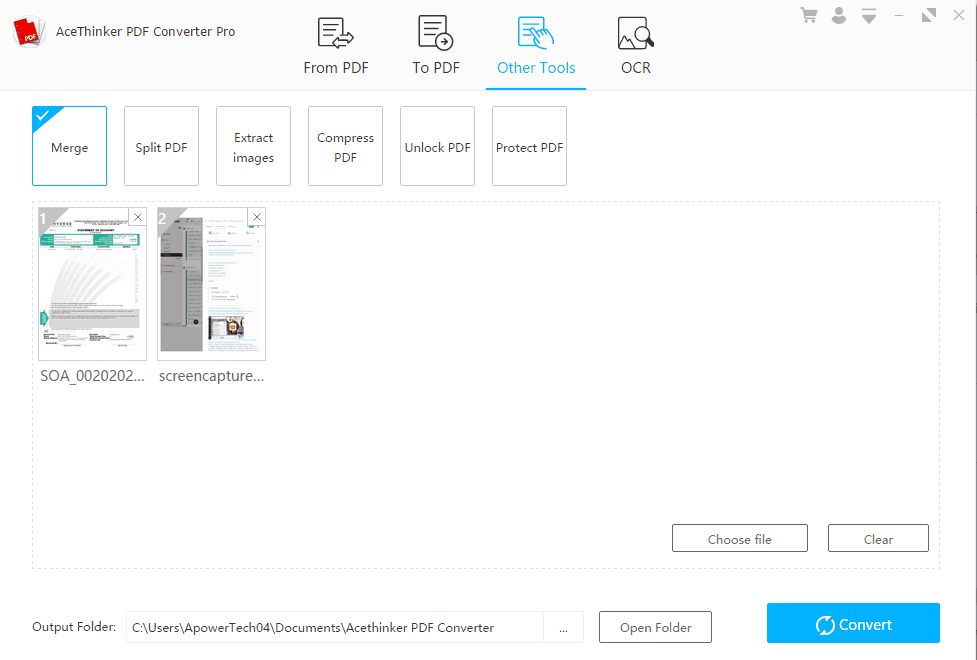
Finally, once the conversion process is done, click the “open folder” button from the pop-up window to access the file converted.
How to Edit PDF with AceThinker PDF Converter Pro
The tool does not support editing PDF files. Thanks!
If you want to edit PDF file, you need to try any one of these Top PDF Editor software.
- Related: How to watermark PDF with image
This all-in-one converter can convert your PDF file to any format you might need. Along with some extra features added for the best-converting experience and make the most of your money. It is worth the download. This tool will address your need when it comes to converting your files. “Digitize paperwork and accelerate the way you create, prepare, and sign documents” – AceThinker Convert Pro.
If you like this AceThinker PDF Converter Pro Review, please share it and follow whatvwant on Facebook, Twitter, and YouTube for more tips.