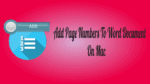Want to Add page numbers to word document on Mac? It is very important for everyone and the standard to add pagination to the concept of documentation. Pagination lets everyone know the number of pages in the specific document has. Many organizations and entities will make strict guidelines to add the page numbers in the documentation.
If you don’t have Microsoft office 365 in your Mac, get Microsoft office 365 from Microsoft store. Here are the steps that help you on how to add page numbers to a Microsoft Word Document on Mac.
How to Add page numbers to word document on Mac?
1. Open the Spotlight search from the menu bar.
2. Enter ‘Microsoft Word’ in the Spotlight search to open the Word application.
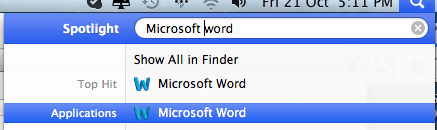
3. Create the new document.
4. Click on Insert Menu on the top, select ‘Page Numbers’ option.
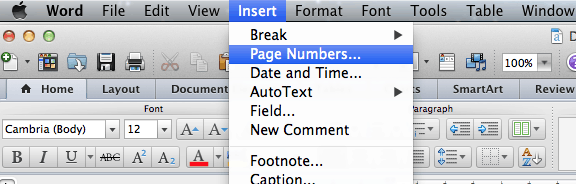
5. A ‘Page Numbers’ window will open.
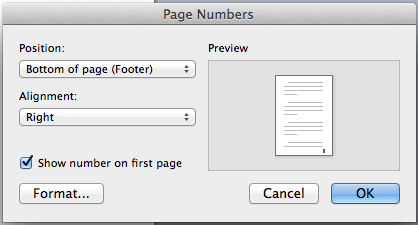
6. Select the option that you wish to add page number from ‘Position’ menu in the window. This will decide location for the page numbers.
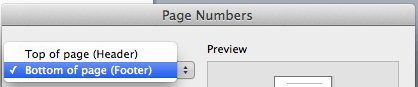
7. By default it will be ‘Bottom of page (Footer)’, which means page number displays at the bottom of every page in a word document.
8. If you choose ‘Top of page (Header)’, then the page number displays at the top of every page in the word document.
9. Alignment menu will decide the position for the page numbers.
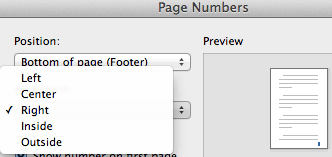
10. Choose any option from the menu: Left, Center or Right for the position of page number in word document.
11. Inside or Outside options are specifically for bound documents.
12. The checkbox ‘Show number on first page’ will be checked by default. If you want to hide number from displaying it for first page, then deselect it.
13. Click on ‘OK’ button to save and apply the changes to the document.
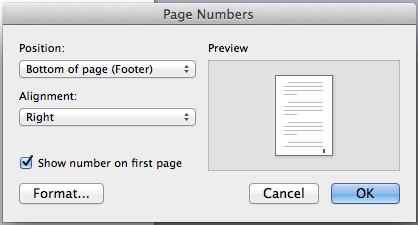
- Next Topics to Read : How to add number formats to Word document on Mac
- 2 Ways to Burn ISO image on Mac
- 9 Best ways to improve Mac performance and Speed
- How to Encrypt files on Mac with Password Protection
Now you may know how to Add page numbers to word document on Mac. If this tutorial helped you, please share it and follow us on social media please like us on Facebook or Twitter. Subscribe to WhatVwant channel on YouTube for regular updates.