Do you know what Annotate means? Want to know the best methods to annotate PDF? Then, go through this article to gain complete information regarding annotation and methods to annotate PDF.
What is Annotate in PDF?
Adding additional objects to a document is known as Annotation. These Annotations are used mainly to improve the already present content with additional or extra matter or media like images, and drawings. This makes the content more elaborate and easy to understand by readers or viewers. With this annotate feature, you can add highlights, sticky notes, and other attachments to make the document more effective.
10 Best Methods To Annotate PDF
Video Tutorial
We Provided this article in the form of a Video Tutorial for our reader’s convenience. If you are interested in reading, skip the Video for now and watch it after the completion of reading this article.
1. Adobe Acrobat DC

Adobe Acrobat DC is the finest document reader from the well-known company “Adobe”. Adobe has a lot of products in which Acrobat is one among them. Acrobat DC ranked as one of the best PDF readers and is recommended by many users. It has all the features and tools required to view, edit, modify, and convert PDF documents. It has an exclusive feature to Annotate PDF easily within a short time.
Features and Tools
- User Friendly Interface
- Easy to Edit, and convert the PDF
- Fill & Sign
- Request Signature
- Prepare a Form
Pricing
Adobe Acrobat DC is available in standard and Pro Version. The Pricings of both versions are provided in the below screenshot.
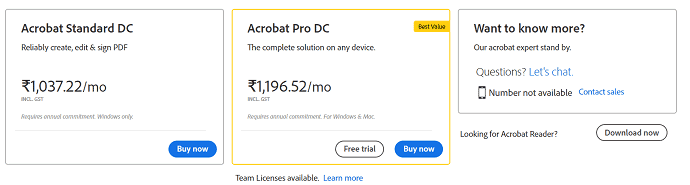
How To Annotate PDF using Adobe Acrobat Dc
In This section, I will show you the process to Annotate PDF using Adobe Acrobat DC.
Total Time: 5 minutes
STEP-1: Download Adobe Acrobat DC

Firstly, Visit the Official website of Adobe Acrobat DC. Download and Install the application on your computer. Launch the application after the completion of installation.
STEP-2: Import the PDF
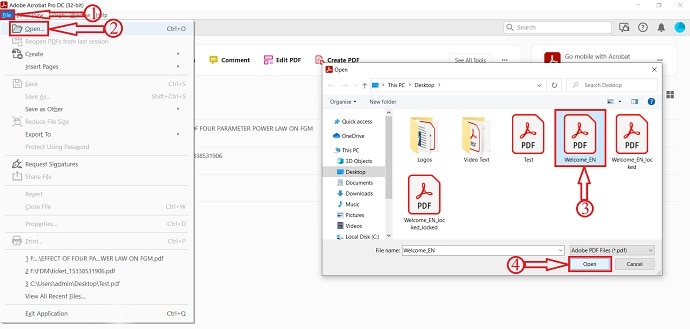
After launching the application, you will find the interface as shown in the screenshot. Head towards the “File” option located at the top left corner and click on “Open”. Then a window will open and choose the file from that window. Later Click on “Open” to import the PDF file.
STEP-3: Annotate Options
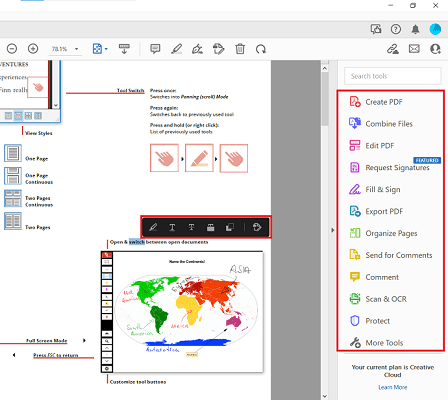
Double-tap or click and drag on the portion of the PDF to start annotating. Annotating tools like Highlight, Underline, Strikethrough content, etc., are available once you select the portion of text in the PDF document. Just click on them to “Apply”. You can also try the tools available on the right side of the window as shown in the screenshot.
STEP-4: Saving the PDF
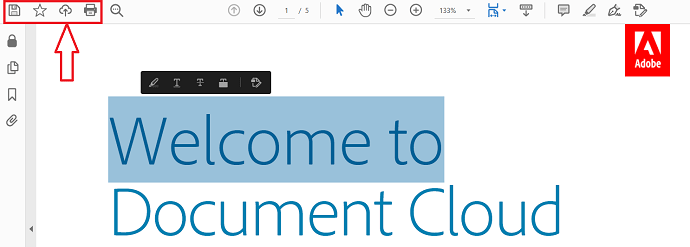
After the completion of annotating the PDF, click on the “Save” option located on the left top of the window.
Supply:
- PDF Document,
- Adobe Acrobat DC
Tools:
- Productivity
2. Wondershare PDFelement
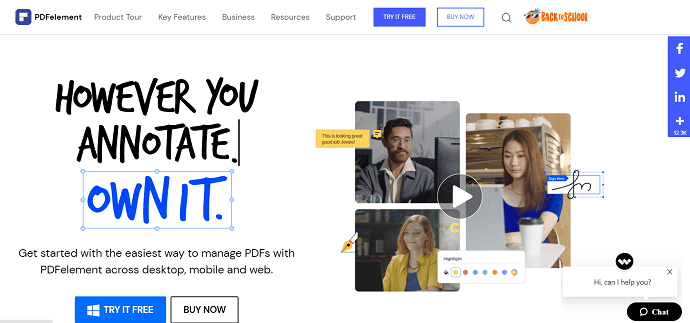
Wondershare PDFelement is a PDF reader that allows you to create, edit, convert, and annotate PDF documents easily and effectively. PDF element can be managed from anywhere across Desktop, mobile, and web platforms. It has a very handy user interface with professional tools to edit and annotate PDF.
Features
- Edit, Convert, and Create
- Protect the Document
- OCR
- Sign
- Annotate
Pricing
The plans and prices of Wondershare PDFelement are provided in the below screenshot.
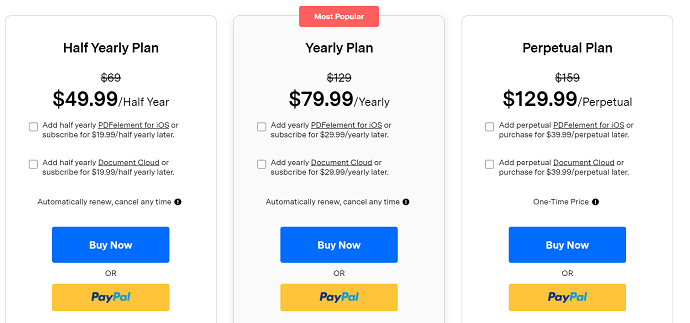
How To Annotate PDF Using PDFelement
- STEP-1: Launch the PDFelement application and Import the PDF in which you want to annotate.
- STEP-2: Click on the “Comment” option located on the top menu. Then a list of options will be opened.
- STEP-3: Those are the options that are available to annotate PDF. It provides the options like Highlight, Underline, Textbox, Draw shapes, and much more.

- STEP-4: Use the tools according to your requirement and Later follow “File>Save” as to save the PDF.
Offer: Our readers get a special discount on all Wondershare products through our Wondershare discount coupon page.
3. Systweak PDF Editor
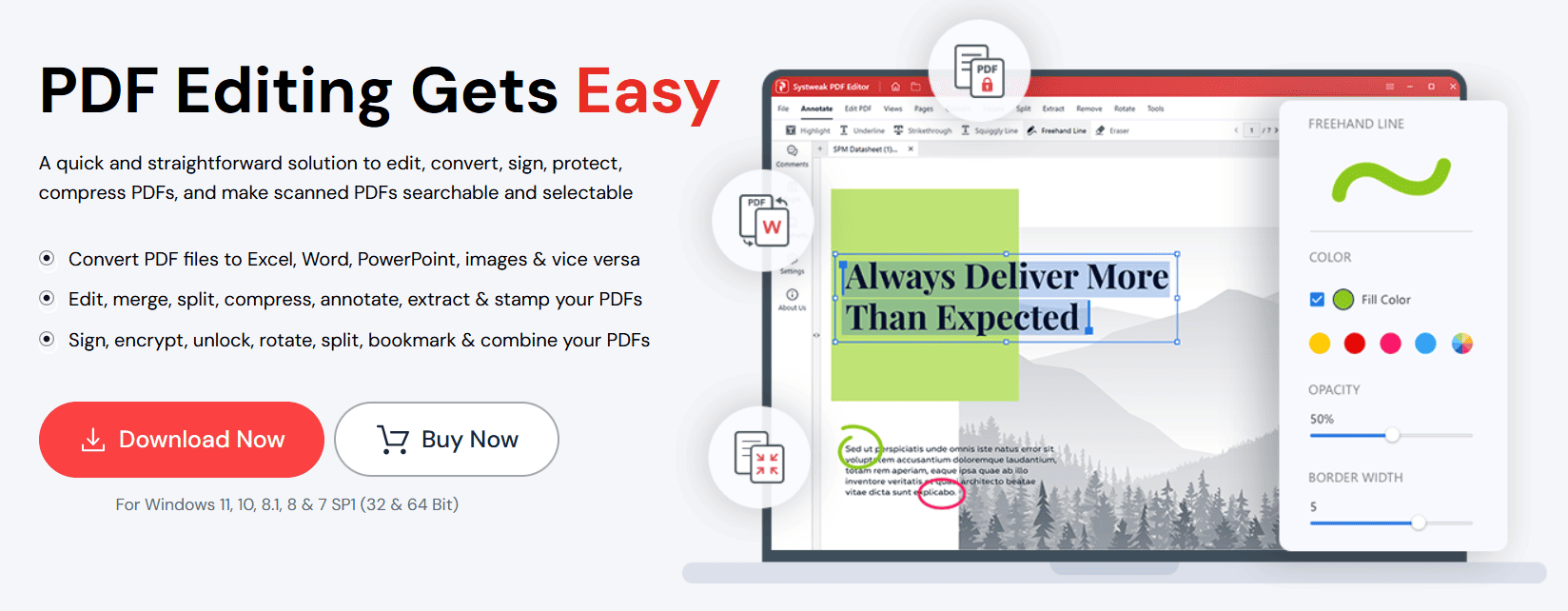
Systweak PDF Editor is one of the most advanced PDF editors for Windows. It comes equipped with multiple useful features and tools to help you with editing PDF files. It allows you to open, create and edit PDF files on your computer. You can add highlights, underline, strikethrough, and freehand Additionally you can convert, compress, split, merge, encrypt, and annotate PDF documents. It is low os system resources and is available for Windows 11/10/8.1/8/7 (32 & 64 Bit).
Features and Tools
- Annotate and highlight PDFs.
- Convert PDFs to and fromWord, Excel, PowerPoint and other file formats.
- Add signature, stamp, password encryption.
- Split and merge PDFs easily.
Pricing
Systweak PDF Editor comes with a free trial for 7 days. It also comes with a paid variant which costs $69.95 per year.
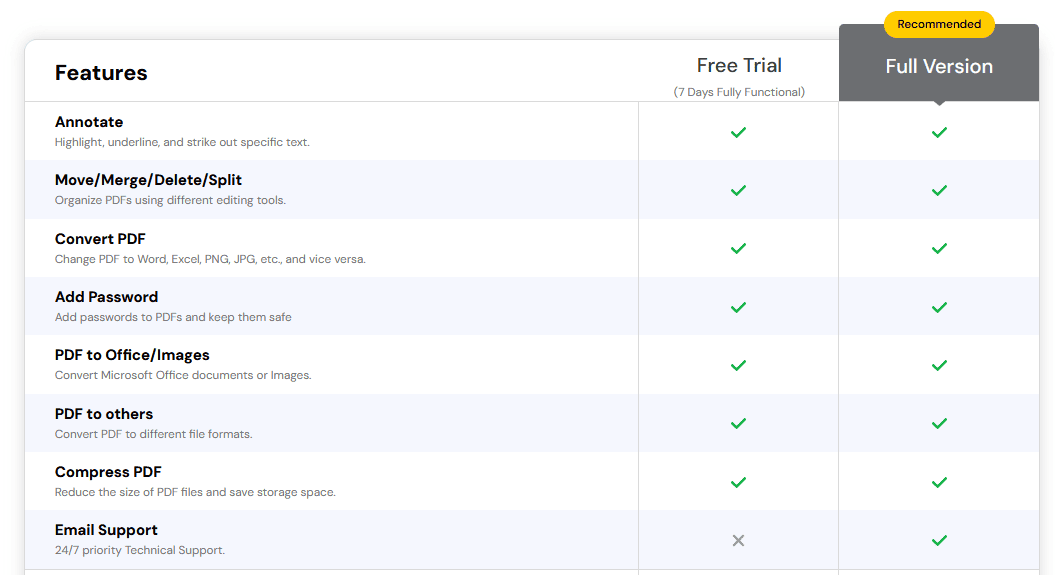
How To Annotate PDF using Systweak PDF Editor?
To use Systweak PDF Editor to annotate PDFs, you need to follow these simple steps –
Step 1: Download and complete the installation of Systweak PDF Editor on your computer.
Step 2: Run the software and then go to Open File to open the PDF you need to add annotations to.
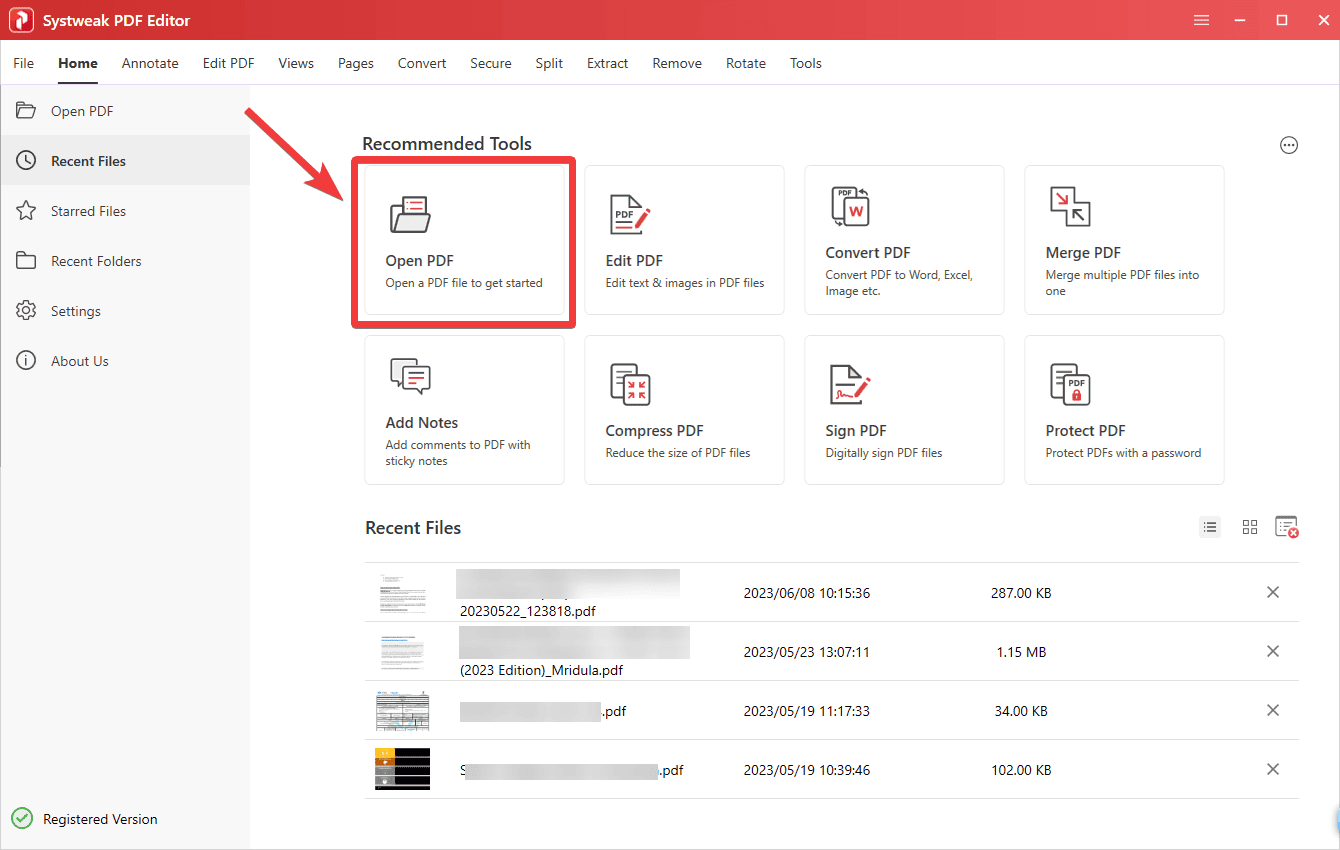
Step 3: Now click on the Annotate tool from the top menu.
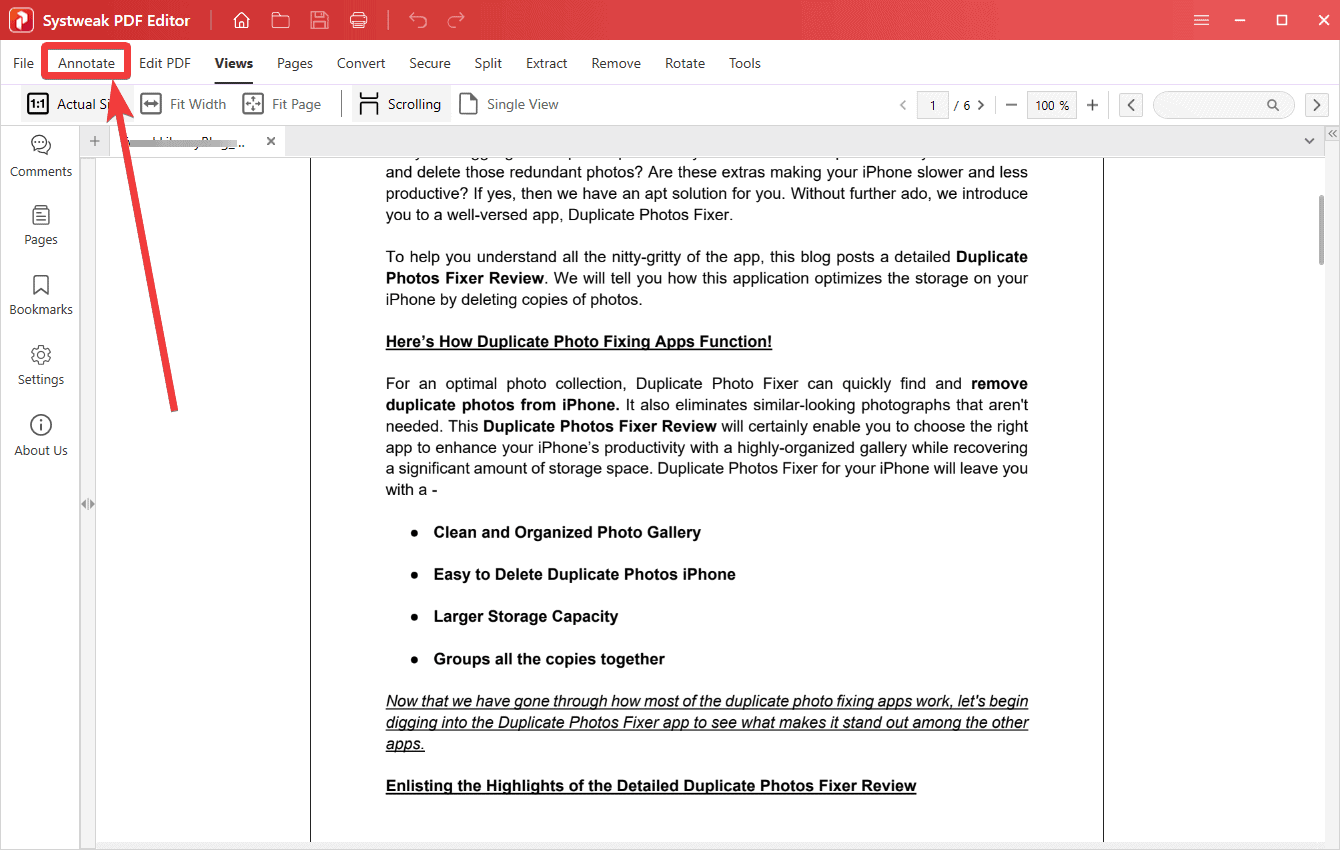
Step 4: Now you can easily view the options – Highlight, Underline, Strikethrough, Squiggly Line, Freehand Line and Eraser.
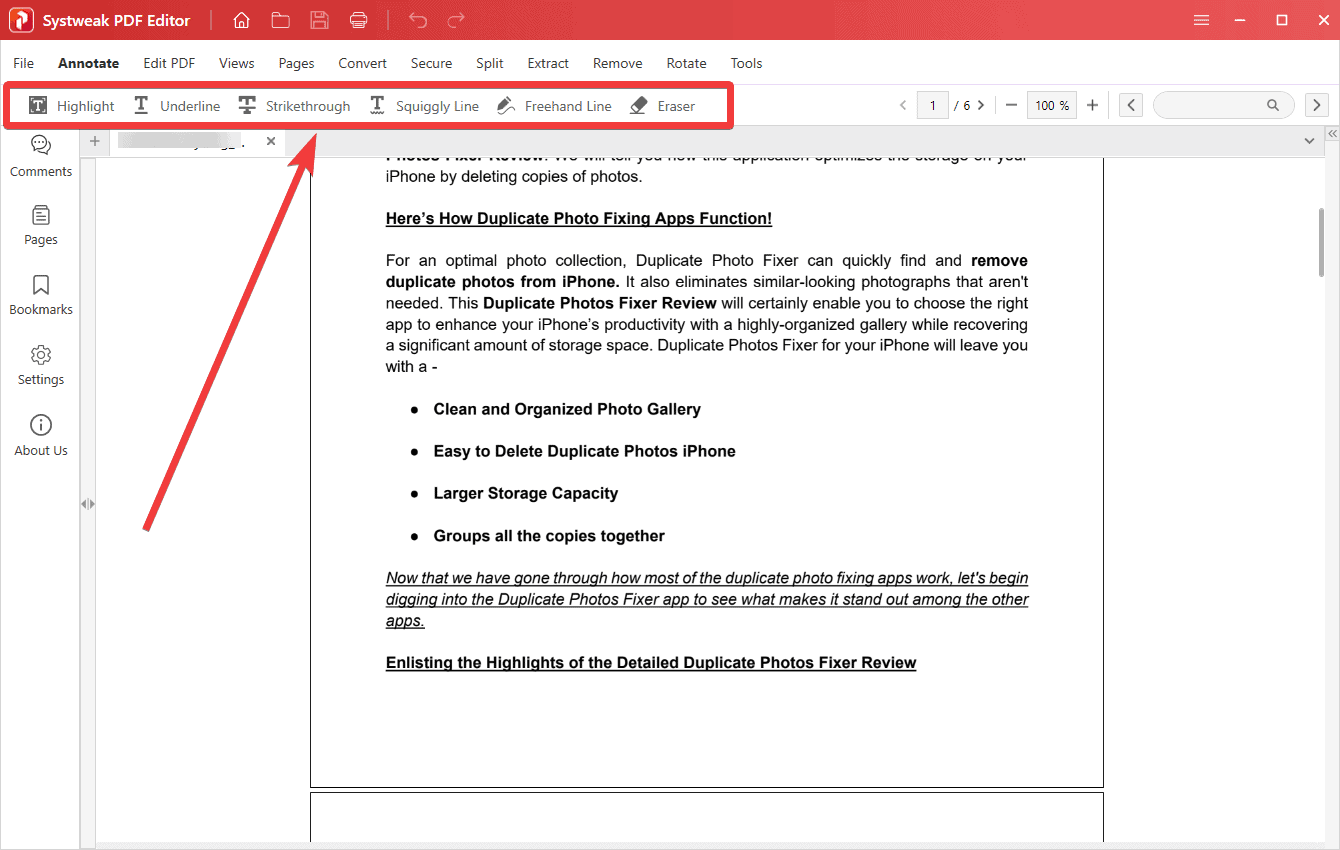
Step 5: Choose as per your requirements and then select the color to add annotations to the PDF file. Now select the text or image on the file and you can see annotations emerge effortlessly.
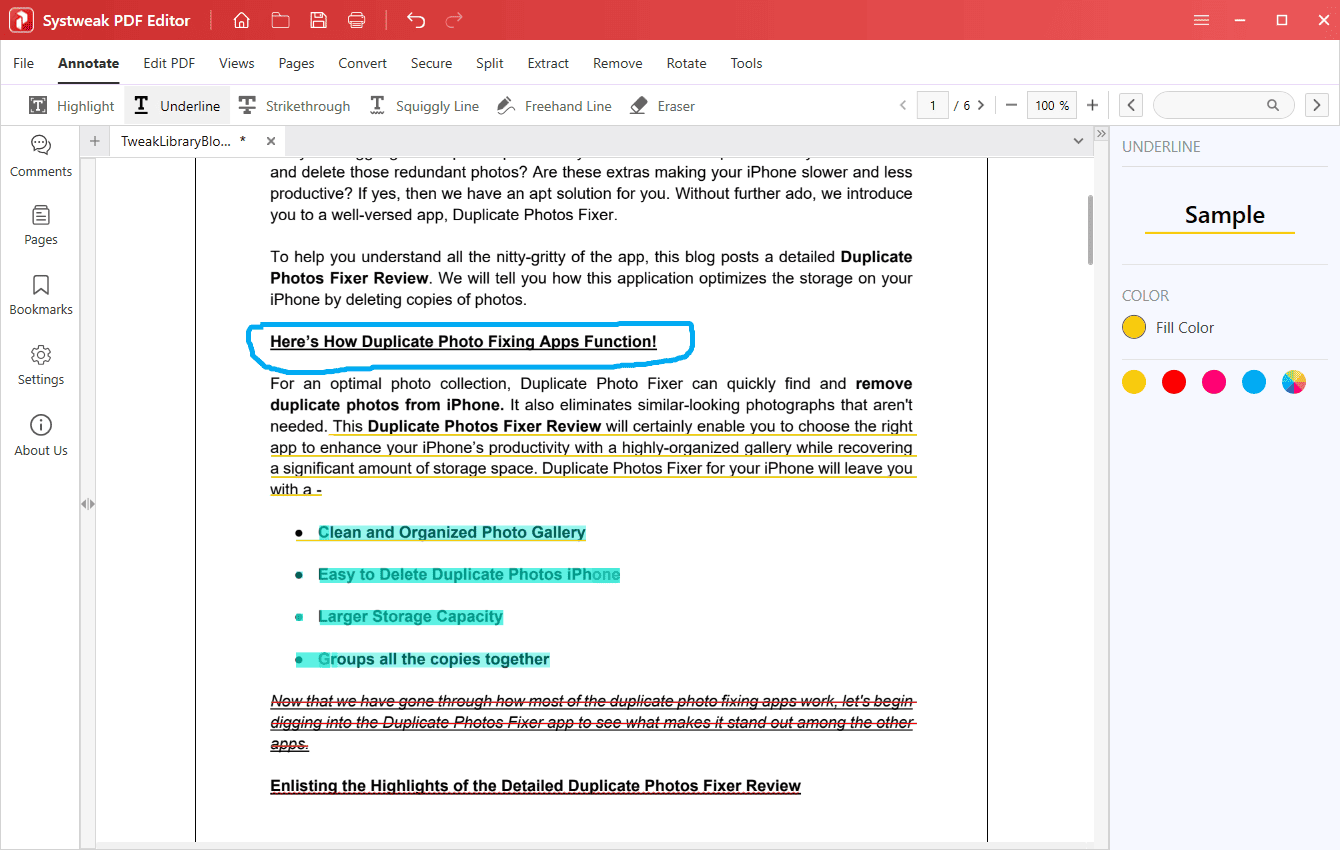
Step 6: Once you are done with the changes, go to the File>Save as option to save the updated version of your PDF on a desired location on your computer.
4. How to annotate PDF using pdfFiller
Among the variety of features offered by PDF editors, annotating a PDF can come in handy when you need to get feedback from a document recipient. pdfFiller allows you to add comments to a PDF online and remove them when they are no longer needed.
STEP-1: Upload a PDF to your account or open an existing document. There are two ways to add your comments to a PDF document — text boxes and sticky notes. Select the Text Box tool in the main toolbar, click where you want to place the box, and type your comment. To resize the text box, drag its corners or edges. Change the font and its size by choosing from the drop-down lists.
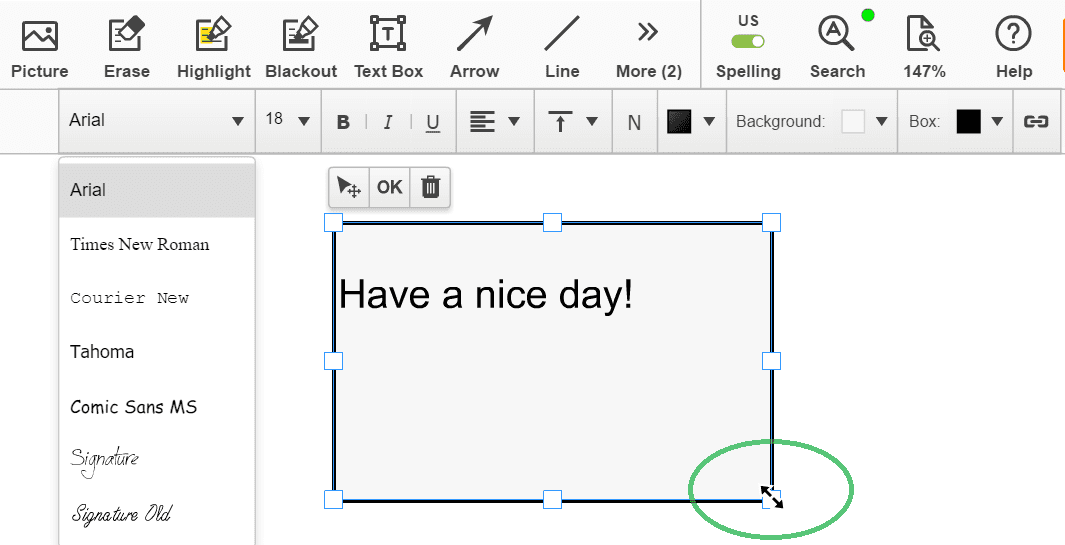
STEP-2: If you need to change the formatting of your comments, you can underline, italicize or make your text bold using the respective tools. It’s also possible to change the position of the text using the vertical and horizontal alignment tools.
STEP-3: If you need to change the color of your text, click the text color box and select the color you want. In addition, to change the background color, click the Background icon and select the color from the palette.
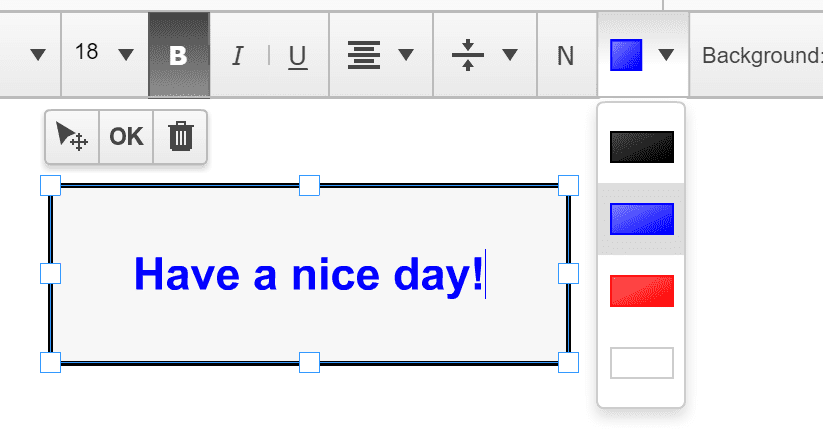
STEP-4: You can also annotate your PDF file by adding a sticky note. Just select the respective icon in the main toolbar, click where you want to place the note, and type your comment. To resize the sticky note, drag its corners or edges. It’s also possible to format text using the method as in text boxes. To change the color of a sticky note, click the Box icon and select the color from the palette. 
5. Sizle
Sizle is a fast, powerful and free online PDF editor used to highlight, annotate and edit PDF text. This tool is free to use and comes with 25+ additional PDF tools.
How To Highlight PDF Text free With Sizle
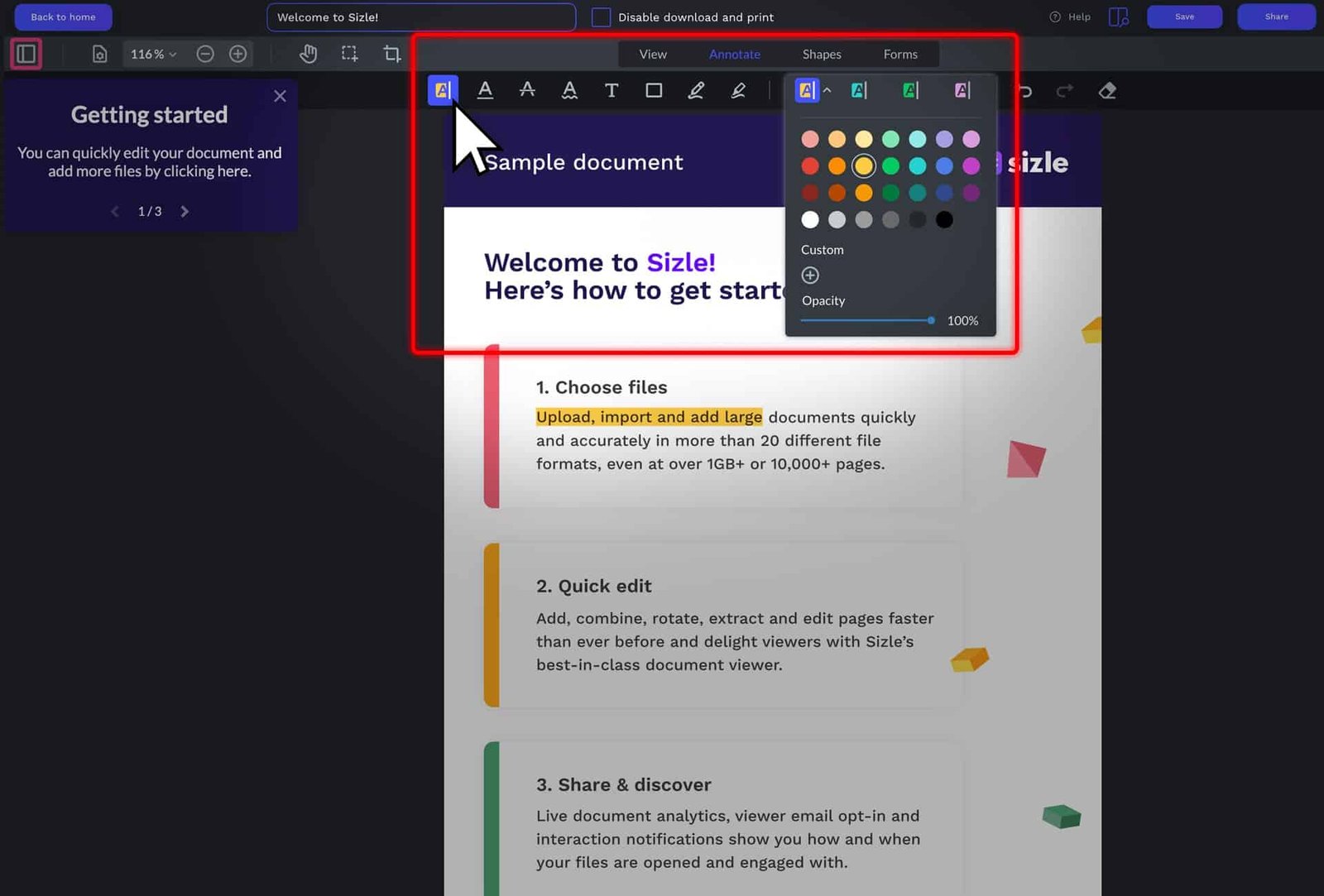
Step 1: To highlight and PDF text, first visit the Sizle website and sign up or log in for free, then click “Create” to upload or import your PDF.
Step 2: Select “PDF” from the dropdown menu, or import the PDF file you want to annotate or highlight from Dropbox or Google Drive.
Step 3: With the “Highlight Tool” selected, set the color you want to use for your PDF highlight. You can set up to four custom highlight color presets with varying opacity for more variety.
Step 4: Then, simply click and drag to highlight PDF text. You can highlight different sections of text with multiple colors.
Step 5: After highlighting all desired text, click the “Settings” button and select “Download” from the dropdown options.
Step 6: Once your document is finished, you can “Save” or “Share” your PDF with others.
Conclusion: And there you have it, Sizle is a fast and free way to highlight PDF text.
6. PDF Annotator
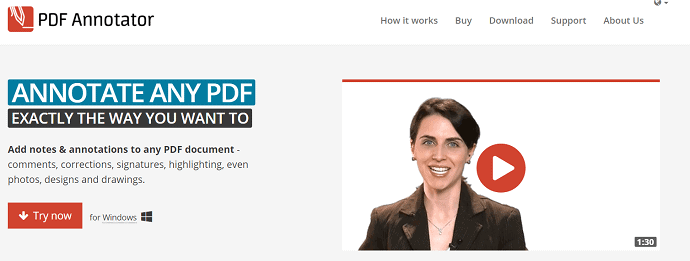
PDF Annotator is an easy-to-use PDF reader that allows you to Annotate PDF as you like Using this you can easily add comments, corrections, signatures, highlights, and media like photos, drawings.
Features
- Add notes & Annotations
- Allows to restore to original document at any time
- Unique Presentation Mode
- Annotations can be saved in original file
Pricing
PDF Annotator provides 3 types of licenses like Basic, Student, and Faculty Licenses. The pricing of all the plans is listed below.
- Basic License – $69.95
- Student License – $39.95
- Faculty License – $69.95
How To Annotate PDF using PDF Annotator
- STEP-1: Launch the PDF Annotator and import the PDF file.
- STEP-2: On the Top menu, you will find Annotation tools like Highlighter, Type, stamp and much more. Freehand Annotations are supported in PDF Annotator.
- STEP-3: After the completion of Annotation, you can save the changes to the original file also. To save the file head towards “File” option located on the top menu and click on “Save/Save as”.
7. DrawBoard PDF
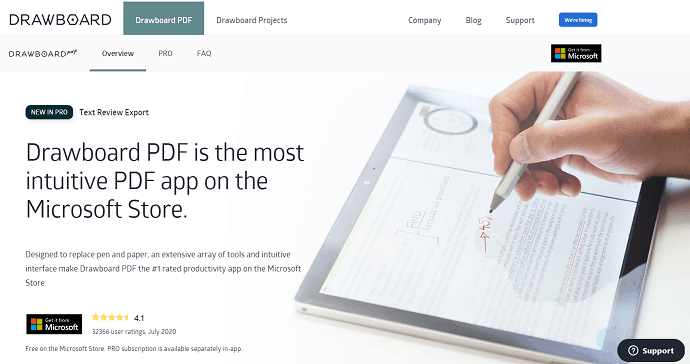
DrawBoard PDF is the most used PDF application on the Microsoft store. The main motto of this application is to replace pen and paper. DrawBoard PDF comes with an intuitive user interface with a wide range of Tools and this made it as #1 Productivity app on Microsoft Store.
Features
- Text Review Tool
- Insert Object
- Intuitive Interface
- Night Mode
- Rotate, Insert and Delete pages
Pricing
DrawBoard provides its services in both free and Pro versions. The pricing of Pro Version is $6.99/Month and on the Yearly payment, you can avail 30% discount.
How To Annote PDF free using DrawBoard PDF
- STEP-1: Download the Application from Microsoft Store and Launch it.
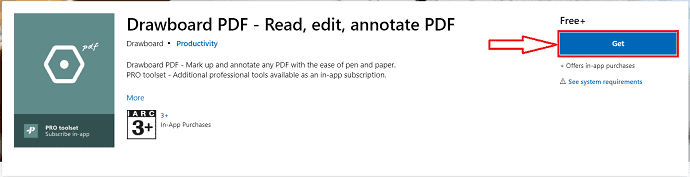
- STEP-2: After launching the application, you will find the interface as showing in the below screenshot. Click on the “Open/Create” option to import the PDF file.
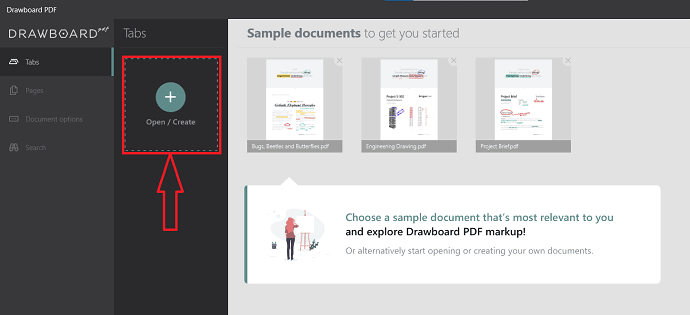
- STEP-3: After importing the file, a circular tool section will be seen on the main interface itself. It provides the annotation tools like Pen, Highlighter, Text Highlighter, insert, and eraser.
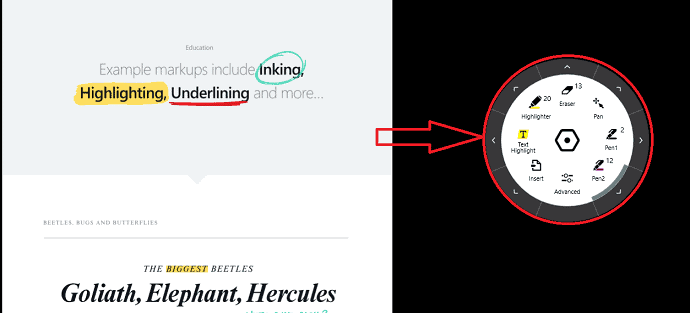
- STEP-4: Click on the three lines located on the top left corner of the window. Then a sidebar will be opened. On that side bar, you will find the “save” option. Click on it to save the annotated PDF file.
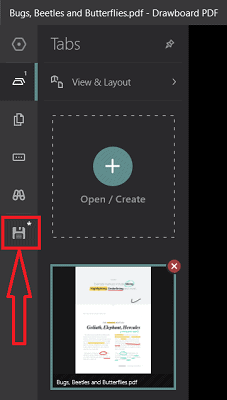
8. PDF24 Tools: Annotate PDF Free online
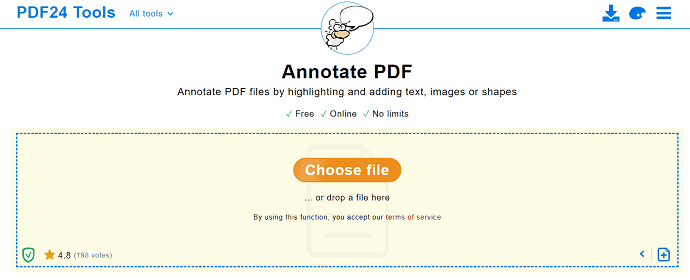
PDF24 Tools is an online site to annotate PDF for free. It allows you to add images, text, or shapes. This is completely free and you can add annotations to PDF without any limitations. No installation is required to use and can be used in any platform/browser.
Features
- Free Online Tool
- Annotate without limits
- Installation is not required
How To Annotate PDF Free online using PDF24 Tools
- STEP-1: Visit PDF24 Tools Website and Click on “Choose File” to select the PDF file.
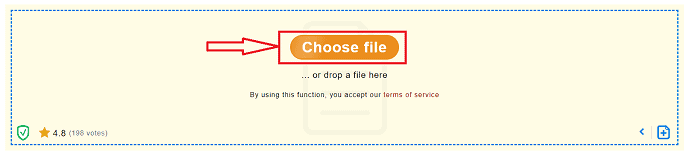
- STEP-2: After importing the PDF, you will find the tools as showing in the below screenshot. It provides annotation tools like Drawings, Text, and Highlighting.

- STEP-3: After the completion of adding annotations, you can save the PDF by clicking on “Save” option located below the PDF file.
9. PDF4Me
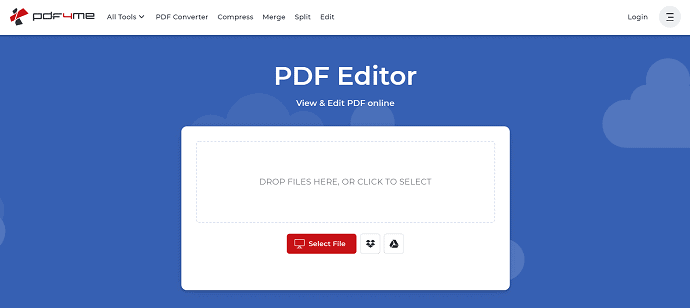
PDF4ME is another free online tool that helps you to Annotate PDF. It provides the annotation tools like adding comments, Highlighter, stamps, drawings, images, and much more. PDF4Me allows you to add QR codes to your PDF which is an amazing feature.
Features
- Easy to Use
- QR Code
- Stamps
How To Annotate PDF online using PDF4Me
- STEP-1: Visit PDF4Me official site and Click on “Select File” option to import the PDF file.
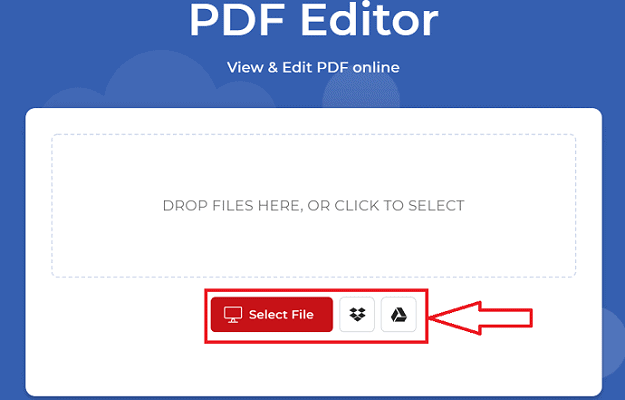
- STEP-2: After importing, You will find the Annotation tools like comments, Highlighter, Stamps, drawings on the left bar.
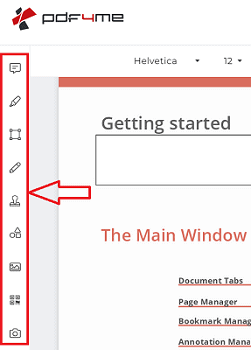
- STEP-3: It provides options to save and print the document from the site itself. You can find those options on the right top of the window.
10. XODO PDF Reader & Annotator
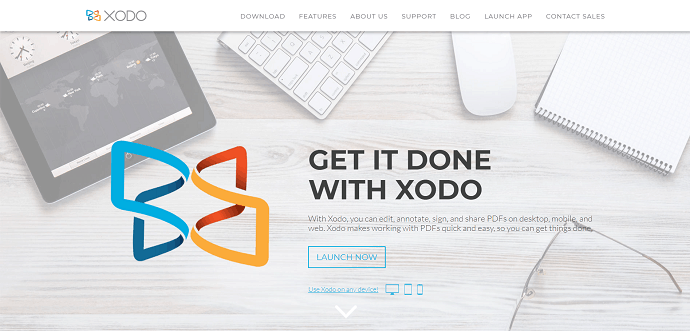
XODO PDF Reader & Annotator is an easy-to-use application available for various platforms like desktop, mobile, and web. XODO allows you to view, edit and Annotate PDF with ease.
Features
- Merge PDFs
- Online Collaboration
- Multiple view modes and flexible zoom
- More Annotation Options
- Access PDFs on Google Drive
How To Annotate PDF using XODO
- STEP-1: Visit official site of XODO PDF Reader & Annotator.
- STEP-2: On the homepage, you will find the download option. You can also use the online version of XODO, which doesn’t require downloading. Here, I have choosen the web version.
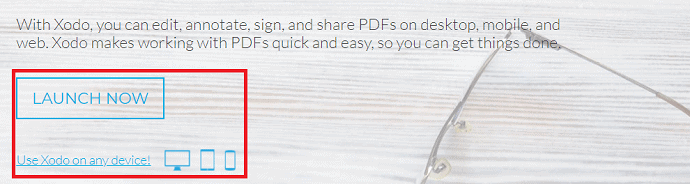
- STEP-3: The interface of the online version will be seen as showing in the below screenshot. Choose the mode of import from the provided options.
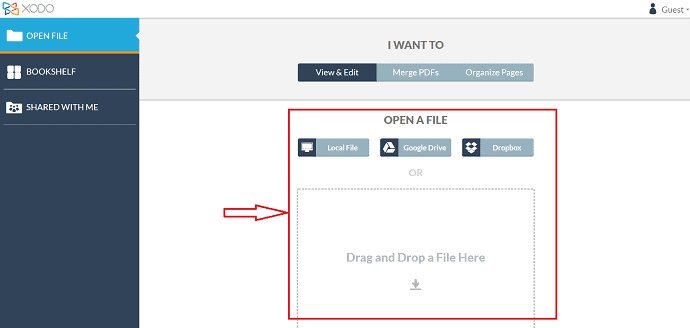
- STEP-4: After importing, you will find the annotation tools on the top right of the window. Use those annotation tools to annotatte PDF.

- STEP-5: After the completion of annotations, click on save option located on the top left of the window to save the PDF file.
Conclusion
As we discussed earlier, there are a lot of PDF reader softwares that helps you for both viewing and also annotating the PDF. Among them, I have listed the best softwares for easy selection. After using those software for a while, I liked Adobe Acrobat DC and Wondershare PDFelement most compared to remaining softwares. For best tools and features in editing a PDF, I strongly recommend you to choose the Adobe Acrobat DC if the price is not a criteria for you. Else, if you want a premium featured software at a lower price compared to Adobe Acrobat DC, then you can go with the Wondershare PDFelement.
I hope this tutorial helped you to know about the How To Annotate PDF? 7 Best Ways. If you want to say anything, let us know through the comment sections. If you like this article, please share it and follow WhatVwant on Facebook, Twitter, and YouTube for more Technical tips.
How To Annotate PDF – FAQs
Is XODO available for Pc?
Yes, XODO is available for Desktop, mobile, and web.
Is PDF Reader Pro Free?
It’s free! PDF Reader Pro works on any Apple device, including Mac, iPad & iPhone, Android, and Windows.
How do you write on a PDF on Google Drive?
Google Drive doesn’t offer any PDF editing, meaning you can’t do things like fill out forms or change a PDF’s layout.
Is Adobe free to use?
Adobe Acrobat Reader Dc software is the free, trusted global standard for viewing, printing, signing, sharing, and annotating PDFs.
