You can Burn DVD on Windows 10 or 11. You don’t need any software to burn CD/DVD in Windows 10. Windows 10 itself includes tools to burn your CD/DVD. You can create audio or Video or Data CD/DVD without using any extra software. In this article, I am showing you methods of how you can burn DVD on Windows 10.
If you are in the video creation profession. If creating CD/DVD is your profession, then you must buy premium software Cyberlink Power2Go. It will give you more advanced features including Blue-ray disc creation. When you are not a professional, you need not buy any premium software. Alternately if you are looking for third-party solutions there are some good DVD burners software for Windows 10 available. OR you can just read this article for burning CD/DVD without any extra software.
Get quick remote access to your Windows apps and data from anywhere on any device by loading them onto XenDesktop from CloudDesktopOnline. Learn more about QuickBooks Hosting, Microsoft 365 Enterprise E5 Suite, and other business apps by visiting Apps4Rent.
How to Burn DVD on Windows 10 or 11?
Method 1
1. Place CD/DVD in CD/DVD drive. Wait for some seconds. You will see the notification at the bottom right. Click on Notification. Sometimes you may miss the notification. In that case, remove the DVD and reinsert the DVD. Still, if you miss the notification, then go to method 2 where you will learn about burning DVDs without notification.
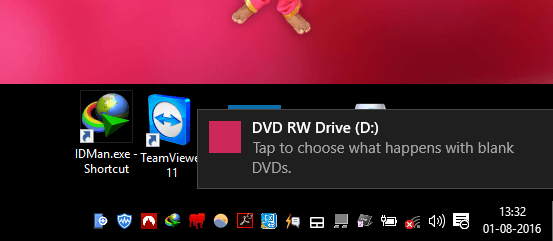
2. You will see another notification with some options. Probably you will see it at the top right corner. Select Burn files to Disc.
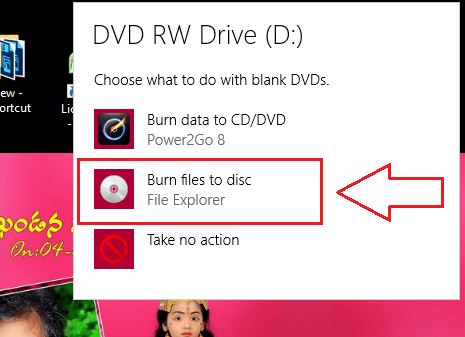
3. You will see Burn a Disc Windows shows that in the below screenshot. Write any title in the Disc Title field. Select With a CD/DVD player option. And Click Next.
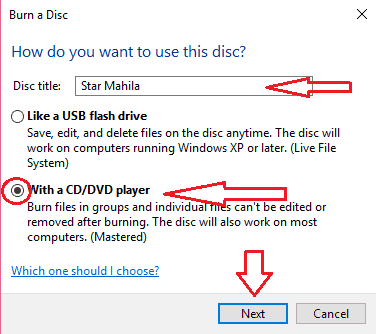
4.1. You will see a window where you need to drag files. Press the Windows button + E. It will open another File explorer. Select your required file. Drag that file to this Explorer window. You can drag more than one file. You can also copy and paste any folder. Now you have files to burn. Click on Drive tools. Select Finish burning.
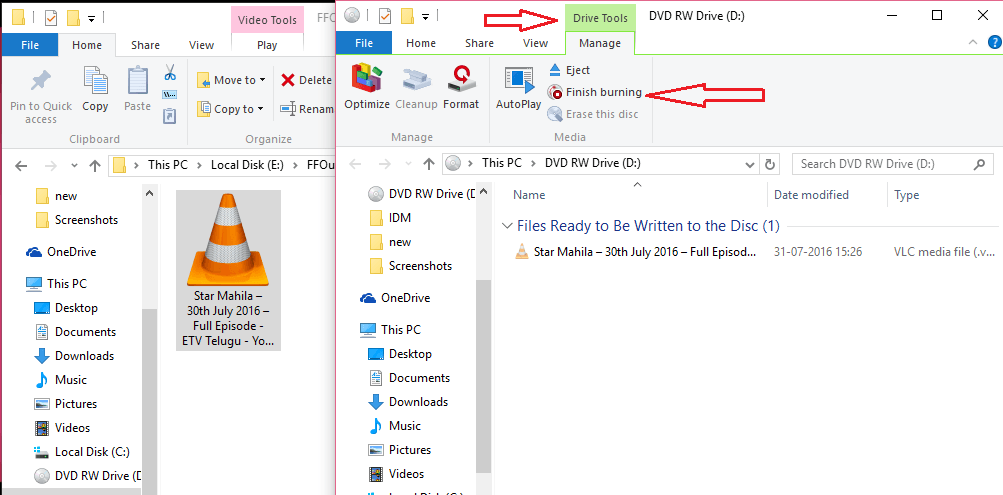
4.2. (OR) You can also Right-click on Empty space in the Explorer window. Select Burn to Disc.

5. You will see the Burn to Disc window. If you want, you can change the Disc title and Recording speed. Otherwise, leave them as it is. Select Next.
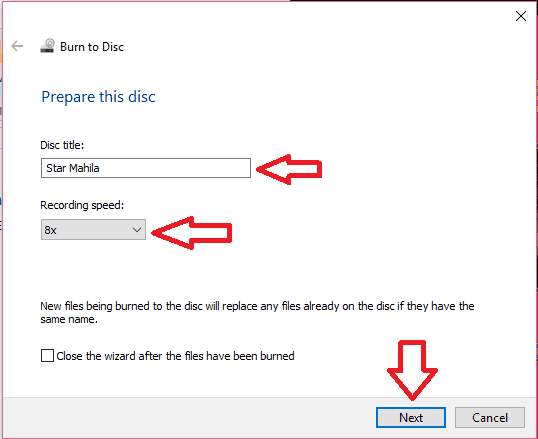
It will start burning your CD/DVD, Wait until it burns into the disc. After completion of the burning process, your CD will be ejected automatically.
Remember, if your file format is not suitable for your DVD player, that may not play your file. So you need to change your file format which is suitable for your DVD player.
- Related: How to convert Video, audio and picture formats with a free software
- 3 Ways to download YouTube Videos
Method 2:
Video Tutorial: How to burn DVD on Windows 10
Disc burning process is a very careful process, you should watch a video, to avoid any mistake. But if you don’t have time for the video, you can always follow the steps mentioned below.
When you are not able to hold notifications, you can follow this procedure.
- Insert CD/DVD in your computers CD/DVD driver.
2. Open file explorer. Browse your computer drives. Go to your file. If you want to burn more files, place all files in one folder. Or you can select all files by using the shift key. Right-click on file or folder. Select the “Send to” option. Select DVD RW drive.

You will see the Burn a Disc window which is shown in Step 3 in the first method. Just follow from step 3 to step 5 from the above first method.
Method 3: Using Windows Media Player
You can also burn your DVD by using a Windows media player in Windows 10.
1. Insert CD/DVD in CD/DVD drive of your computer.
2. Open Windows media player. Select the Burn option in the top right. If you don’t see your Disc. Just click on the CD Drive option, it will show your disc. Press Windows + E. It will open another file explorer. Select your file and drag it to the burning list. Click the Start burn option.
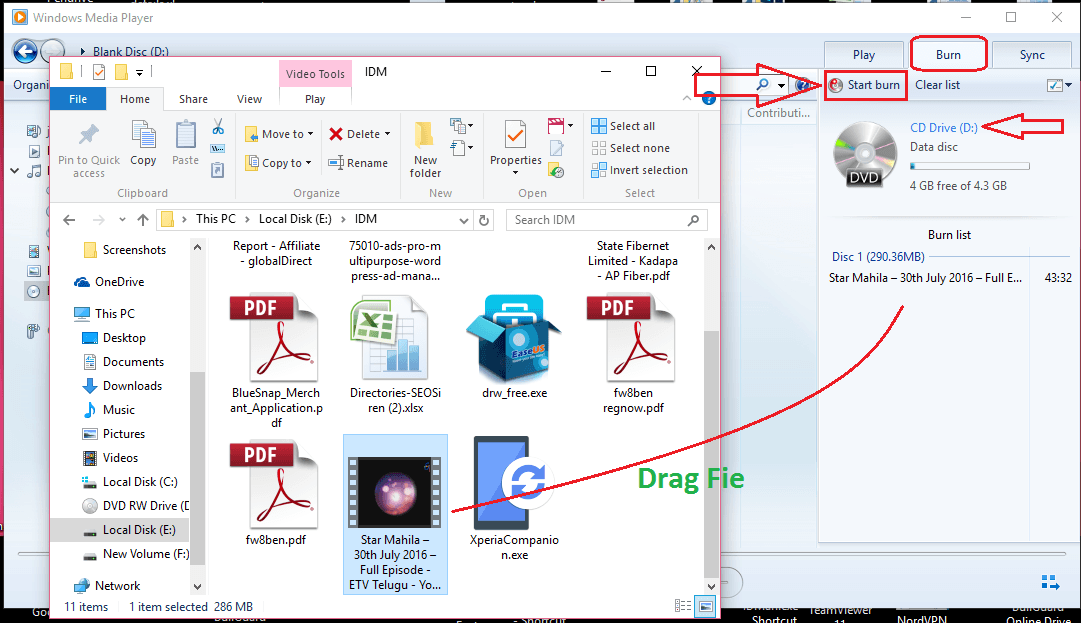
It will show Burn a Disc window. Just follow step 3 in the above methods. It will complete burning and will eject your CD.
Conclusion:
If you create CD/DVD as a hobby or for your personal need, you need not go for any extra software. Because Windows 10 does very well to creating a CD/DVD. But it lacks some effects and features which are in professional software. If you need more effects and features, you need to buy Cyberlink Power2Go.
Hope you like my tutorial about Burn DVD on Windows 10. If you know any other method, add it in the comments section. If you like it please share it with your friends and family.
If you want regular updates on social media, follow us on Facebook or Twitter. Subscribe to the WhatVwant channel on YouTube for regular updates.

I am doing everything you mentioned above but the DVD is copied as data not a video. What am I doing
wrong?
When I right click on the file it dosent say Burn To Disc, and when I click Send To (my Disk) It just says files ready to B Written. The I click Burn And nothing happens.
Do you need admin right to burn cd’s?
I have standard domain users that need this ability.
Thank you for this it work and i did as it said and i know how to burn a for now on
-stacie
Actually, I was also unable to burn DVD on my desktop having Windows 10 Operating System. In this article, some ways are described by which a user can easily burn a DVD without having any software in Windows 10. If you have issues related to this problem please go through this content, this will be helpful to you.
Hi Varalakshmi,
I tried 3 CD-R s with all the above 3 methods. Its not working. It burns and ejects the CD as you said. After that when I put it back and check for the filed burned, I see nothing and it acts like as if its a new blank CD. If I try to burn again then it says could not burn and its corrupted.
Please help me.
I am using Maxell CD-R and Windows 10 Home.
Regards
Muralidhar
Something wrong in your PC or CD. Try with different DVD.
try for matting your disk before writing to it. Just tried that and it worked. Not sure why.