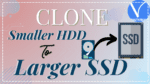When you decide to clone smaller HDD to larger SSD, you might get many questions like “Why do we need to clone HDD to SSD?”, “How to clone smaller HDD to larger SSD?”, “Which is the best tool to clone the drive?”, “Is there any data loss while cloning the disk?” will blast your mind. Here is the solution to all your questions.
In this article, you will find amazing ways to clone smaller HDD to larger SSD. You will find both free and premium tools to clone the disk. Among them, EaseUS Partition Master and EaseUS Todo Backup play an excellent role to complete your task without any data loss. Just give a trial on all the methods and find your best one to clone a smaller HDD to a larger SSD without any data loss.
Why do we need to clone smaller HDD to larger SSD?
SSD is the Solid State Drive that provides high performance, low consumption, and many more merits when compared to HDD. But the SSD is somewhat cost-effective than HDD’s. You can make a duplicate of your current hard drive when you want to replace it with the new one. You can make a duplicate drive by copying the data from one to another or by cloning the entire data at once.
With the clone or Disk Copy option, you can get the exact data of the hard disk in use. Thus, you can easily replace the original hard drive with the cloned SSD. If you want to replace your HDD with the larger SSD with all the apps, files, and OS, You can clone the disk to another disk with all the data, apps, files, OS, and other.
To transfer one disk content to another disk with copy and paste operation. It consumes all your valuable time. If you want to save time, then cloning or copying a disk with the best third-party apps is the best choice. Keep reading to find the best way to clone smaller HDD to larger SSD.
- Related: How to upgrade Windows 11 to New HDD or SSD
- Windows 11: The complete details you need to know
How to clone smaller HDD to larger SSD
Video Tutorial – How to clone smaller HDD to larger SSD using disk partition tools.
We provided this article in the form of a video tutorial for our reader’s convenience. If you are more interested in reading, then watch it after the completion of reading.
1. Clone HDD to SSD using EaseUS Tools
EaseUS Partition Master is a user-friendly software for both beginners and pros. You can use it effectively without any technical knowledge about backups and cloning operations. It also offers other amazing operations like disk partition, Migrate OS, Partition Recovery, Convert MBR to GPT, and vice versa. Let’s see how to clone HDD to SSD:
EaseUS partition Master
To clone a smaller HDD to a larger SSD, first, you need to connect the SSD to your laptop or PC. Then follow the below steps:
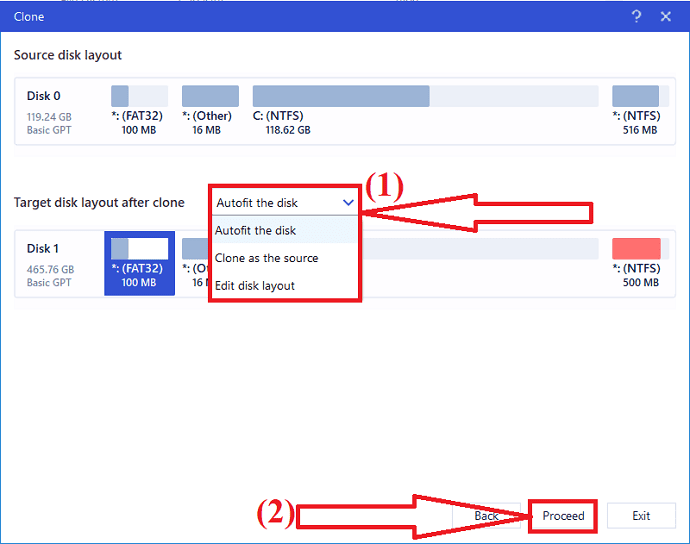
In this tutorial, you will find the best solution on how to clone HDD to SSD using the EaseUS partition master.
Total Time: 5 minutes
Step 1: Select the clone option

Download and install EaseUS Partition Master from its official site. Launch the application, the disk information will appear on the screen. Select the Source disk. Right-click on it and select the copy/clone option. You can also find clone options at the top and right of the panel.
Step 2: Select the target disk
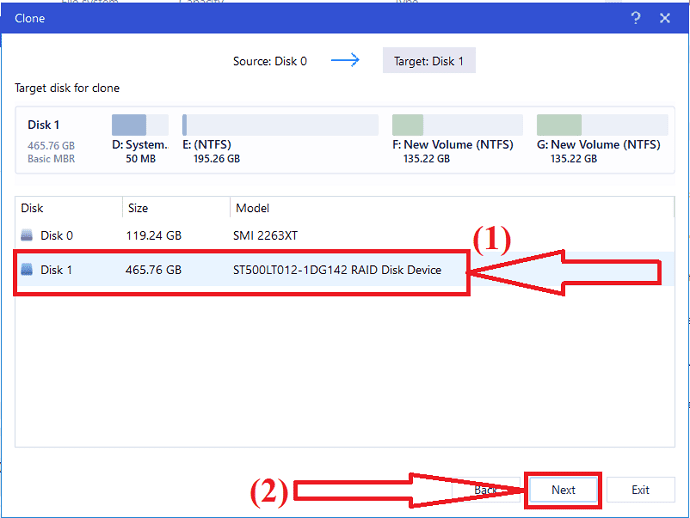
Clone Window will appear on the screen. Select the target disk and click on Next.
Step 3: Click on Continue
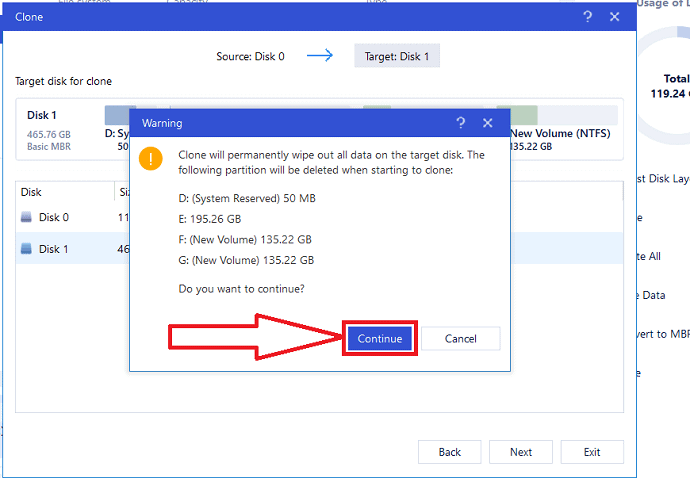
A warning message will prompt on the screen. It warns you that it erases all the data in the target disk. Click on “Continue”.
Step 4: Target disk layout
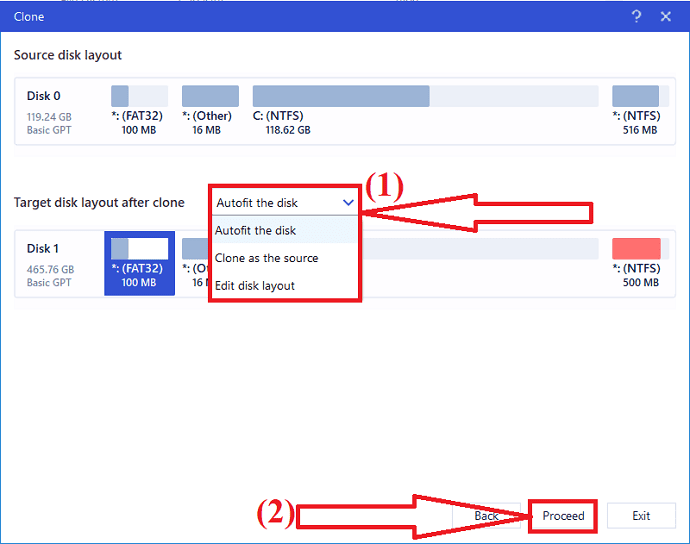
Click on the down arrow beside the “target disk layout after clone”. You will find different options like “Autofit the disk”, “Clone as the source”, and “Edit disk layout”. select the one you want to customize the disk layout. Finally, click on Proceed to continue the cloning process.
Estimated Cost: 39.59 USD
Supply:
- EaseUS Partition Master
- Internet
Tools:
- EaseUSpartition Master
Materials: Software
Once the completion of the cloning process. Click on “Execute operation” and click on apply to complete the cloning process.
EaseUS Todo Backup
Step 1: Download and install Todo Backup from its official site using any web browser. Launch the application. Click on Tools and select the “Clone” option to clone the entire disk. If you want to clone only OS, then select the system clone option.
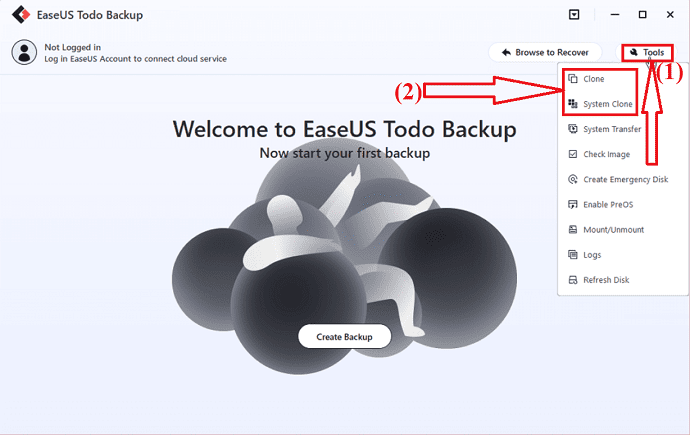
Step 2: Select the source drive that you want to clone and click on Next.
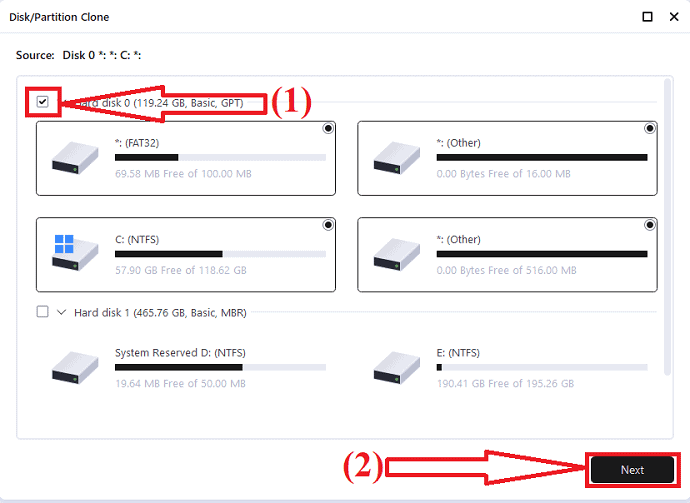
Step 3: Now, select the destination disk and click on Next. It warns you that it will delete all the data in the destination disk. So, make sure that you have backed-up all the important data in the target disk. Click on Continue to accept the warning and move on to the next step.
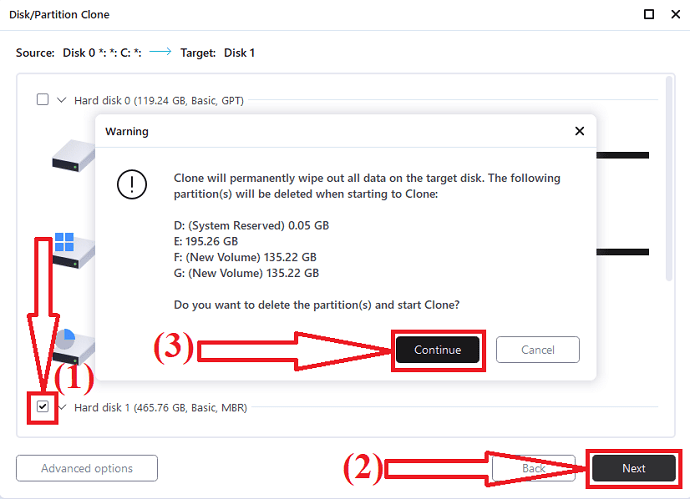
That’s it… The cloning process will start. It takes some time based on the size of the source disk.
EaseUS Disk Copy
Download and install the EaseUS Disk Copy application from its official site. Once the completion of installation, launch the application. Tap on “Disk mode”, select the source disk that you want to clone, and click on Next.
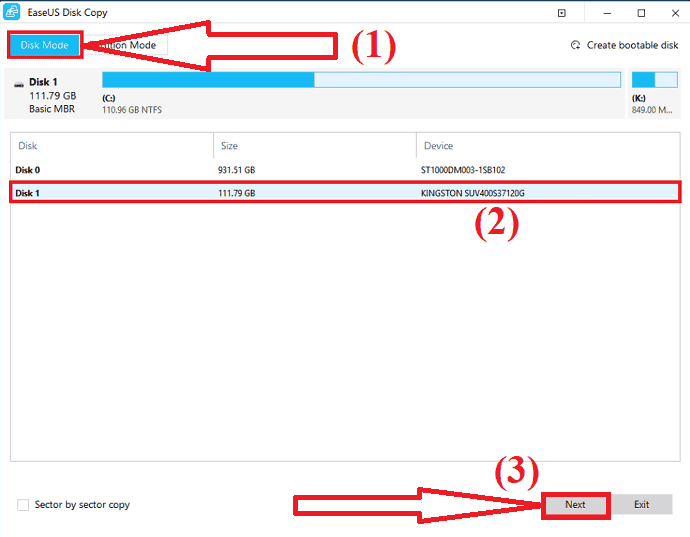
Now, select the destination disk and click on Next. it warns you that all the data in the target disk will delete during the process. Click on “OK” to confirm and continue the process.
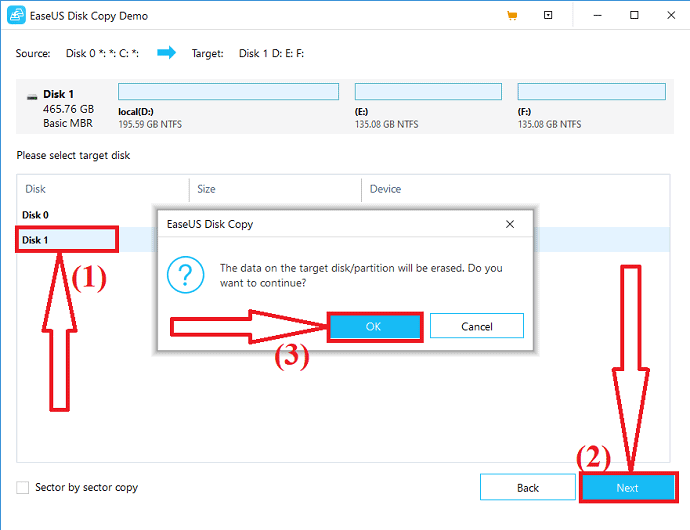
If the target disk is SSD, then enable the “Check the option if the target is SSD”. Choose the layout of the disk among the “Autofit the disk”, “Copy as the source”, and “Edit disk layout” options. And click on Proceed.
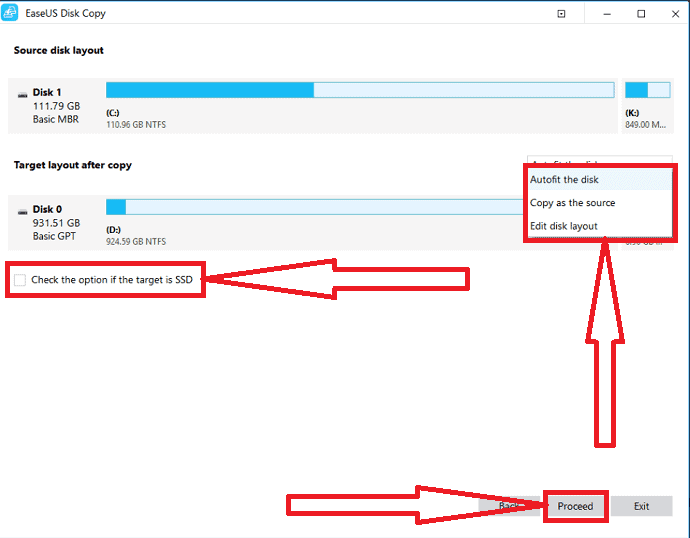
It takes some time to clone the disk based on the size of the data in the disk. After the completion of the process, you can replace the drive and use the transferred data on your new disk. If the cloned disk is a System drive, then remember to change the boot order and set the computer to boot from the new SSD disk in BIOS mode.
2. Clone HDD to SSD using AOMEI Tools
AOMEI Partition Assistant is another tool to clone the disk without any loss. It is available free of cost. It also offers several amazing operations like disk partition, convert to MBR to GPT and vice versa, Disk Backup, and many more. You can also clone the disk with the help of the AOMEI Backupper tool.
AOMEI Partition Assistant
Step 1: Download and install AOMEI Partition Assistant from its official site. Once the installation is completed, open the application. Click on the “All tools” option at the left and select the “Disk Clone Wizard” option from the list.
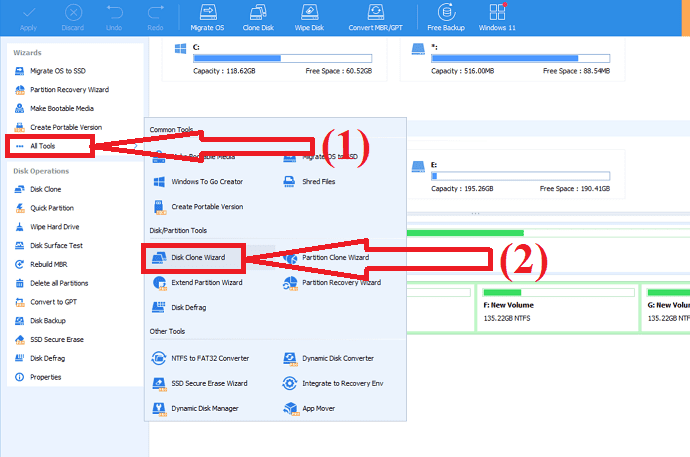
Step 2: A “Disk Clone Wizard” window will pop up on the screen. You will find two disk clone methods on the screen.
- Clone Disk Quickly: It allows you to clone only use space to another disk and adjust the size of partitions.
- Sector-by-sector clone: It allows you to clone all sectors to another disk including the free space.
Select the option that you want. Here I am selecting the “Clone Disk Quickly”. And click on Next.
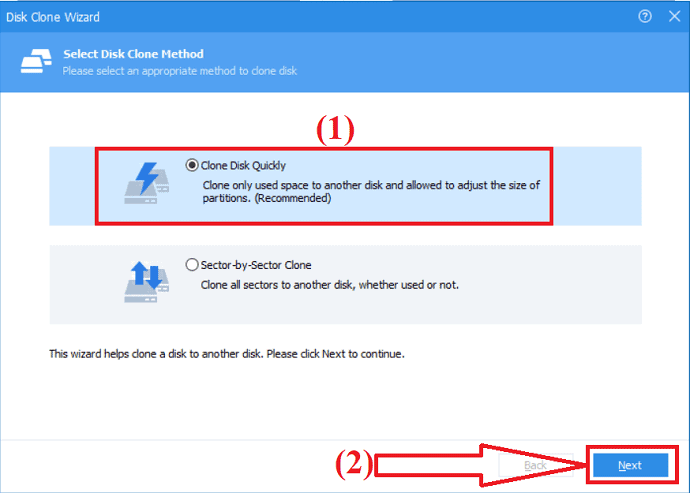
Step 3: Select the source disk that you want to clone and click on Next.
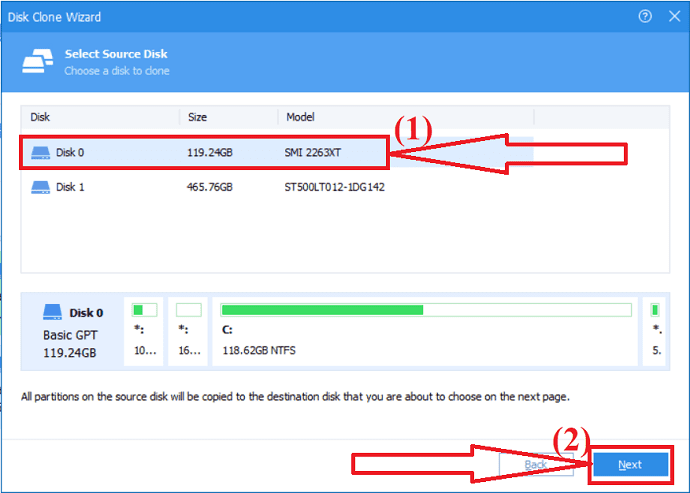
Step 4: Now select the destination disk and click on “NEXT”. A warning message will prompt on the screen. It warns you that all the data will be wiped out after you save the operation to a physical disk. Click on “YES” to continue the process.
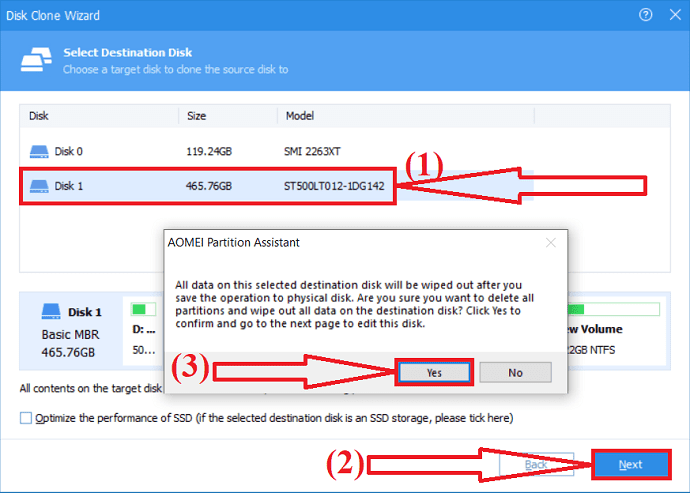
Step 5: In the edit disk window, you will find three disk clone options like”clone Without resizing partition”, “Fit partition to entire disk”, and “Edit options on this disk”. Select the one you want and click on “NEXT”.
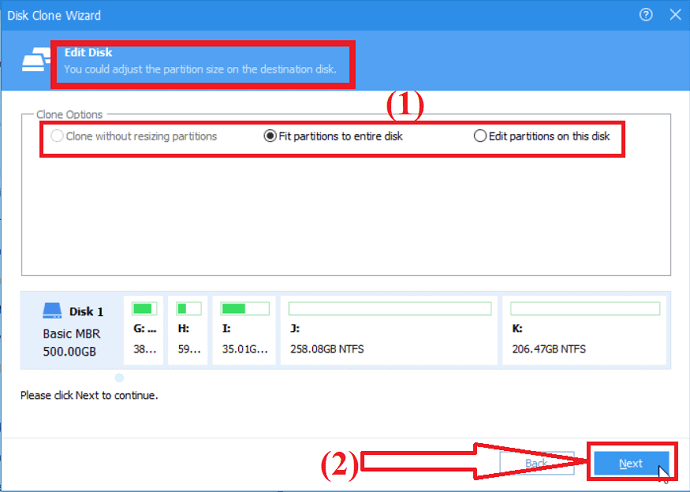
The operation will add to the pending state. To commit the pending operations. Select the apply option at the top left and click on “proceed”. That’s it…
AOMEI Backupper
Download and install AOMEI Backupper from its official site or click on the link. Open the AOMEI Backupper application. Select the clone option from the left side panel and click on the Disk clone option.
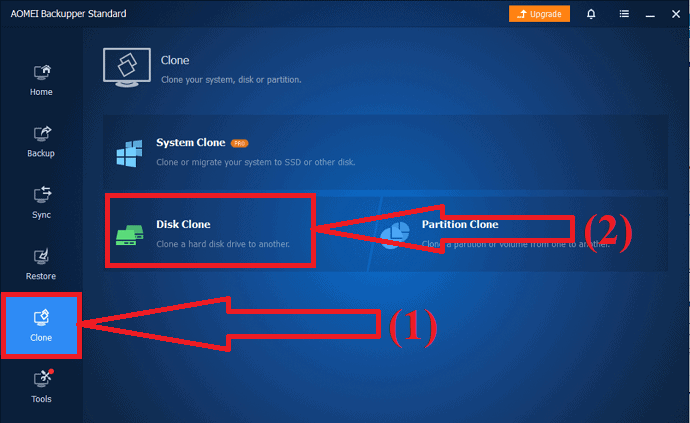
Select the source disk that you want to clone and click on “NEXT”. Again select the destination disk and click on Next. The selected source and target disk will appear. Enable the “SSD Alignment” option and edit partition option to edit the cloned partition. Finally, click on the Start Clone button at the bottom right. That’s it…
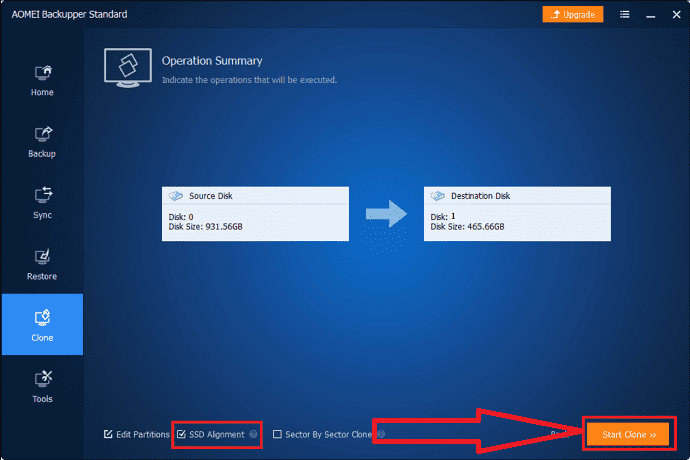
3. Clone HDD to SSD using MiniTool tools
MiniTool Partition Wizard is the best free tool to copy the drive. But if you want to deal with the system disk, you need to get the pro or advanced editions. Along with the partition Wizard, MiniTools ShadoMaker also helps you to clone the disk to SSD. Let’s see how:
MiniTool Partition Wizard
Download and install MiniTool Partition Wizard from its official site. launch the application. Select the disk that you want to clone. Give a right-click and select the copy option from the menu or else click on the copy disk option from the right-side panel.
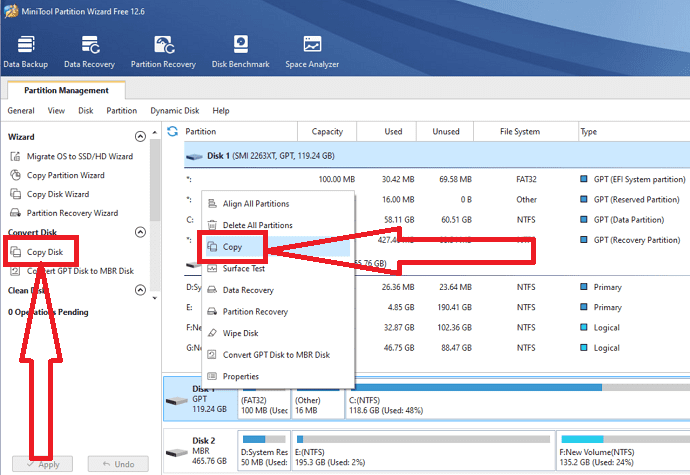
Now select the target drive that you want to copy the source content and click on Next. A warning message will prompt on the screen. It warns you that it will destroy all the data in the target drive. Click on Yes to continue the process.
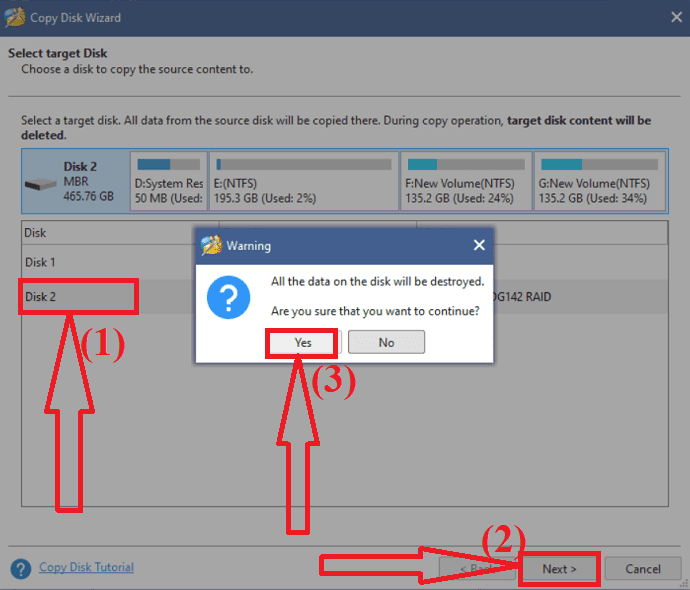
In this step, you will find different partition options like Fit partition to entire disk and copy partition without resizing. Select the one you want. Check the “Align your partition to 1MB” to improve the performance for Advanced formatted disk & SSD. Enable the “Use GUID Partition Table for the target disk” to clone your system disk to the GPT disk. Finally, click on “Next”.
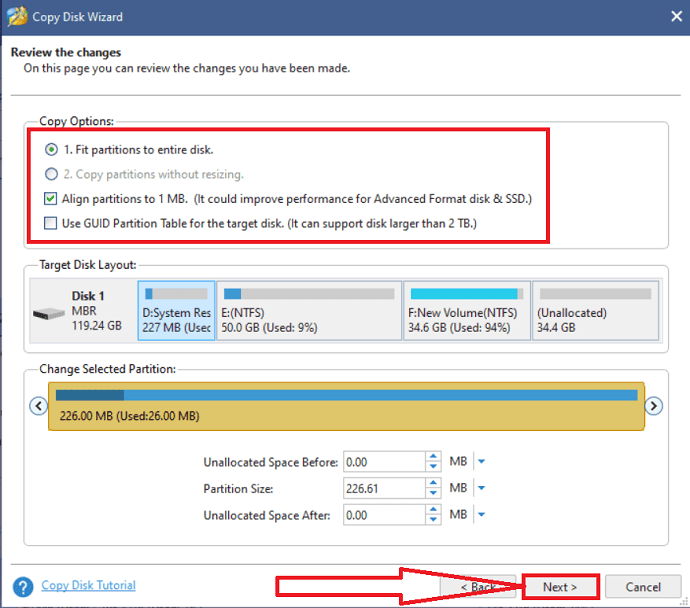
Change the BIOS setting in the device to boot the device from the destination disk. Before going to proceed, make sure that the destination disk is configured as the default boot disk. Otherwise, ignore the warning.
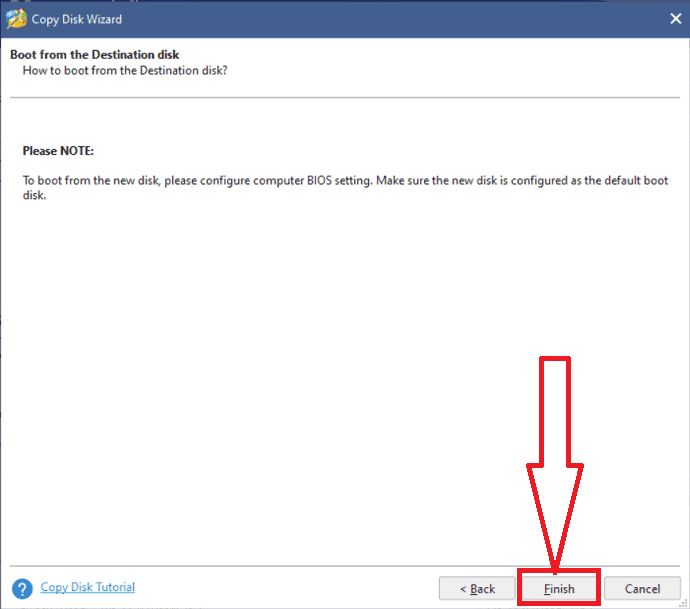
Check all the partitions in the destination disk. Finally, click on the “Apply” option at the left bottom to execute all the changes. That’s it…
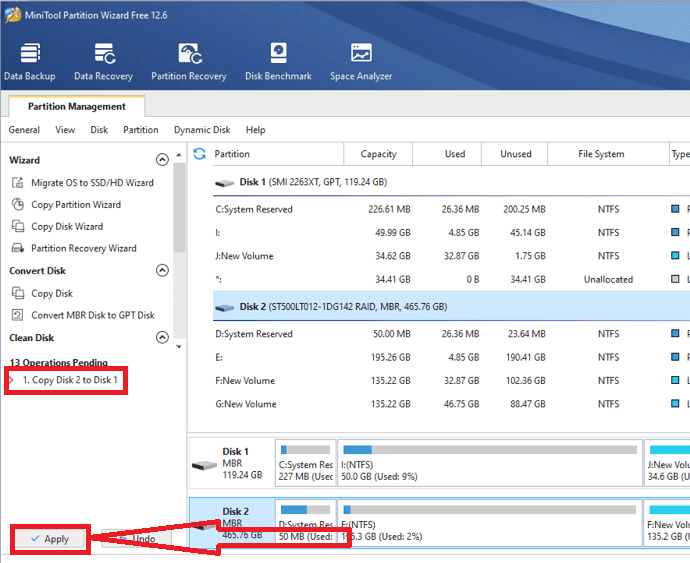
MiniTool Shadow maker
Download and install MiniTool Shadow maker from its official site. Open the MiniTool Shadow Master application. Go to Tools and click on the “Clone Disk” option.
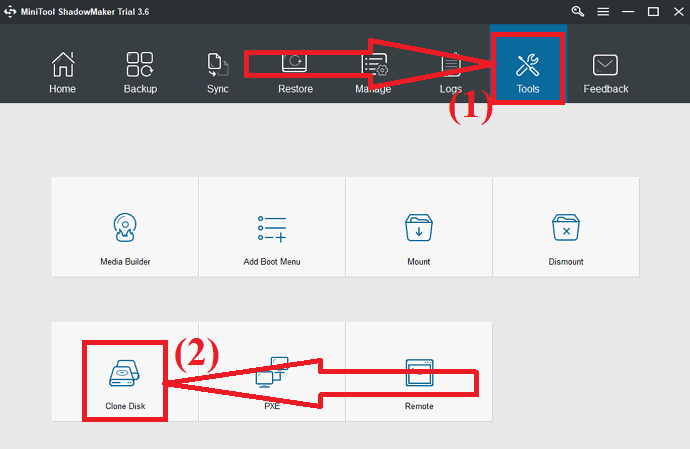
Select the source disk that you want to clone and the target disk that you want to save the cloned data. Now, click on OK.
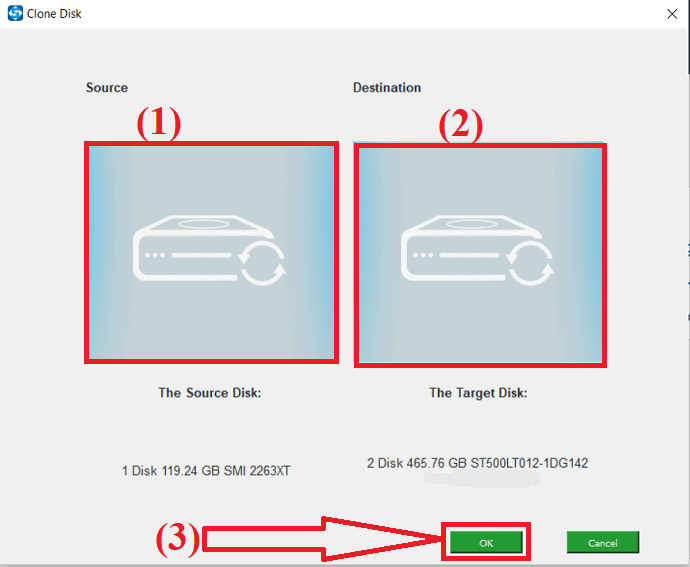
Wait for some time to complete the cloning process. Once the process is completed successfully, a pop-up window will appear on the screen with a message whether you want to shut down your computer now or not. You can Shutdown later.
If you choose to shut down now, make sure that the device is connected to only one drive before you boot the computer for the first time after the clone. If you connect more than one drive at boot time, any one of those disks may be considered offline by the Windows OS. So it’s better to connect only one disk that you want to use at that moment.
4. Clone HDD to SSD using Macrorit Partition Expert
Macrorit Partition Expert is another amazing tool that helps you to clone the disk without any data loss and file corruption. Here is the complete process on how to clone HDD to SSD using Macrorit Partition Master.
Download and install Macrorit Partition Expert from its official site. Launch the application. You will all the disk information on the screen.
Select the source disk and click on the Clone disk option on the left side. A new window will appear on the screen. Select the destination disk and click on Next.
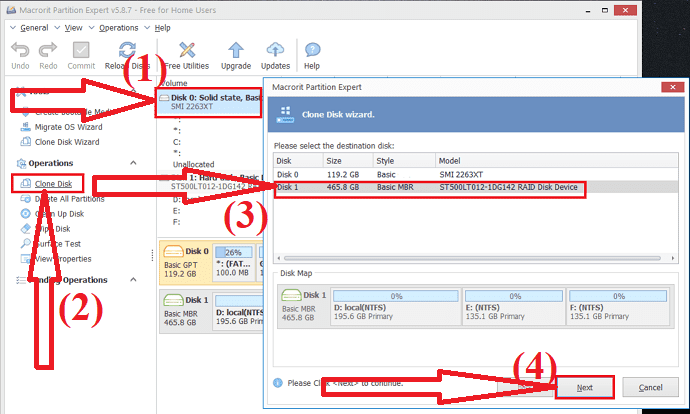
A warning message will appear on the screen. Enable the “Delete all partitions on the destination disk” and click on “Next”. Make sure that you have backed-up all the important data from the destination disk before going to clone the disk.
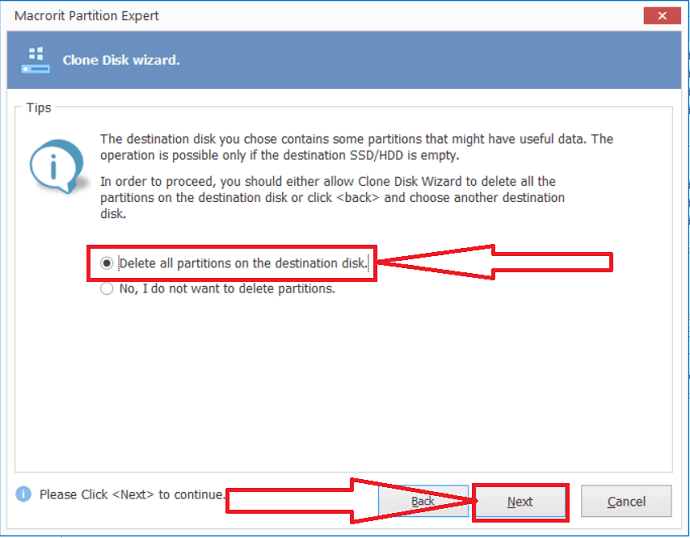
Clone disk wizard will appear on the screen. customize the disk with the specific size and location as your wish. And click on “Next”.
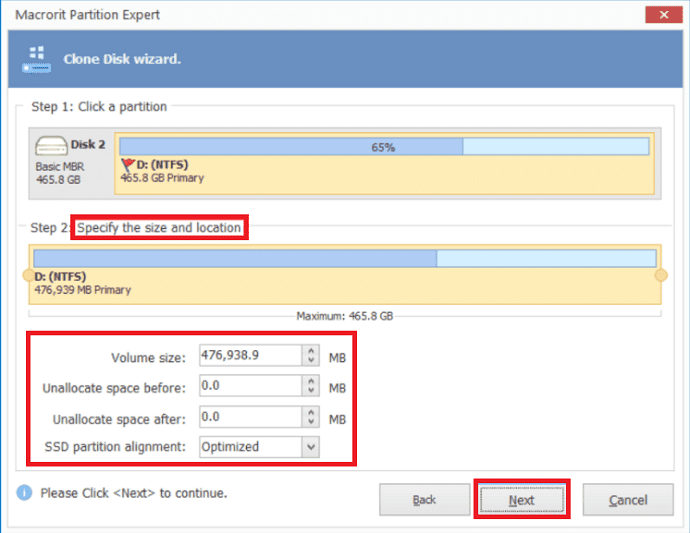
Finally, click on the finish and commit option to complete the cloning process.
How to Transfer OS to new hard drive
It is an easy task to transfer OS to a new hard drive whether it is an HDD or SSD. First, you need to connect the new SSD which you want to save the OS. Let’s see how to connect the new hard drive and transfer OS into it.
Connect or install new SSD to PC
If you are using a PC, you have as many ways to connect a second SSD to your computer.
- You can install the SSD along with the old HDD in the same device.
- Connect the SSD via a SATA-to-USB cable to your device.
- Use an external hard drive enclosure for a connection.
If you are using a laptop, then check for the SSD slot or prefer to use the last two ways from the above list.
Transfer OS to new hard drive
Step 1: Download and install the EaseUS Partition Master from its official site or just click on the link. Launch the EaseUS Partition Master application. Click on the “Migrate OS” option at the top.
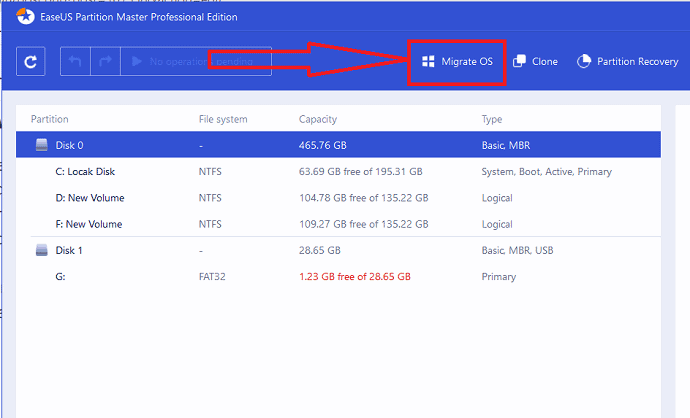
Step 2: The Migrate OS Window will appear on the screen. Select the destination SSD or HDD and click on “Next”.
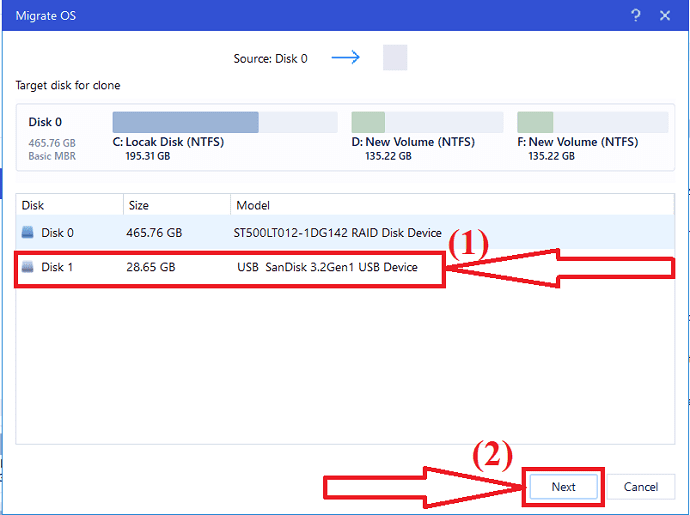
Step 3: A warning message will be displayed on the screen. Check it once and click on “Continue” to move to the next step. The data and partitions on the target disk will be deleted. Make sure that you have backed up all the important data in advance.
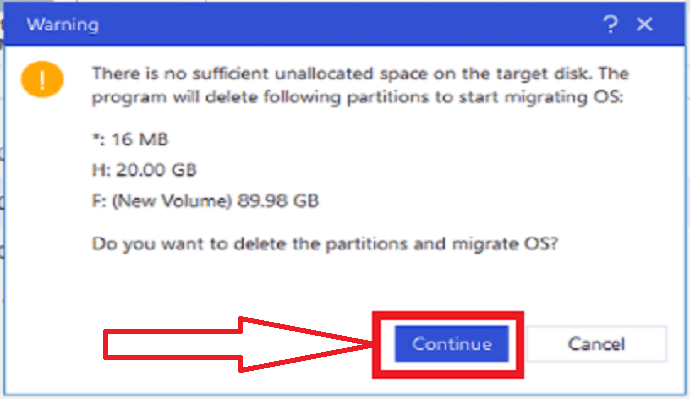
Step 4: Check the layout of the targeted disk. You can also change the disk layout options as your wish and click on “Proceed” to start the migrating process.
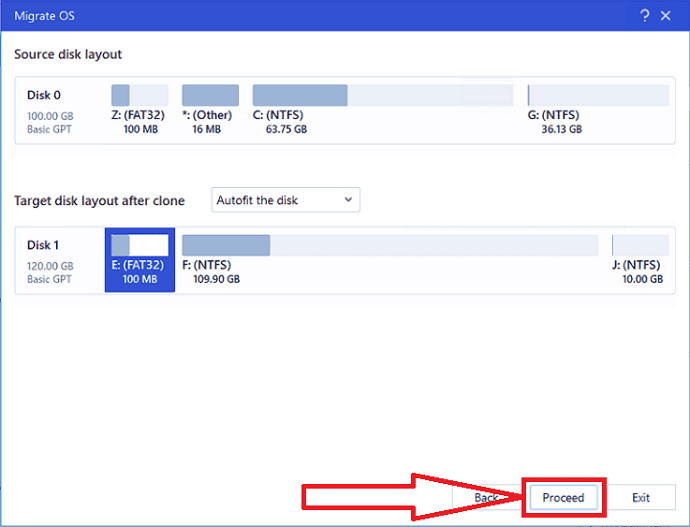
After the completion of transferring Windows 11 to a new disk, you can move to the next section to set the new disk as a boot drive.
Note: The operation of transferring OS to SSD will delete and remove existing partitions and data on your target disk when there is not enough unallocated space on the target disk. If you saved your important data there, backup them to an external hard drive in advance.
Closing Words:
In this article, you will find the complete guide about how to transfer OS to the new drive and clone the entire HDD to a larger SSD. There are several amazing tools to do this process. Among them, a few of the amazing tools are listed in the article. In that, a few are premium tools and a few are available free of cost. I always suggest you to go with the EaseUS tools which help you to complete your task without any data loss and file corruption.
Offer: Our readers get a special 30% discount on all EaseUS tools. Visit our EaseUS Discount coupon page for the promo code.
I hope this tutorial helped you to know about How to Clone smaller HDD to larger SSD? If you want to say anything, let us know through the comment sections. If you like this article, please share it and follow WhatVwant on Facebook, Twitter, and YouTube for more Technical tips.
How to clone smaller HDD to larger SSD? – FAQ
Can I clone a smaller HDD to a larger SSD?
Yes. It’s a very easy task to clone a smaller HDD to a larger SSD.
Is possible to transfer OS to a new hard drive?
Yes. it is possible to transfer OS to a new drive with the help of an amazing tool known as EaseUS Partition Master.
Which is the best tool to clone smaller HDD to a larger SSD?
Always EaseUS Partition Master and EaseUS Backupper are amazing tools to clone smaller HDD to SDD.
How to replace the disk without any data loss?
With the help of backup tools, you can replace the disk without any data loss. The best backup tool is the EaseUS Todo Backup.
How long does it take to clone a disk?
It always depends on the data and speed of the source and destination of disks.