Want to convert image to PDF? There are several online and offline tools to convert images to PDF in a little span of time. It is a very simple task. You can also convert a batch of images to PDF without any struggle. In this tutorial, you can find a few of the online and offline methods to convert images to PDF effortlessly. Just go through them and find your best one.
Hint: Along with the free methods, we have given the premium methods using Adobe Acrobat DC and Wondershare PDFelement. If you are frequently working on PDF files, then these premium methods are best to complete your task. Wondershare PDFelement is premium software but the cost is a little bit low with a lifetime license compared to Acrobat DC.
How to convert images to PDF offline
Video Tutorial:
We provided this article in the form of a video tutorial for our reader’s convenience. If you are more interested in reading, then watch it after the completion of reading.
1. How to convert image to PDF using Wondershare PDFelement (Recommended)
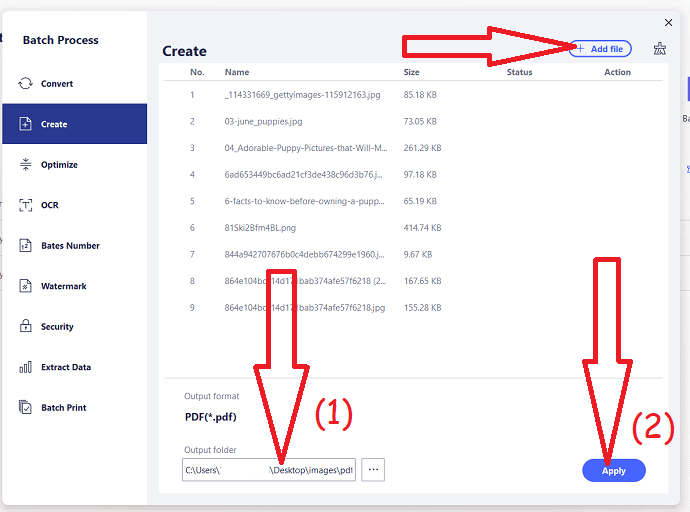
In this section, you will find the detailed procedure to convert images to PDF in a hassle-free manner. Wondershare PDFelement is one of the best tools that offers lots of features.
Total Time: 5 minutes
Step 1: Download and install
Buy or download the free version of Wondershare PDFelement from its official site. Install it on your device.
Step 2: Choose the create PDF
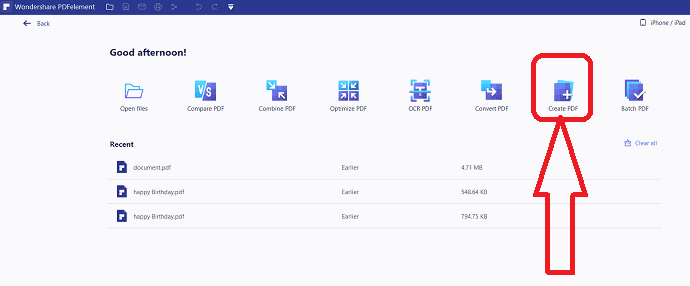
Launch the Wondershare PDFelement, you will find the home screen as shown in the below screenshot. From that tap on the “Create PDF” option.
Step 3: Upload image
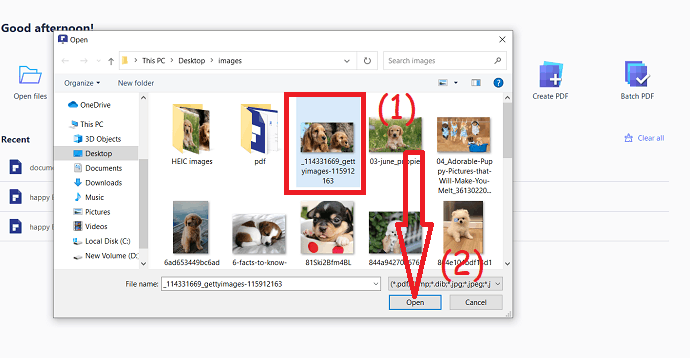
An open window will appear on the screen. Select the image that you want to convert to PDF and click on OK.
Step 4: Tap on “To PDF”
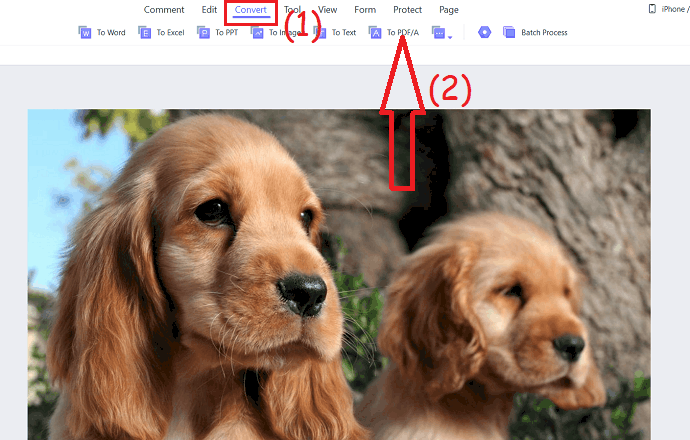
The selected image will appear on the screen. You will find several options at the top, from that click on the “convert” option and select the “To PDF” option.
Step 5: Save the converted file
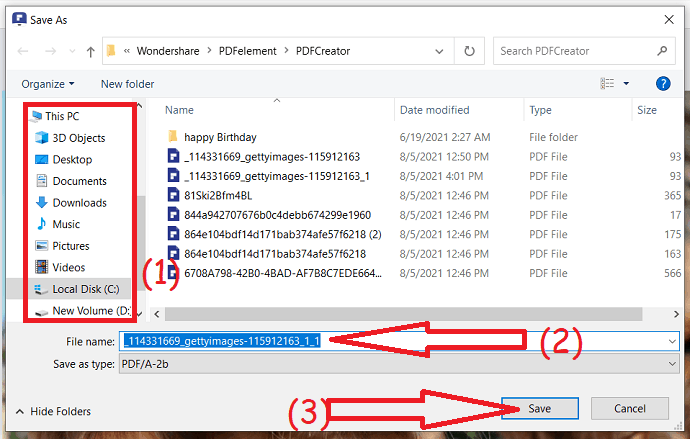
A prompt will appear on the screen. Click on “yes” to save the changes before going to start the conversion process otherwise click on No. Once the conversion process is completed, the “Save As” window will be displayed on the screen. Select the destination folder, enter the name in the file name box as you wish. Finally, click on the “Save” option.
Step 6: Batch conversion
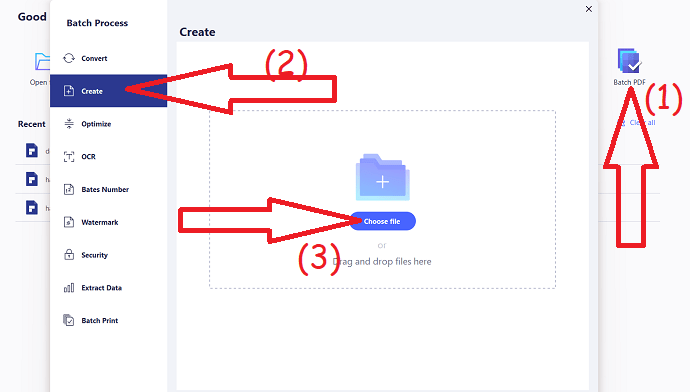
If you want to convert a Batch of images at once then click on the “Batch PDF” from the main interface of the Wondershare PDFelement. A Batch process window will appear on the screen, you can observe several options at the left window. Choose the ” create” option and click on Choose files to upload images.
Step 7: Choose the output folder and click on Apply
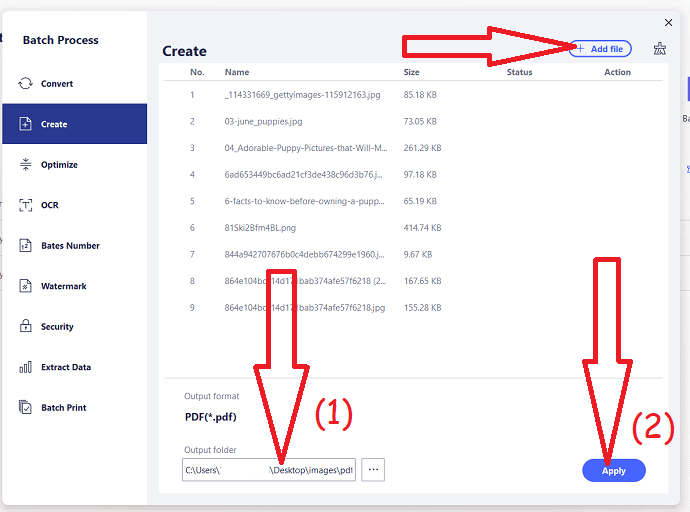
Once the images are uploaded, check the output format of the images. Click on the “Add files” option at the top to add a few more images. Choose the output folder and click on the “Apply” option. That’s it within a blink of an eye, images convert to PDF and save to the destination folder.
Estimated Cost: 79.99 USD
Supply:
- internet
Tools:
- Wondershare PDFelement
Materials: image to PDF converter
That’s it… These are the few simple steps to convert images to PDF effortlessly. The free version of Wondershare PDFelement allows you to convert your image to PDF, but it adds a watermark to it. So, buy the pro version to work without a watermark.
Offer: Our readers get special discounts on all Wondershare products. Visit our Wondershare discount coupon page for the latest offers.
2. How to convert image to PDF using Adobe Acrobat DC?
Below are the steps to convert images to PDF using Adobe Acrobat DC.
Step 1: Buy and Download the Adobe Acrobat DC. Install it on your device. Once the installation is completed, open the application.
Step 2: Click on Tools and choose the “Create PDF” option under create & edit. You will redirect to create PDF page.
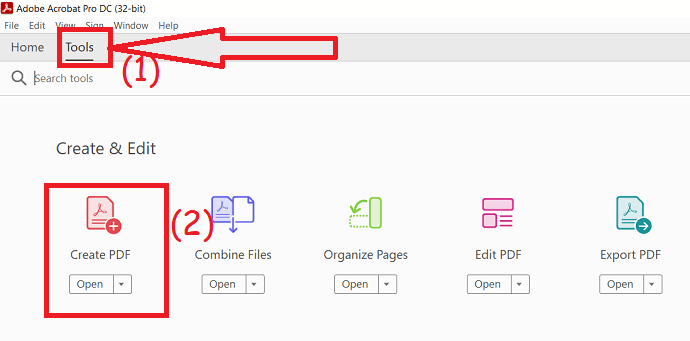
Click on the “Select file” option to upload an image. Once the image is uploaded, click on the create option. That’s it.. within few seconds the image convert to PDF and appears on the screen.
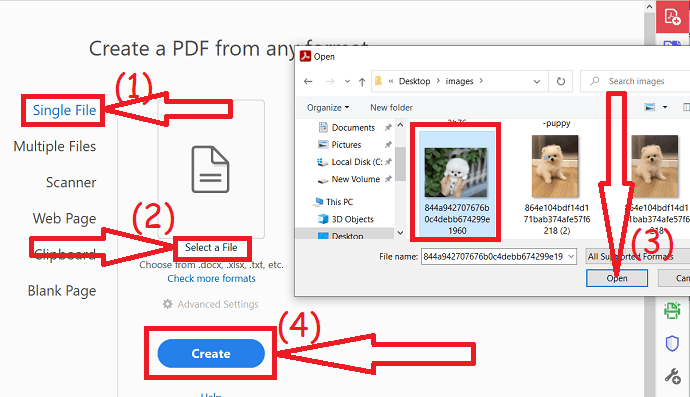
3. How Do I Convert to PDF from Image Using Foxit Reader?
Go to any image, which you need to convert to PDF. Right-click on it, go to “Open with”, and click on paint.
Now the image is opened in the paint.
Go to file -> Click on print -> Click on print
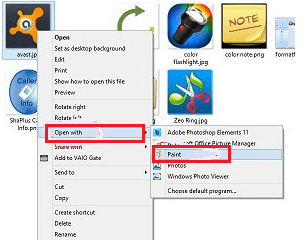
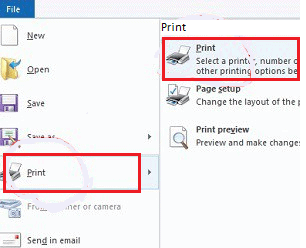
The print window will be opened. Click on Foxit Reader PDF printer-> Click on print.
As usually Save As window will be opened. Select the destination folder and type the file name. Click save image.
The image will be saved in PDF format in your destination folder.
Read: 9 Methods to Resize Image Without Losing Quality
3.1. Convert jpeg to PDF with direct option
- Open the folder where your image is stored.
- Right-click on the image which you want to convert to PDF.
- Click on “convert to PDF in Foxit reader”. You will be guided to save PDF files. That’ it, your image is converted to PDF.
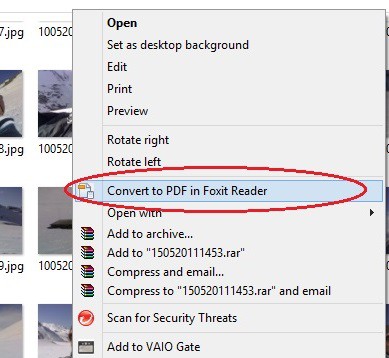
4. How to convert image to PDF using GIMP?(Free & offline)
Step 1: Download and install the GIMP from its official website using any web browser. Launch the GIMP application.
Step 2: Once the application is opened, click on the file at the top left and choose the open option. Open image window will appear on the screen. navigate to the images that you want to convert to PDF.
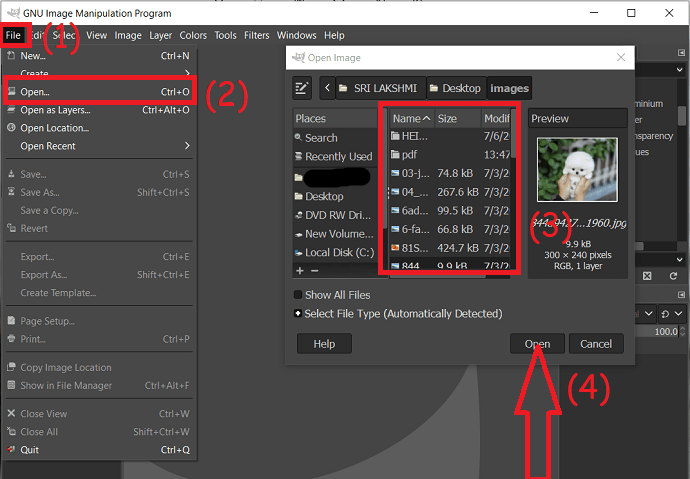
Step 3: The uploaded file will appear on the screen. You can edit the image as you wish. Again tap on the file and choose the “Export As” option.
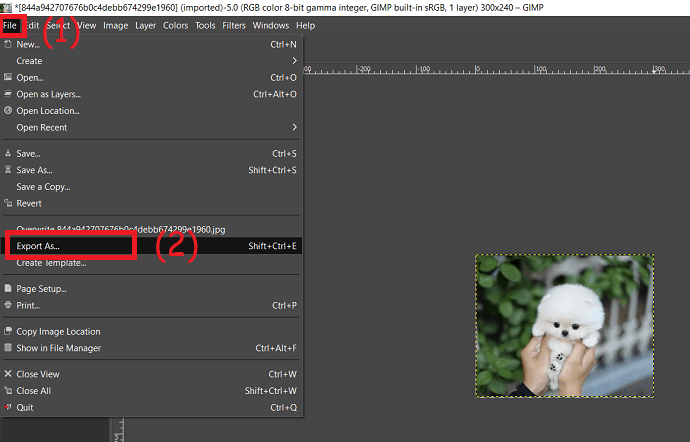
Export image window will appear on the screen. Choose the destination location of the image, choose the output format as PDF under select file type and click on Export. that’s it within few seconds the converted image will save into your device.
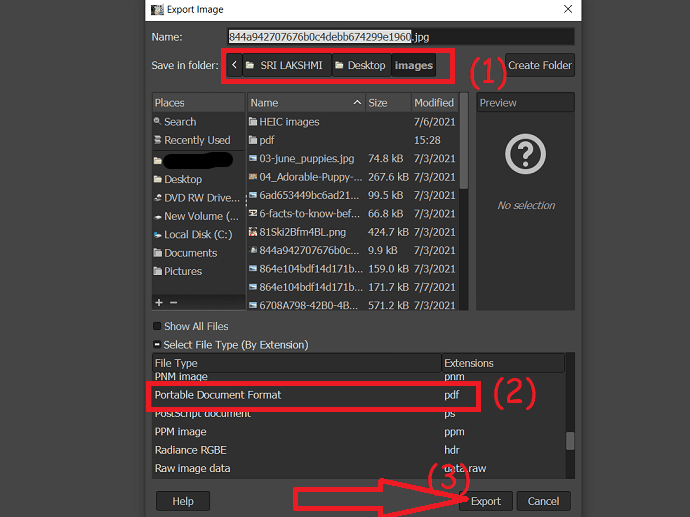
5. Converseen (Free & offline)
Converseen is the tool used to convert HEIC images/files to widely used formats like JPg, PNG, JPEG, JP2, JPC, and many more including document formats like PDF. It also helps you to change the Size, resolution, and direction of the selected image. It is available free of cost.
How to convert images to PDF using Converseen?
Step 1: Download and install it on your device from its official page. Open the converseen app and click on the “Add image” option to upload the image for conversion.
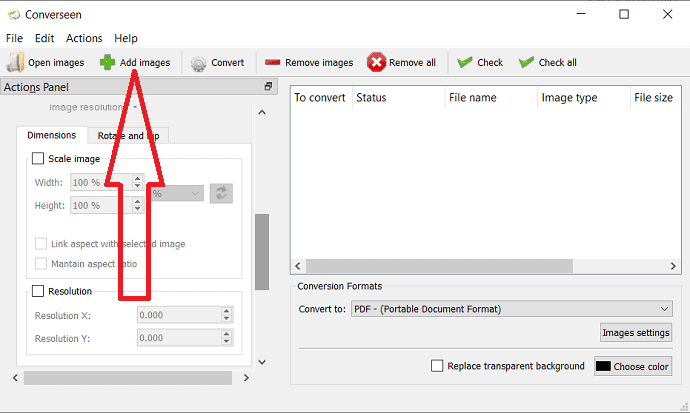
Step 2: Tap on the “convert to” option and set the output format of the image. You can also change the size, resolution, and direction of the image with the help of their respective option.
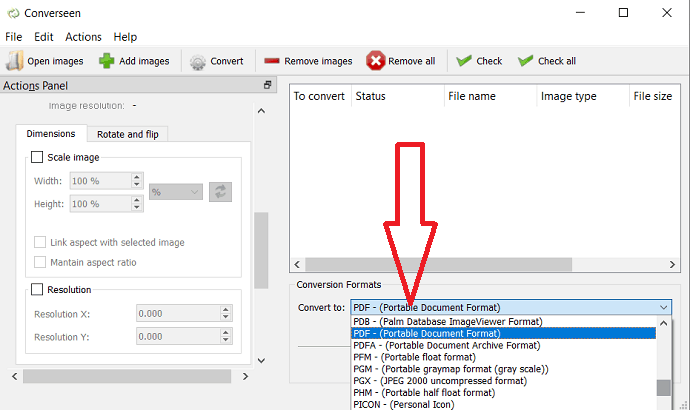
Step 3: Check the uploaded image and click on the “Convert” option at the top.
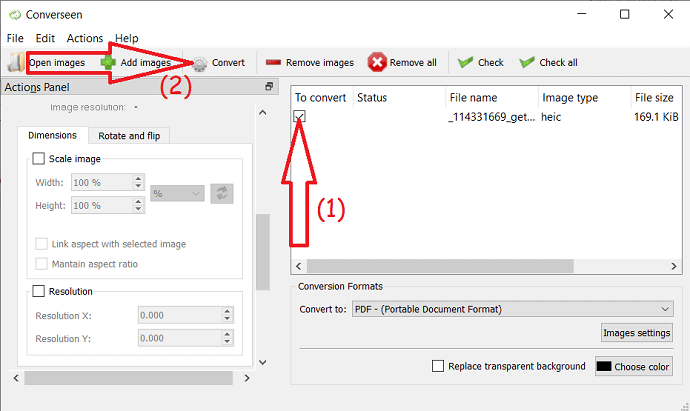
Within seconds it converts your image to PDF and saves it to your local device.
6. Apowersoft PDF converter (Free & offline)
Apowersoft PDF converter is a simple tool to convert images of the most popular format to PDF. It also allows you to convert PDF to other formats without any loss. Let’s see how to use it.
How to convert images to PDF?
Step 1: Download and install the Apowersoft PDF converter on your device from its official site. Launch the Apowersoft PDF application. Tap on the “convert to PDF” option from the main interface.
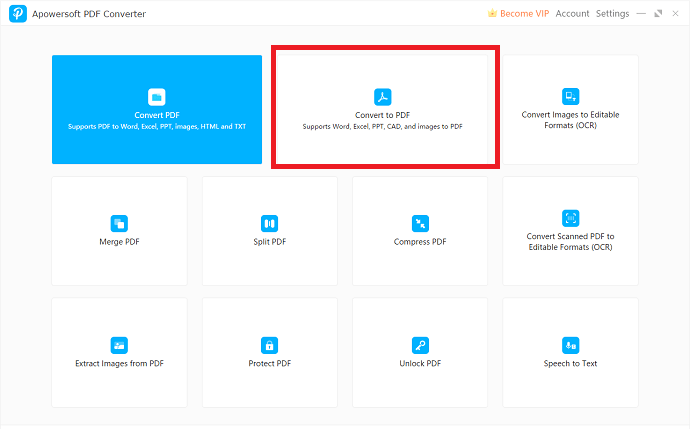
Step 2: You can observe several options on the screen. From that tap on the “Image to PDF” Option under “To PDF”. Click on the plus symbol or drag and drop the image that you want to upload.
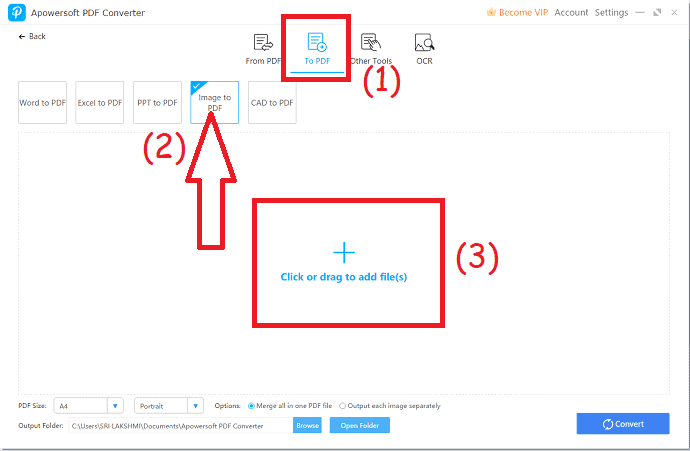
Step 3: The uploaded images will appear on the screen. Select the PDF size orientation and more. choose the output folder. Finally, click on the convert option. That’s it the converted image will store in your selected folder.
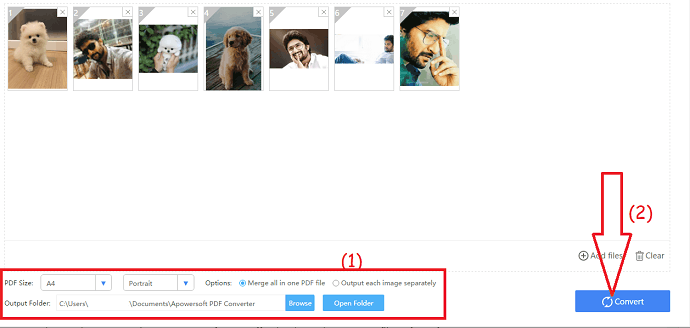
7. Icecreame PDF converter
Icecream PDF Converter is the free PDF converter that allows you to convert from PDF and to PDF to other file formats. It also supports password-protected files. It is free but allows only 3 files at a time.
Step 1: Download and install the ice-cream PDF converter from its official site using any web browser. Once the installation is completed, open the application. Choose the “To PDF” option and click on the “plus” symbol to upload images.
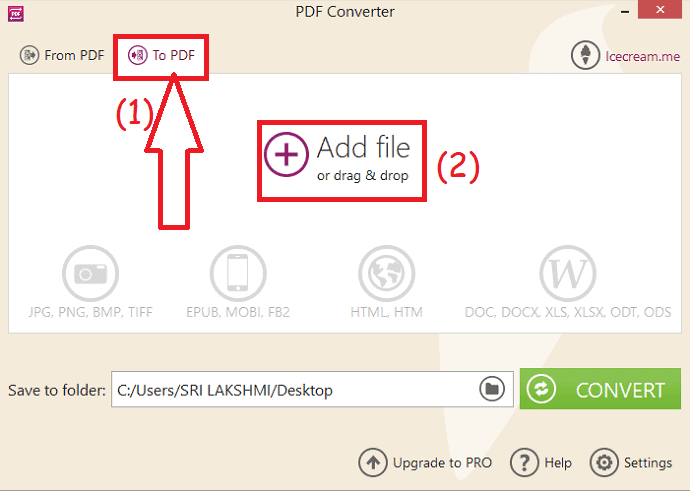
Step 2: The uploaded images will be displayed on the screen. If you want to download all the converted files in Zip format, then enable “merge all into one PDF file”. choose the output folder and click on “convert”.
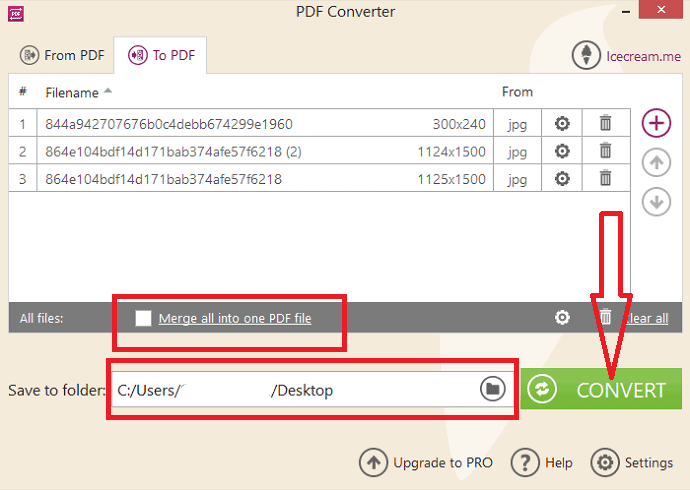
In the free version you to convert only 3 images at once. If you want to convert more images, then buy the pro version.
8. How to convert image to PDF on Windows using Photo app
- Open the image that you want to convert to PDF using Photo app on windows OS.
- Click on print icon at the top right of the screen.
- A pop-up window will appear on the screen. Select Windows Print to PDF as printer, orintation, paper size, photo size, and margins as your wish.
- Finally, click on Print. Save as window will be displayed on the screen. Select the name of the file, output path and click on “Save”.
- Related: How to Conver PDF to Readonly online or offline for free.
- 7 free ways to conver dread only PDF to edditable PDF.
Methods to convert images to PDF online
1. Zamzar
Zamzar is an amazing tool to convert images to PDF format effortlessly. It also converts files of any format to your required format without any cost. Let’s see how to convert images to PDF format.
How to convert images to PDF?
Step 1: Visit the Zamzar official site using any web browser. Once the Zamzar home page is opened, click on Add files option to upload images.
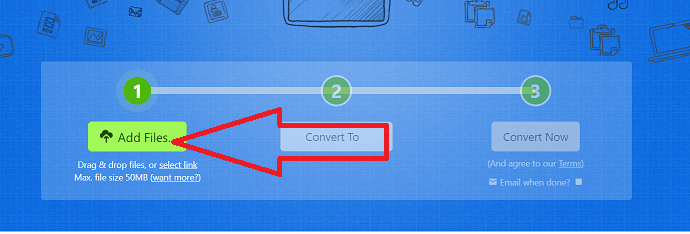
Step 2: In the second step, click on “convert to” and select the output format as PDF from the drop-down box under documents.
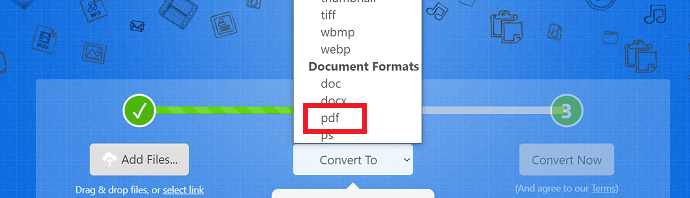
Step 3: In the third step, click on the convert option. You can also add your email ID to receive converted images through email once the process is completed.
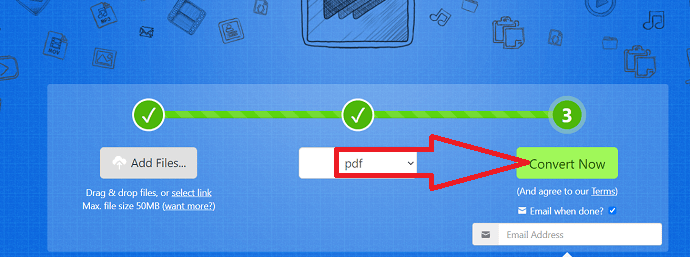
Once you click on “Convert Now”, it starts the conversion process. Finally, click on “Download”.
2. How to convert images to PDF using Sejda
Step 1: Visit sejda jpg to PDF official site using any web browser or else click on the link.
Click on Upload image files to upload the images you want. You can also upload images from different sources like Dropbox, Google Drive, One Drive, and a web address.
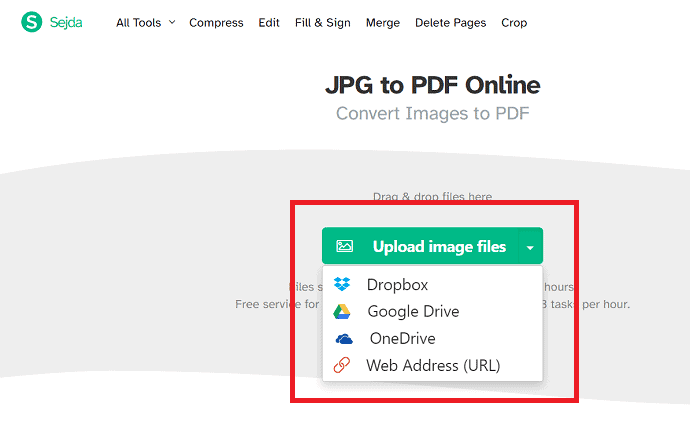
Step 2: Uploaded images will be displayed on the screen. If you want to add few more images then click on the “Add more files” option. Set the page size, orientation, and margin according to your wish. Finally, click on “Convert to PDF”.
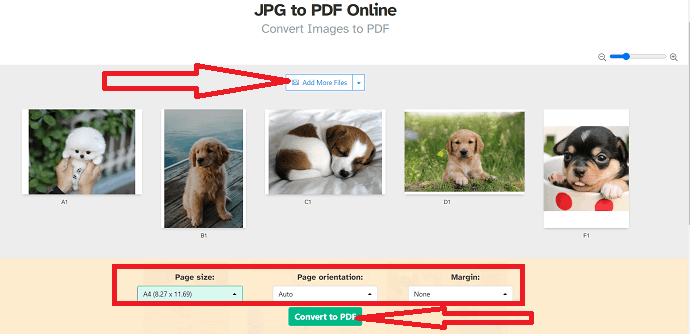
Step 3: The converted images will appear on the screen with the download option. Tap on “Download” to save it on your device. You can share and print the converted files directly using their respective options.
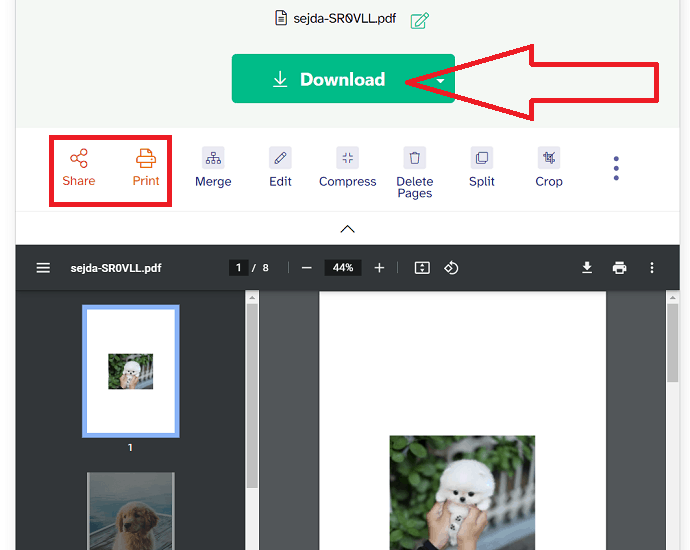
3. How to convert images to PDF using SmallPDF?
step 1: Go to the SmallPDF jpg to PDF official site using any web browser or just click on the link.
Click on choose files option or else drag and drop one or multiple files on the main interface.
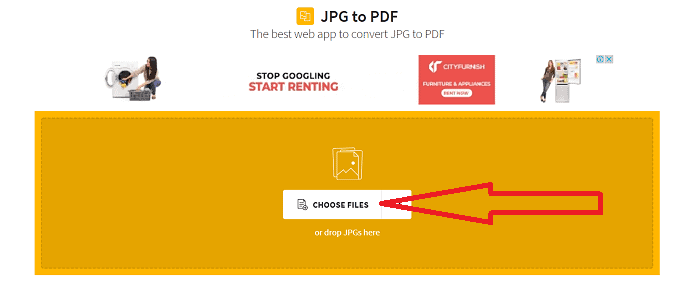
Step 2: The uploaded images will be displayed on the screen. Adjust the page size, orientation, and margins as your wish. And click on “Conver” at the top right. If you want to add few more images, then choose “Add files” or tap on the plus mark.
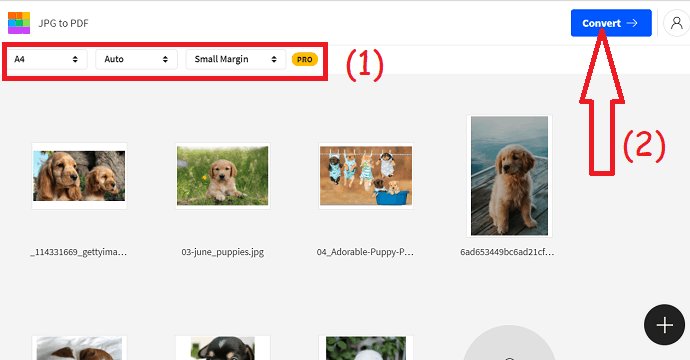
Step 3: Once the conversion process is completed, you will redirect to the download page. Finally, click on the “Download” option to save the converted files on your device.
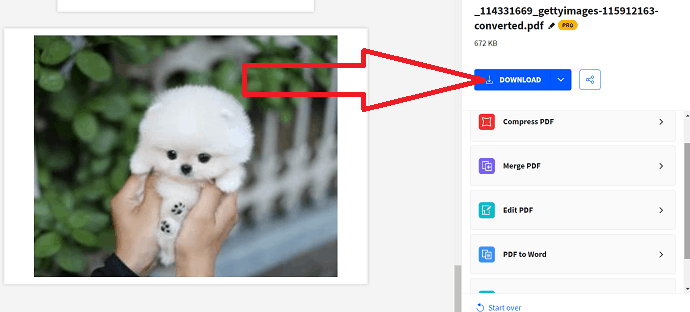
4. How to convert images to PDF using iLovePDF?
step 1: Visit iLovePDF jpg to PDF official site using any web browser or click on the link. Once the iLovePDF jpg to PDF converter home page is displayed on the screen, Click on select JPG images to upload the image. You can upload one or multiple images for conversion.
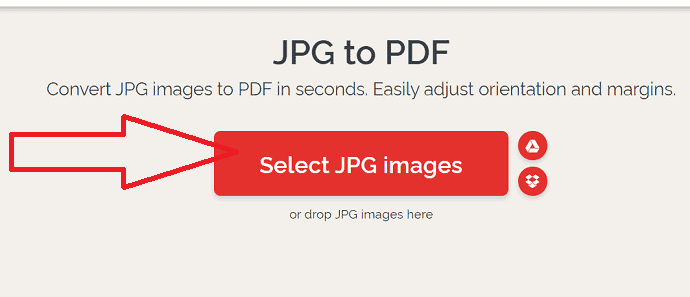
Step 2: Adjust the Page orientation, size, and margin as your wish. Now click on the “Convert to PDF” at the right bottom.
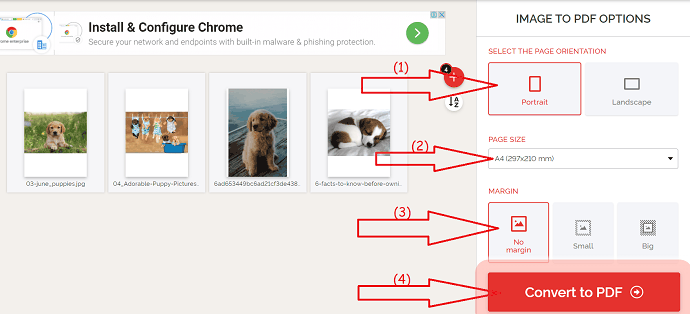
Step 3: Finally, click on the download option to save it on your device.
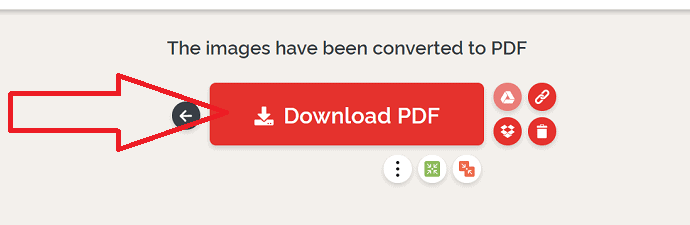
5. How to convert images to PDF using PDF.Online
It is a simple tool to convert images to PDF
Step 1: Go to the PDF.Online official page using any web browser or just click on the link. You will find several tools on the screen. From that select JPG to PDF, you will redirect to JPG to PDF page.
You will find three options to upload images. Select the one from where you want to upload images. You can also drop the images that you want to convert.
Step 2: Once the completion of conversion process, you will redirect to the download page. Click on “Download”.
6. freepdfconvert
Step 1: Visit the freepdfconvert official page using any search engine. Once the home page opened, click on “Choose image file” to upload images. You can also upload images from other sources like Google Drive, Dropbox, and weblink. You can also upload multiple files at once.
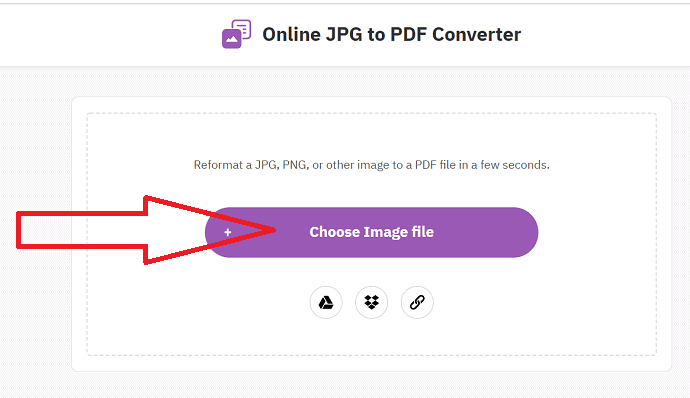
Step 2: The uploaded images will appear on the screen. If you want to upload a few more images, then tap on the “plus” button. Select “Merge images to one PDF” to get all images in one PDF file. Otherwise, select the “Create separate PDF files” option. Click on the “Create PDF” option. Finally, click on the “Download” option to save it on your device.
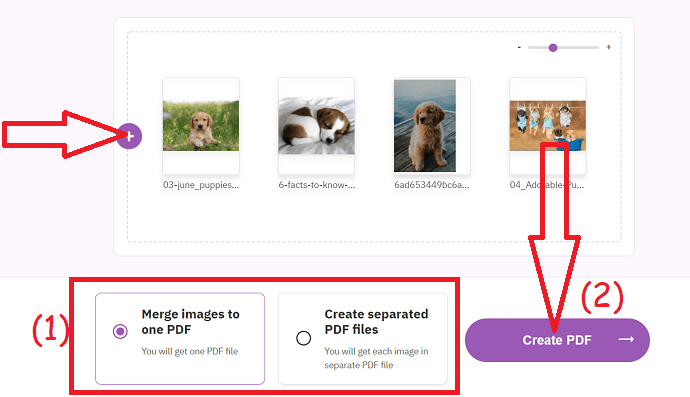
7. SodaPDF ONLINE
Step 1: Visit the SodaPDF online jpg to PDF official site using any web browser. Click on choose files to upload images from your device.
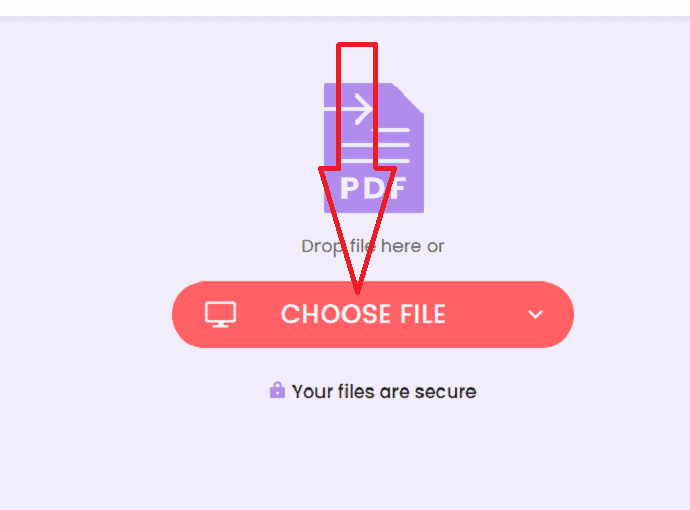
Step 2: Once the completion of the conversion process, click on “Preview file” to check the converted image. Finally, click on the “Download” option to download it on your device.
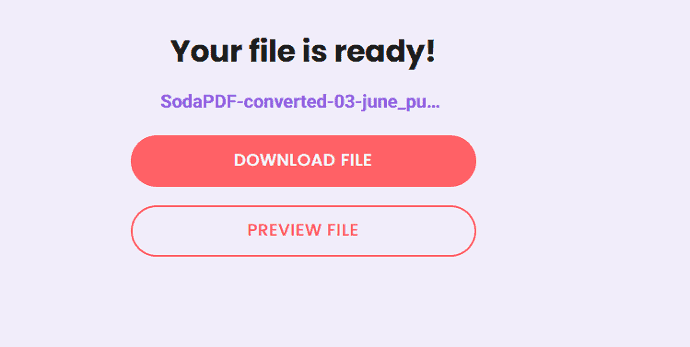
8. Cloudconvert
Cloudconvert is a simple and easy process that helps you to convert any image format to PDF easily. It is one of the best online tool.
Step 1: Go to the Cloudconvert official page using any web browser. Choose the input format as the type which you are going to insert and the output format as PDF. Click on the select file option to upload an image.
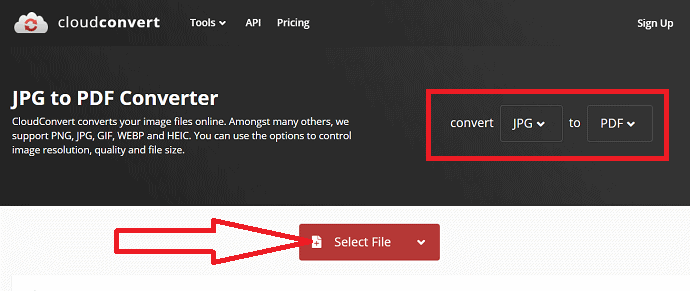
Step 2: Once the file is uploaded, click on “convert”. Click on “Add more files” to upload few more files. Finally, click on Download to save it on your device.
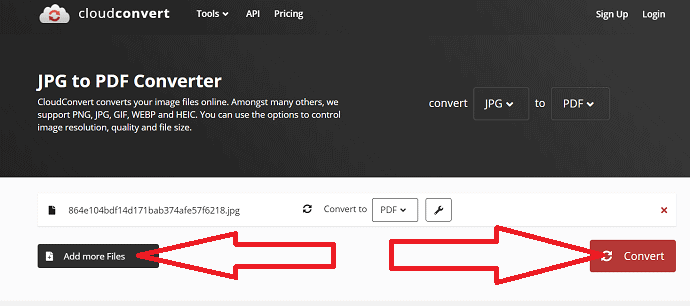
Final Thought
All the tools mentioned in the article are the best and easy one. You can convert your images to PDF within the blink of an eye. You can find both online and offline tools. just go through them and find your best. Among all the tools Zamzar, Sejda, and small PDF are the best online tools for image conversion.
If you are working mostly on PDFs, then Adobe Acrobat DC is the best solution. But it is more expensive. Wondershare PDFelement is the best alternative for it that is available at a low cost. If you are searching for free solutions, then GIMP, Apowersoft PDF converter, and converseen are the best all-in-one solutions.
I hope this tutorial helped you to know about How to convert image to PDF both online and offline. If you want to say anything, let us know through the comment sections. If you like this article, please share it and follow WhatVwant on Facebook, Twitter, and YouTube for more Technical tips.
Convert image to PDF – FAQ
Is it possible to convert a batch of images to PDF at once?
Yes. it is possible to convert a batch of images to PDF.
Which is the best image to PDf converter software?
Adobe is the best image to PDF converter tool. If you feel it is more expensive, then our best suggestion is Wondershare PDFelement.
Is there any free tool to convert image to PDF?
GIMP is the All-in-one tool to convert images to PDF and many other formats. You can also edit the images easily before going to convert.
Which is the best online tool for image conversion?
Zamzar is a stunning tool for image conversion.
