Want to convert MBR to GPT for Windows 11? Do you need the best tool to convert MBR to GPT? Stop worrying and start reading this tutorial. In this tutorial, you will find the best and easy ways to convert MBR to GPT disk for better use of disk in Windows 11.
What are MBR and GPT?
MBR and GPT are the two different drives that consist of storing and partitioning information. This information includes where partitions begin and edit on the physical disk, So your OS knows which sectors belong to each partition and which partition is bootable. So you need to select any one of the Disk types.
MBR stands for Master Boot Record. MBRs support a maximum of 2TB of disk capacity. It only supports 4 partitions. If you want more partitions, then you need to make the primary partition an extendable partition and create a subpartition in it. GPT stands for GUID partition table. It doesn’t;t suffer from the limitation of partitions like MBR. It supports almost 128 partitions, don’t need to convert them to extendable partitions. There are no disk limitations like MBR. The Boot mode of GPT is UEFI whereas the boot mode of MBR is BIOS.
What are the minimum system requirements for Windows 11?
The minimum system requirements that you need to install Windows 11 on your PC are
| Processor | 1 gigahertz (GHz) or faster with 2 or more cores on a compatible 64-bit processor or a chip |
| Memory | 4 GB RAM |
| Storage | 64 bit or large |
| System Firmware | UEFI, secure boot cable |
| TPM | Trusted Platform Module |
| Graphics card | DirectX 12 compatible graphics / WDDM 2.X |
| Display | >9″ With HDR resolution |
| Internet connection | Microsoft account and internet connectivity required for setup for Windows 11 home |
Certain features require specific software, see detailed system requirements.
The most important requirement is that the Operating System drive should be GPI(GUID Partition Table). So You need to convert the MBR drive to GPT before going to update your Windows 10 to Windows 11. If you didn’t change the OS drive to GPT, then you need to face some of the issues while updating the device to Windows 11. So, it is better to convert the MBR disk to GPT before going to update the Windows OS to overcome all these issues.
How to convert MBR to GPT for Windows 11
Video Tutorial:
We provided this article in the form of a video tutorial for our reader’s convenience. If you are more interested in reading, then watch it after the completion of reading.
1.Convert MBR to GPT using EaseUS Partition master
EaseUS partition master is one of the best and easy tools to convert MBR to GPT without any data loss and corruption. It is the best reliable disk conversion tool that enables you to convert your disk from MBR to GPT directly in only a few clicks. It exceeds both Disk Management and DiskPart in the following aspects:
- Keep All Partitions: EaseUS Partition Master doesn’t delete any partitions for disk conversion.
- No Data Loss: EaseUS Partition Master keeps all data safely stored on the disk while converting it from MBR to GPT, or vice versa.

In this section, You will see how to convert MBR disk to GPT using EaseUS partition master.
Total Time: 5 minutes
Step 1: Install and open the EaseUS Partition master
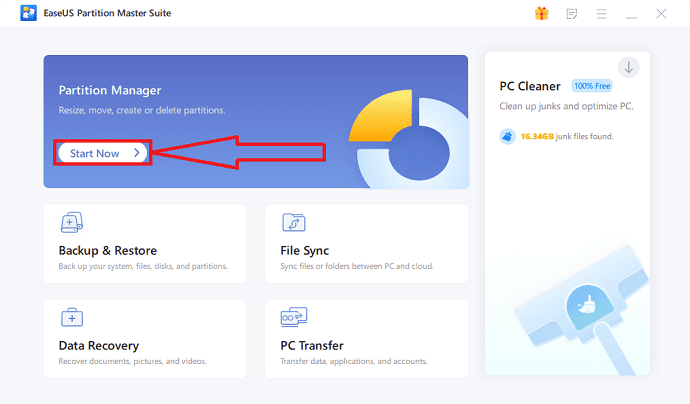
Download and install the EaseUS Partition Master on your Windows device from its official site. Click on the “Start Now” option under partition Manager. You will redirect to the new interface.
Step 2: Selection of Convert to GPT option
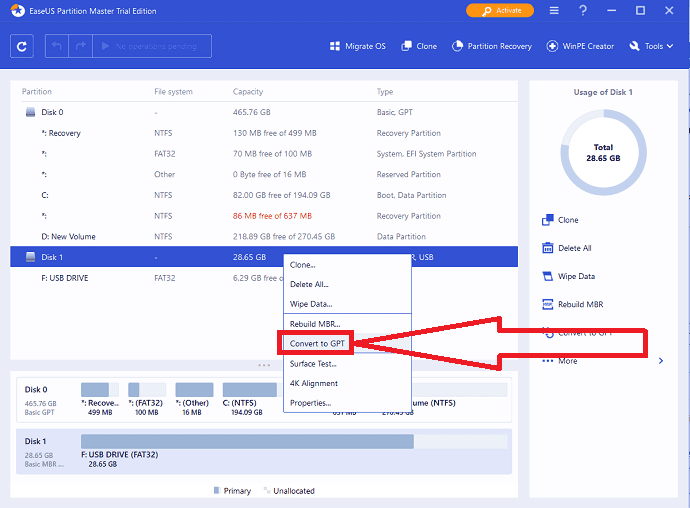
Give a right-click on the MBR files that you want to convert and choose the “Convert to GPT” option from the drop-down menu.
Step 3: Execute the changes

Click on the “Execute 1 Operation” button at the top. A prompt will appear on the screen. Finally, click on Apply option.
Estimated Cost: 55.96 USD
Supply:
- EaseUS Partition Master
Tools:
- EaseUS Partition Master
Materials: EaseUS Partition Master
Enable UEFI Mode after converting system Boot Disk to GPT
After the completion of converting MBR to GPT, enable the UEFI boot mode on your device to make the OS bootable. These steps are optional. Let’s how to enable UEFI boot mode.
- Restart your PC and press F2, F8, F12, Del to enter the BIOS boot menu.
- Locate the boot options menu and enable the UEFI mode.
- Change the Launch CSM to Enabled state. If CSM is set to disabled, you can skip to step 4.
- Set Boot Device Control to UEFI only.
- Set Boot fromstorage Devices to UEFI driver first.
- Set the USB UEFI OS Boot option is at the top of the Boot Priority List.
- Save the changes and exit the BIOS, reboot PC from the GPT disk.
Wait for some time. Your device will automatically reboot from the GPT disk.
Note: Method 2 and Method 3 works to change a data disk to GPT. If it is about disk you may encounter an OS boot failure error. The second and third methods require you to date all the partitions in the disk. If you have any useful files on the disk, you need to back them before going to delete them. For Quick and fast backup, EaseUS Todo Backup is the fast and effective backup tool to backup software and data without any loss.
- Also Read: EaseUS Data Recovery Review: Test, Pros & Cons
- How to recover deleted partition with free undeleted tool on Windows 11
Offer: Our readers get a special 30% discount on all EaseUS products. Visit our EaseUS discount coupon page for the promo code.
2.How to Convert MBR to GPT via Disk Management
You need to delete all the partitions on the disk to change the MBR to GPT via Disk Management. Otherwise, the “convert to GPT Disk” option will be disabled. You will find it enables after the deletion of all the existing partitions. Let’s see how to convert MBR to GPT via disk Management.
Step 1: Got to search bar, enter This PC or My Computer and select the Manage option.
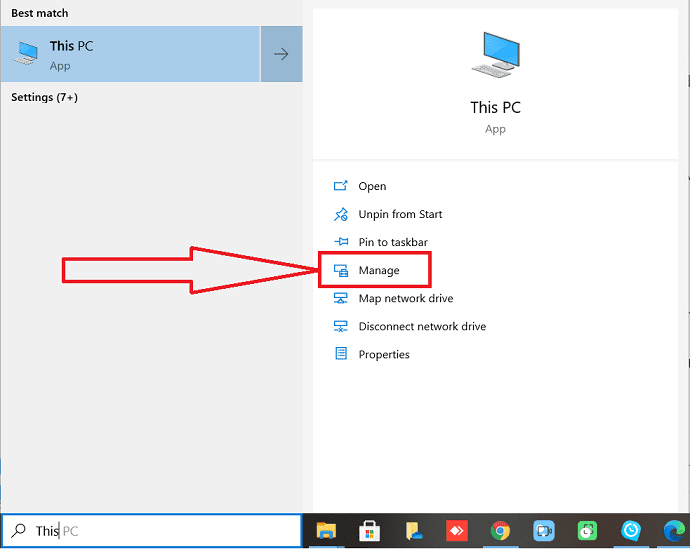
Step 2: A computer management Window will appear on the screen. From that select the “Disk Management” option from the left side window. Give a right-click on each partition of the disk and select the “Delete Volume” option from the drop-down menu.
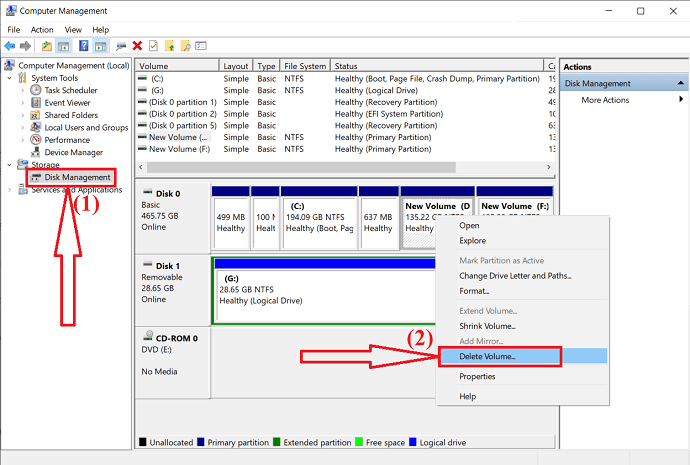
Step 3: A Waring will appear on the screen with the message “Delete this volume will erase all the data on it. Back up any data you want to keep before deleting. Do you want to continue?”. Click on “Yes” to confirm the deletion. Repeat the second step to delete all the partitions on the disk.
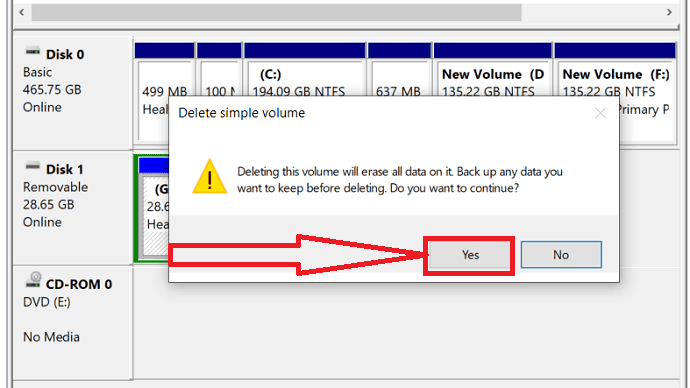
Step 4: Once the completion of deleting all the partitions on the disk, you will find the whole disk as unallocated. Now, right-click on the MBR disk and choose the “Convert to GPT Disk” option.
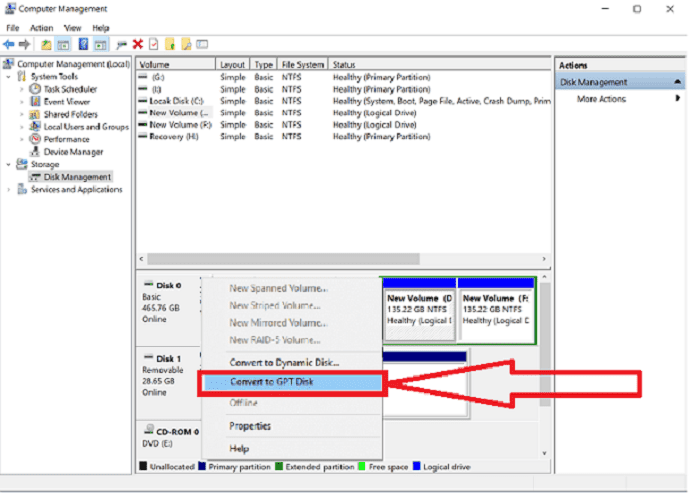
That’s it.. the conversion process is completed. Now, you may use the new disk to create as many partitions as you want.
3.Convert MBR to GPT using DiskPart
As MBR to GPT conversion using DiskPart requires to clean up the whole disk, remember to back up your disk data first. And then follow the steps below to convert your MBR disk to GPT:
Step 1: Go to the search bar. Enter Cmd in the search bar and select the Run as administrator option.
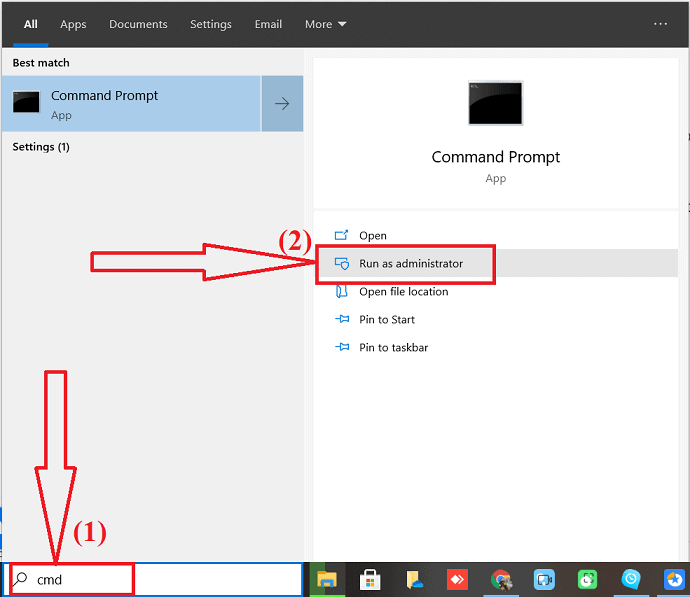
Step 2: Type the diskpart and hit enter on your keyboard.
- Now enter the “list disk” command the number of disks will be displayed on the screen.
- Select the MBR disk and enter “select disk 1(where 1 is the disk number)” and hit enter.
- Again type “Clean” and hit enter, it clear all the partitions in the disk.
- Finally, enter the “Convert gpt” command in the prompt and hit enter.
Diskpart will delete all the partitions on your disk and convert the Disk to GPT during the process.

Step 3: Once the completion of the conversion process, type Exit in the command prompt. That’s it…
Now you can create new partitions in the GPT disk, install a new OS, UEFI system, and many many more without any issues.
If you forget to back up files and want to undo the clean command, the EaseUS partition recovery software is the best tool to retrieve partition files without any data loss.
- Also Read: 30% (Special) OFF – EaseUS Discount Coupon Code
- How to recover deleted files from Windows, Mac, iPhone, USB, etc
4.How to Convert MBR to GPT without Operating System Using EaseUS Partition Master
You want to convert the MBR to GPT without any Operating System or during the Windows 11 installation. But it is somewhat complicated when compared to the above methods. You have two different ways:
- Boot the system from a Windows installation media and then apply CMD command to convert disk. However it is more complecate for biggeners.
- The second way is Run the PC from a USB bootable disk created by EaseUS Partition Master. It is the simple and best solution for biggeners.
For this, you need to install the EaseUS partition on another device and create a Bootable disk on USB Drive, boot PC from the Disk, and convert the MBR to GPT without Operating System. Just follow the below steps for a detailed process.
Step 1: Prepare the USB Drive, Flash Drive, or a CD as a bootable disk. Connect the USB drive, Flash drive, or a CD to a bootable computer. Launch the EaseUS Partition Master, click on the “WinPE Creator” option at the top right.
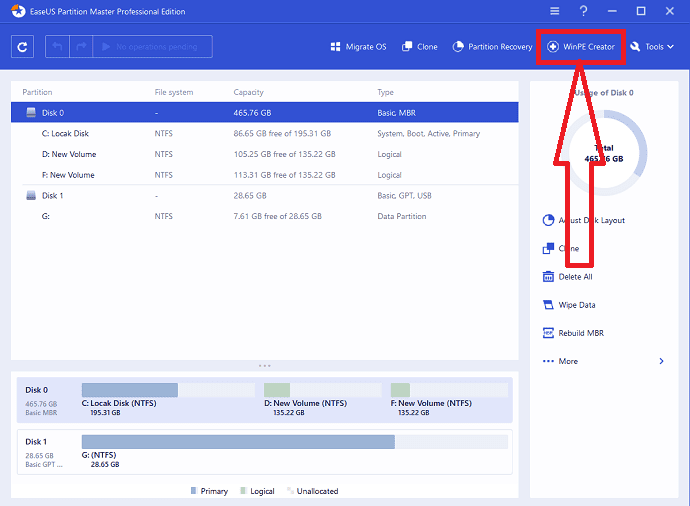
Step 2: A prompt will appear on the screen. Select the USB or CD according to the device that you connect to the computer and click on Proceed.
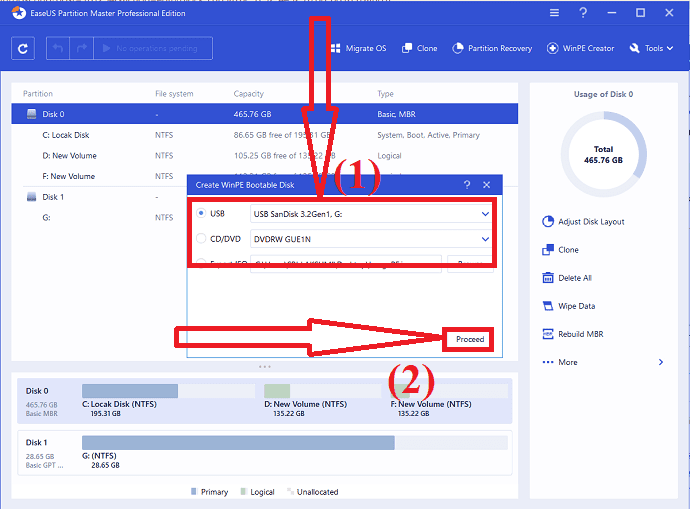
Step 3: Connect the WinPE bootable disk to the computer. Restart the device and press F2 and Del at a time. You will redirect to BIOS Mode. Set to boot the device from “Removable Devices” or “CD-ROM Drive” beyond Hard Drive. Now, press F10 to save the changes and exit the BIOS mode.
Step 4: Again open the EaseUS Partition Master application. Give a right-click on the MBR disk and click on the “Convert to GPT” option from the drop-down menu. Then, the operation will add to the execution state.
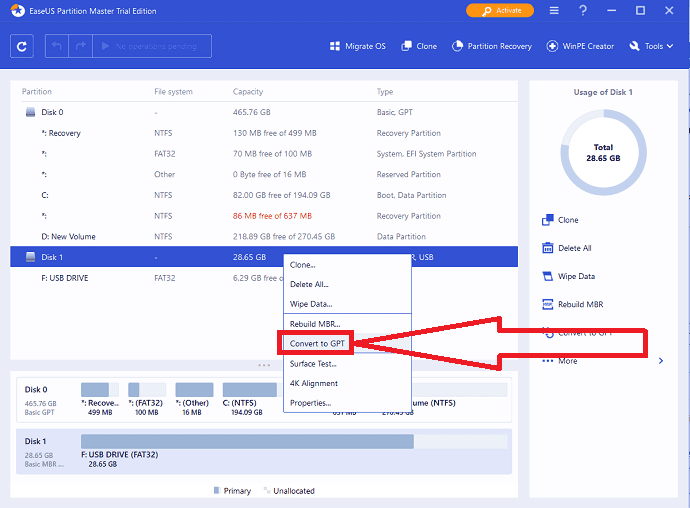
Step 5: Click on the “Execute Operation” option at the top left of the screen. A prompt will appear on the screen. Click on the “Apply” option. Within a few seconds, the conversion process will begin and reboot your device. That’s it.

5.Convert MBR to GPT using the AOMEI Partition Assistant
AOMEI Partition Assistant is the other best tool to convert MBR disk to GPR without deleting the partitions. it also offers several amazing operations like creating partitions, cloning disk, migrating OS, and many more. Let’s see how to convert MBR to GPT
Step 1: Download and install AOMEI Partition Assistant from its official site. Open the AOMEI Partition Assistant. Select the MBR disk, give a right-click and select the Convert to GPT option from the drop-down menu.
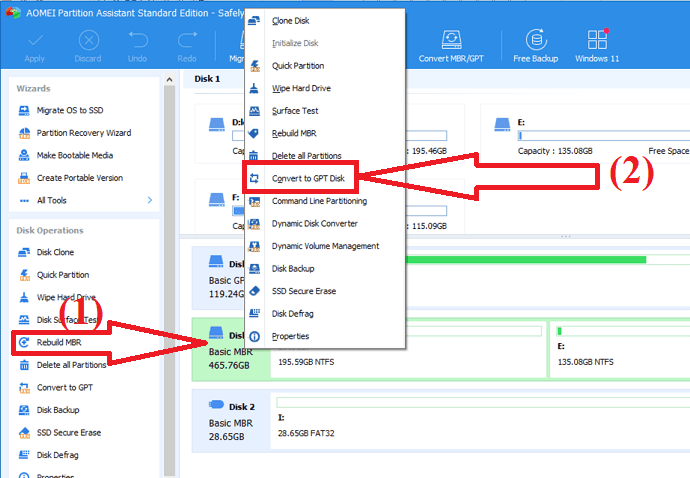
Now the operation is added to the pending state. Click on the “Apply” option to execute the changes. Once the completion of the conversion, it automatically restarts the device. That’s it…
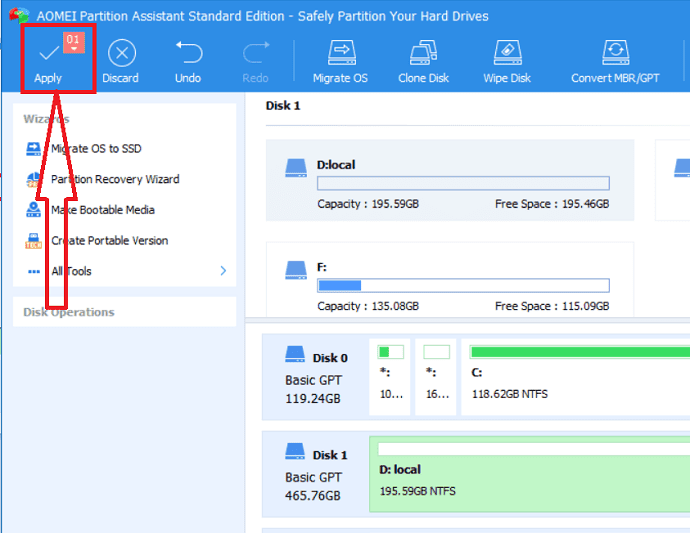
6. Convert MBR to GPT using the Macrorit Partition Expert
Macrorit Partition Expert is an amazing tool to convert MBR to GPT without any cost. It offers a free version for home users. It costs $39.99 for the standard edition and $49.95 for lifetime upgrades. The Home edition is enough to convert The MBR disk to GPT without any partition and data loss. Let’s see how to convert MBR to GPT using the Macrorit Partition Expert.
Download and install the Macrorit Partition Expert application from its official site. Once the completion of installation, launch the application. Select the MBR disk that you want to convert to GPT, give a right-click on it, and select the convert MBR to GPT disk option from the menu.
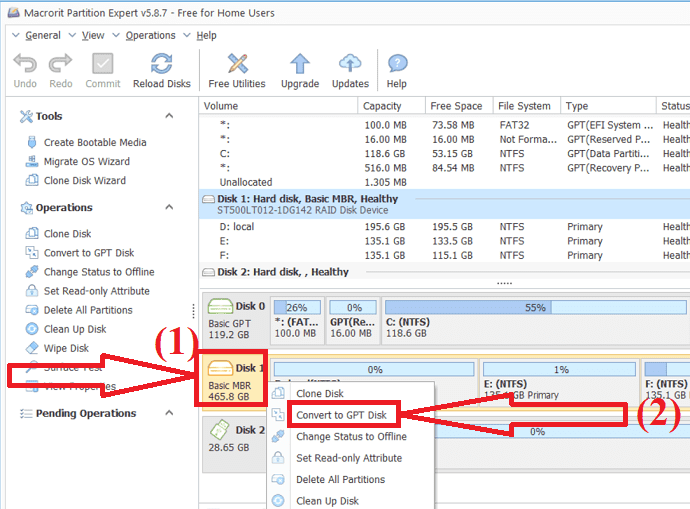
Now click on the commit option at the top left to execute the pending operation. Make sure that you have closed all the windows before going to commit the operation.
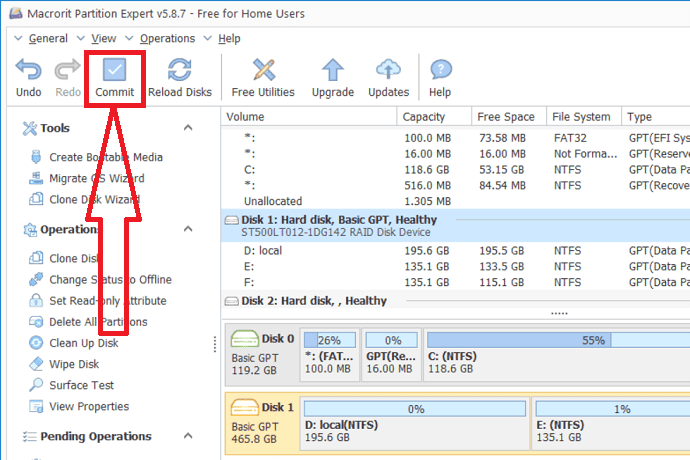
7.Convert MBR to GPT using MiniTool Partition Wizard
MiniTool is another amazing tool to convert the MBR disk to GPT without any loss. It offers both free and pro versions. You can also create partitions, copy the disk, migrate OS, and many more operations. The pro version of MiniTool Partition Wizard is available in three different plans like Pro-$59, Pro Ultimate-$109, and Pro platinum-$159. just follow the steps to convert MBR to GPT using MiniTool
Download and install the MiniTool Partition Wizard application from its official site. Launch the MiniTool Partition Wizard application. It displays all the disk partition information. Select the MBR disk that you want to convert to GPT. Give a right-click and select the “convert MBR disk to GPT disk” option from the drop-down menu.
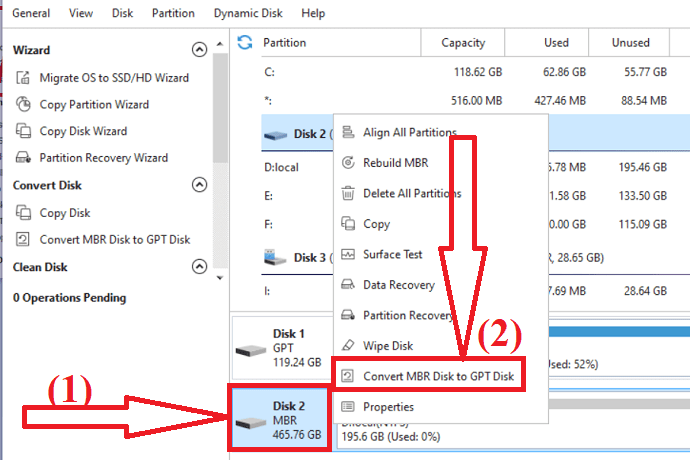
The operation is added to the pending state. Now click on the “Apply” option to execute the pending operation. That’s it… it converts the MBR disk and automatically restarts your device. Before going to click on the apply option, close all the windows.
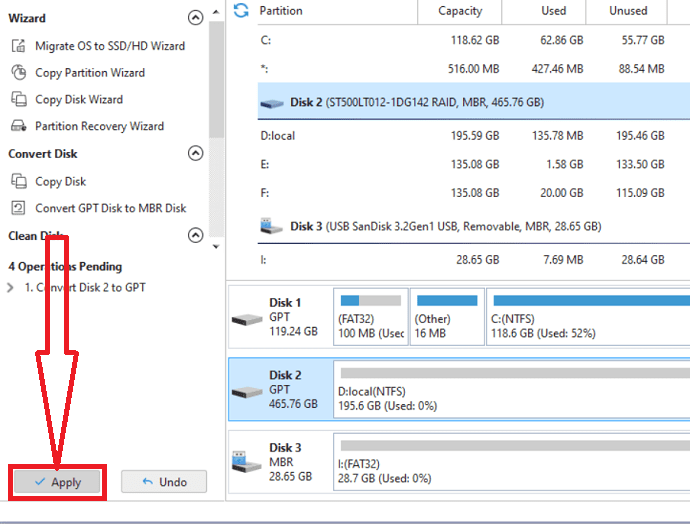
Final Thought:
Among all the methods given in the above article, the EaseUS partition master method is the fast and secure solution to convert MBR to GPT which occupies first place in our list. It doesn’t delete the partitions from the disk during the process. It changes the disk format without any data loss and file corruption within a few clicks.
I hope this tutorial, Convert MBR to GPT for windows 11, differently helps you to convert your MBR drive to GPT without any data loss and file corruption. If you want to say anything, let us know through the comment section. If you like this tutorial, please share it and follow WhatVwant on Facebook, Twitter, and YouTube for more Technical tips.
How to Convert MBR to GPT for Windows 11
Is GPT better than MBR?
Yes. GPT is better than MBR disk based on the number of partitions, high boot speed, great protection, and better OS compatibility. GPT exceeds the MBR in all aspects.
Which is the best way to convert MBR to GPT?
The best way to convert MBR to GPT is using the EaseUS partition master.
What are the benefits of EaseUS Partition Master?
No data loss, No partition Loss, and No file corruption are the benefits of EaseUS Partition Master.
Is it possible to convert MBR to GPT without any software?
Yes. It is possible to convert MBR to GPT without any software. You can convert the MBR disk to GPT via Disk Management or Command Prompt.

Solution…!! Windows can’t be installed on this disk the disk is of GPT partition
Dont lose any of your data rather simply do the undermentioned steps.
Simple on the boot screen do these 2 things
1. Change your boot to UEFI in setup from legacy to UEFI
2. Go to boot setup by F12 (in ase of dell laptops) -Boot Options/ boot settings, turn both settings off i.e UEFI and legacy Secure mood off. Now press enter. Again go to boot setup, choose boot from, 2nd Option i.e your USB. Enjoy..!!