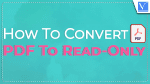Do you want to secure your pdf from the editing and printing by the others? Do you want to know how to convert PDF to read-only? Read-only means that no one has the right to edit the content of the PDF file. Now the question is how to convert PDF to read-only PDF. For this, I have amazing solutions.
In this context, I am going to explain some methods to convert pdf to Read-only online and offline that secure your pdf. If you are frequently working on PDFs then our suggestion is to go with the Adobe Acrobat DC and Wondershare PDFelement, these two are the premium methods that offer you the best solution otherwise go with the free methods which are also explained in this article. Go through the methods to find your desired solution.
Why do you need to convert editable pdf to read-only pdf?
In modern technology, the editors are used so many tools to change the content of the pdf for their seek. And they are going to print the pdf whenever they want without asking permission of the pdf owner. But they can’t do that on the read-only version.
The pdf that is in read-only format prevents the readers from editing its content. It can protect the document by the owner by setting a password to the pdf. The owner only knows the password, so he/she may edit that pdf other users can’t do that. If a user wants to edit that pdf he/she must ask permission from the pdf owner to get the password and to edit. So that the editing action will be known to the owner of the pdf.
Simply read-only pdf version is to secure the pdf from unauthorized access such as editing or printing by the readers.
As we discussed we are much clear that PDF provides an electronic signature feature that is most advanced nowadays. As you work with electronic documents, it is most important for each and everyone to provide some protection and lock your PDF from unauthorized access.
Make sure you must make protection as routine if you feel it is important to document and contain confidential information. You must make sure that you can password-protect your PDF files to prevent others from copying and editing the content.
The owner of PDF must redact them to delete the most sensitive information, and even find and remove hidden data. So it is important for you to make your PDF read-only by using a password-protection feature in PDF.
Hint: When you work regularly with PDF files, we suggest you go with Adobe Acrobat DC which gives every PDF editing feature. If you want the cheaper alternative to Adobe Acrobat DC, we can suggest Wondershare PDFelement.
Let’s see what are the methods to convert pdf into read-only pdf.
- Also read: How To Make WhatsApp Group Video Call on Android, iOS, and Desktop devices
- 2 Ways To Delete Facebook Messages (On PC/Android)
9 Free Methods to Convert PDF to read-only
Now we are going to see what are the different methods to convert pdf into read-only pdf. Let us discuss these methods and the steps to be followed in those methods in this article.
Video Tutorial:
We provided this article in the form of a Video Tutorial for our reader’s convenience. If you are interested in reading, skip it for now and watch it after the completion of reading.
1. How to convert pdf into read-only pdf on Android using WPS PDF?
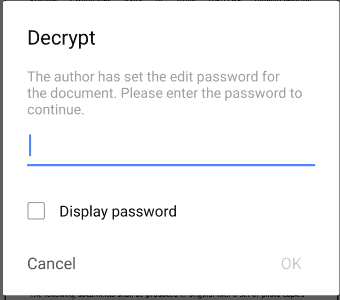
WPS PDF is an android app that is available at the Google play store for all pdf operations. Let’s see the steps involved in creating a read-only PDF.
Total Time: 8 minutes
Step 1: Install WPS PDF
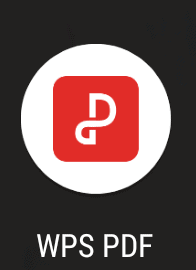
First, you need to download the WPS PDF app from the Google play store and install that on your android. Your pdf can be protected with a password that feature is available in this app.
The WPS PDF app icon is shown in the image.
Step 2: Select Document
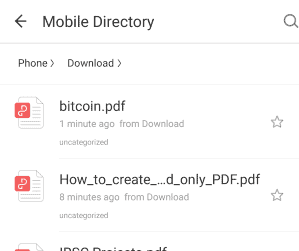
In the WPS PDF app, you will find the document menu on the home screen. Go to the document menu there you will find the pdf documents. Select the pdf for which you want to give a password for protection.
Step 3: Go to the File Encryption option
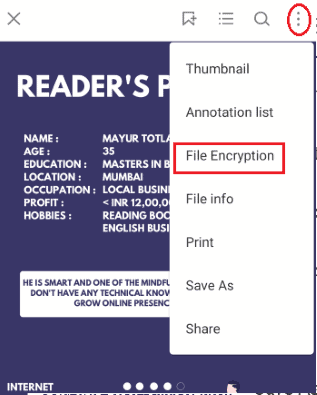
Now open the pdf which you selected in the previous step (Step 2). Go to tools options for that pdf. The tools option is available at the top left most corner of the screen. That is denoted by three vertical dots. Click on that and there you will find one pop-up window with some options such as thumbnail, Annotation list, etc. Click on the “File Encryption” option. It is shown in the above image.
Step 4: Set a password
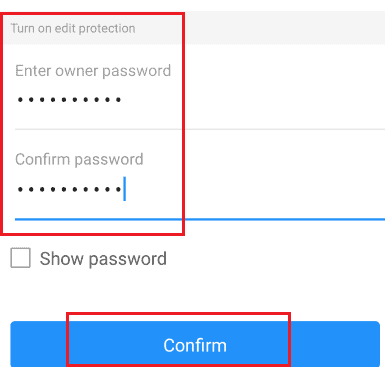
When you click on the file encryption option there you will see the password option available for modes like reading, editing.
We need to prevent the users from editing so go to editing protection. Set an owner password and confirm it and then click on the confirmation option placed below. That is shown in the above image. By this step, your pdf is encrypted with a password.
When you want to open it, that opens as a read-only pdf.
If you are trying to edit that pdf then it asks you to decrypt as shown in the below image.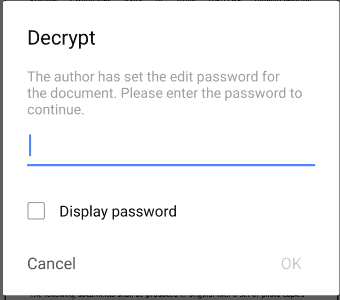
If the reader wants to edit the pdf he/she must know the password. So the reader can’t edit this encrypted pdf. In this way, the read-only pdf can be protected from editing.
This is one method of converting pdf into a read-only pdf with the WPS PDF app. Let’s see another method of converting pdf as read-only.
2. How to convert PDF to Read-only using PDFelement?
Wondershare PDFelement is one of the most simple methods that helps you to convert PDF to read-only. It’s a powerful PDF editor that allows you to edit PDF, create PDF, convert PDF, add watermark, remove the watermark, etc. If you are frequently working on PDF files, then it’s better to go with this method. You can read our Wondershare PDFelement review for complete details.
PDFelement provides two amazing methods to convert PDF to read-only. Go through the below steps to know those two methods.
Using protect option
STEP-1: Download and install the Wondershare PDFelement
First, Download and install the Wondershare PDFelement. If you are using the older version, then update to an earlier version for more benefits.
STEP-2: Upload file
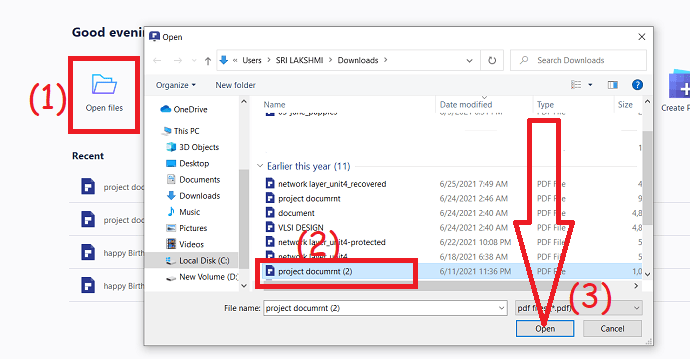
Open the PDFelement and select the “Open file” option from the main interface. It automatically opens the local device, from that select your desired file that you want to convert to read-only.
STEP-3: Select Protect option, restrictions, and permission password
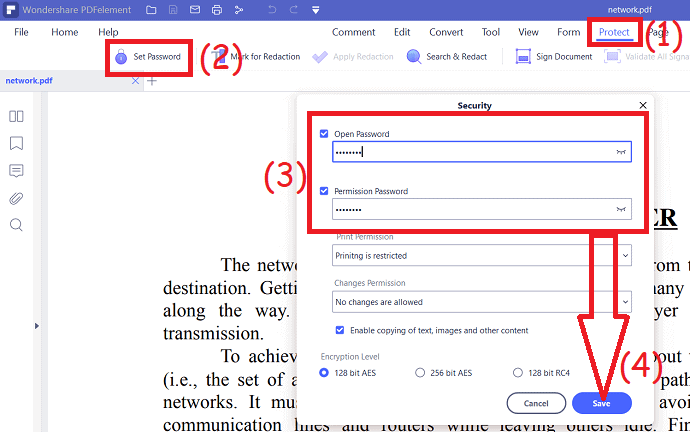
Once the file is uploaded, select the “Protect option” from the top of the window and tap on the padlock icon from the editing tools. A new pop-up window is displayed on the screen.
Go to the permissions sections, enable it, and select the restrictions from the dropdown box of printing options and changing options that you want to apply to the PDF file, and set the password. You can also set the open password by enabling it. Finally hit on the “Save” option at the right bottom. You can also disable the copying of text, images, and other content from The PDF file.
After the completion of the conversion, save the file either in your local storage or cloud storage. To select the destination click on the “file”, select the “save as” option there select the destination where you want to save the file.
Using convert option
If you want a simple step to convert PDF to read-only instead of a lengthy process, it’s better to convert the content into image format. Then no one can edit your content and it’s also a simple process without any restrictions.
- Upload the file in PDFelement same as STEP-1 in the above process.
- Select “convert” option from the top of the Window. From that select “To Image” to convert the content to image format.
- Finally, click on “save” to convert and Save the file in your desired location.
Offer: Our readers get special discounts on all Wondershare products. Visit our Wondershare discount coupon page for the latest offers.
3. How to Convert PDF to read-only Online using the pdf2go?
In this method, we do not download any app. We just use an online website to do the conversion process. Let’s see what are the steps to be followed as mentioned below.
STEP-1: Go to the pdf2go website
First, you need to enter the URL or name of the conversion website. Here we used the pdf2go website so enter that website name in the search bar of the internet browser. When you enter the address it opens in a new tab.
STEP-2: Click on Protect PDF option and Upload the PDF file
When the pdf2go website is open you will find many options on the home screen such as PDF Merge, PDF Split, etc. Click on the “Protect PDF” option from the available menu.
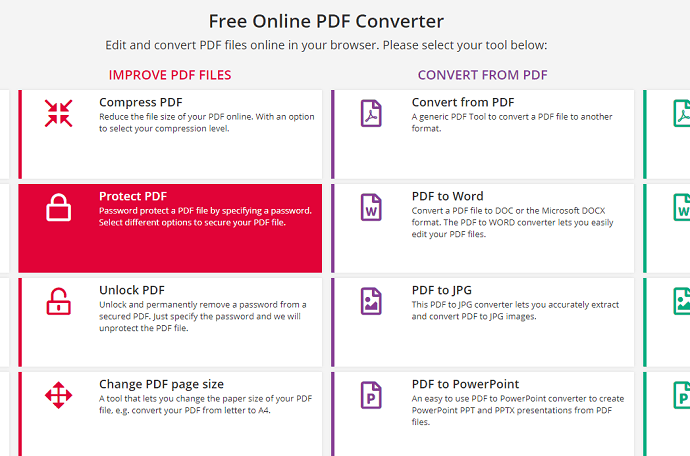
You will redirect to the protect PDF home page of PDF2Go. Now you have to select the pdf from any one of the methods either URL or dropbox or google drive or choose a file from your device folders.
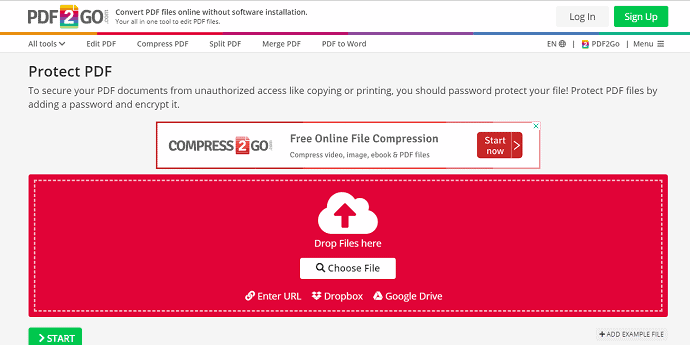
STEP-3: Set a Password To Restrict Permissions
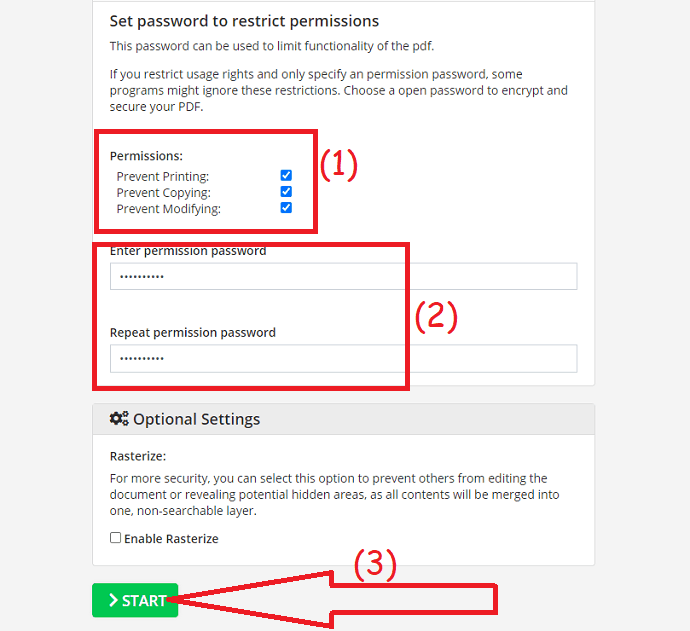
Scroll down to the settings section. You can select either anyone of the options or all options as your wish that you need to protect with a password. I am selecting all options that mean prevent copying, prevent printing, and prevent editing options. Now set a permission password and re-enter that for confirmation. then click on the “Start” button that is available below the screen. After clicking on the Start option, your pdf document is encrypted with a password. Other persons can’t modify, edit or print that pdf except for the owner.
STEP-4: Download or upload your encrypted pdf
In the last step, you will get the screen as shown in the below image.
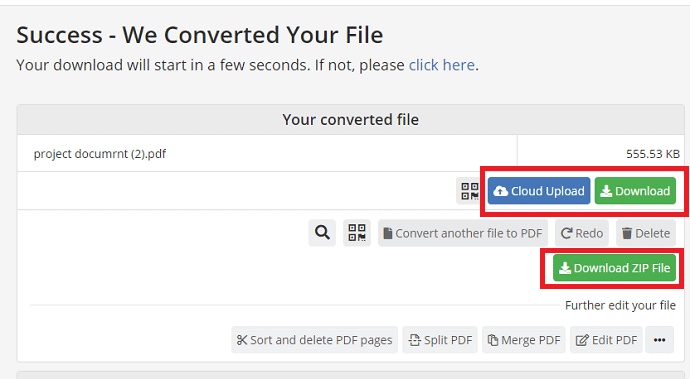
Now in the last step, you can download the encrypted pdf onto your device or upload it to the cloud.
- Also Read: How to Download & Save YouTube Videos to Phone Gallery?
- Meet The New Facebook: A Cleaner Look With White Design, Bigger Text, Dark Mode, Faster Loading Times, New Immersive Lay Out For Photos, Videos and A Lot More
4. How to Convert editable PDF to read-only pdf on Android using PDF Anti copy app?
The Pdf Anti copy app is one of the PDF editing apps. It protects the pdf by providing a password for reading, editing, modifying, printing, etc. Let us see how to convert pdf into Read-only pdf using this PDF Anti copy app.
STEP-1: Install PDF Anti copy app from the google play store
The first thing you need to do is, install the PDF Anti Copy app from the google play store. You can install it freely without paying any money.
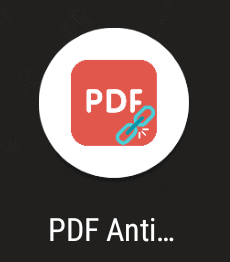
STEP-2: Open the app and select a pdf
Now provide all permissions to the app and open it. On the home screen, you will see the select pdf option. Click on the “Select PDF” option to select the pdf.
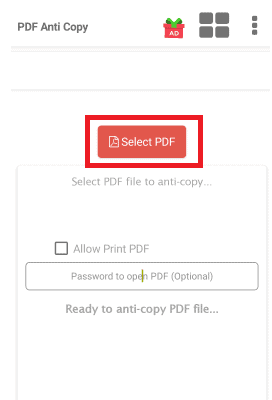
STEP-3: Click on the select option
Select the pdf from the storage which you need to convert into read-only pdf and then click on the Select option.
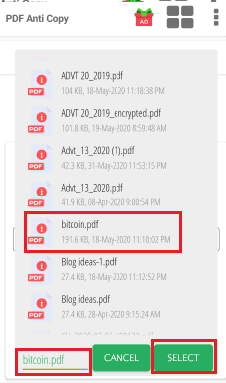
STEP-4: Click on the Anti-Copy PDF option
The selected file is uploaded for protection with a password. After the uploading of the pdf, you have 3 options on the screen as shown in the below image.
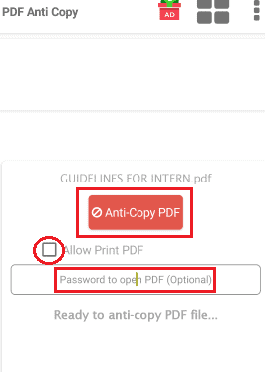
If you want to allow pdf for printing and restrict only for modifying then click the cursor in the checkbox placed before the Allow Print PDF option. If you want to restrict pdf for opening also you can provide a password for opening. These two are optional fields based on your purpose. Now click on the Anti-Copy PDF option.
STEP-5: Go to the files section in the app
With the previous step process, your pdf is converted into a read-only pdf. The converted PDFs are stored in the files section. To view, PDFs go to the Files section and click on the pdf you want to read.
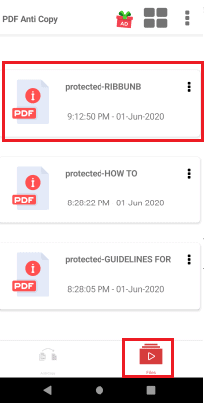
When you click on the pdf it will open on the screen. You can read it but can’t edit it without entering the password for it.
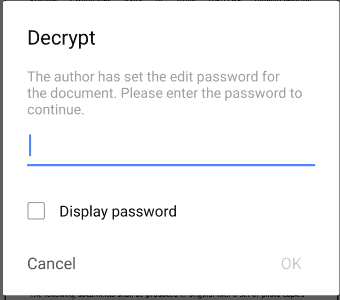
In this way, the pdf is converted into a read-only pdf using the Anti-Copy PDF app.
5. How to Convert editable PDF to read-only online using Sejda?
We have seen an online website pdf2go for converting pdf into read-only pdf in the previous method. There is another website for the same operation. Let us see what is that website and how to convert the pdf into a read-only pdf.
Step 1: Open the sejda.com
First, open the browser on your Android. Enter sejda.com in the search bar. Now you are entered into the sejda.com website.
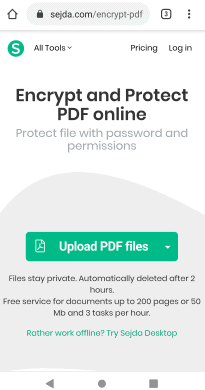
Step 2: Click on the Upload files option
On the home screen, you will see the option Upload PDF files option. Click on that option to upload a pdf for protecting.
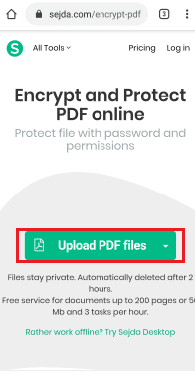
Step 3: Enter a password for editing and select actions to allow
After your pdf is uploaded the name of that pdf will show on the screen. Now you have to set a password for restricting the actions on PDF. We don’t want to restrict the pdf opening. So do not provide a password for that section. Enter a password in the editing section. And just below the password section, you have some options that pdf should allow for. Allow the required actions as you wish.
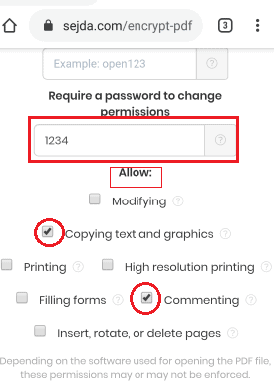
Step 4: Click on Encrypt option
After providing a password and allowing some action, slowly scroll down the screen. At the bottom of the screen, you will see the Encrypt PDF option. Click on that Encrypt PDF option.
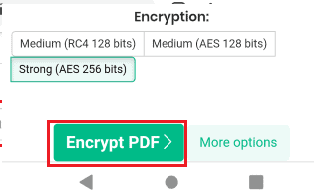
Step 5: Click on the Download option
Now your encrypted pdf is ready for download. Click on the Download option. When you open that pdf you can’t edit that without entering a password. This way you can protect the pdf from the readers also.
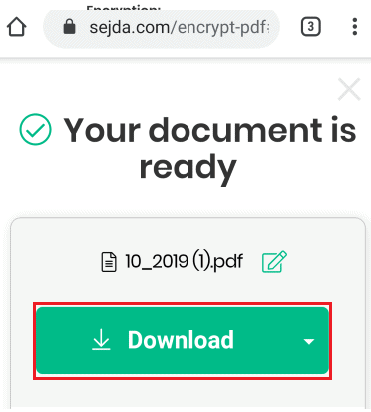
These are the steps to be followed to convert pdf into read-only using the sejda.com website.
6. How to convert fillable PDF to read-only PDF Online for free using SmallPDF?
There exists another method to create a read-only pdf. The Smallpdf will convert your documents into a read-only pdf online that too 100% free. Let us see what are the steps in this method.
Step 1: Search Smallpdf protect PDF website on your browser
In your web browser search for a Smallpdf Protect PDF website by entering the name or click on the link. Then the required website opens as shown below.
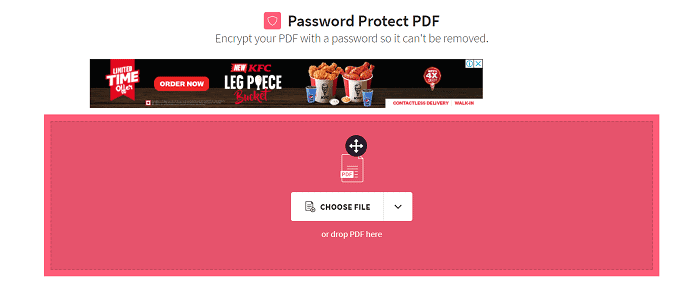
Step 2: Upload a file to convert into a read-only pdf
Now click on the Choose file option.
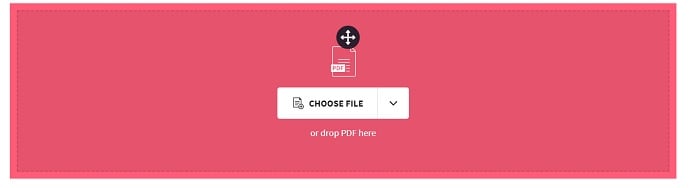
Then the screen will show a way to select a file from your device to convert into a read-only pdf as shown in the below figure.
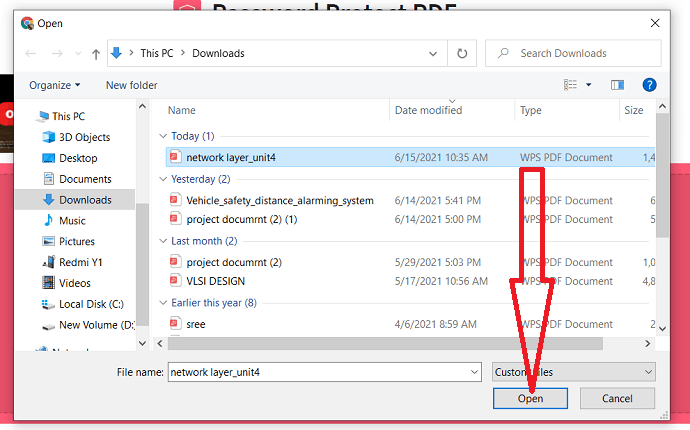
Select the PDF file that you want to convert to read-only and click on the “open” option.
Step 3: Enter the password
Now enter the password that you want and repeat it in the next box for confirmation. Finally, Click on the “Encrypt PDF” option.
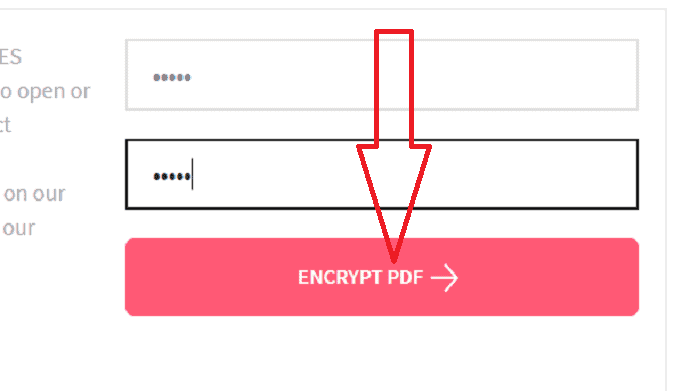
Step 4: Download or share your Read-only Pdf
Now your read-only pdf is created successfully and you can download or share it as your wish.
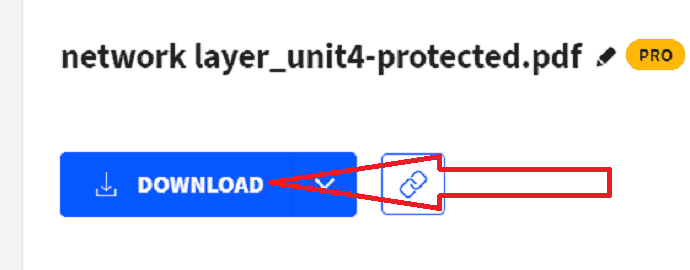
Now you can open your pdf and you can read it. But if you try to edit that it asks you to decrypt the pdf. That means it is a read-only pdf. In this way, we can create a read-only pdf.
7. Convert PDF to read-only and protected PDF using Protect PDF
- Open your computer’s any Web browser and go to the Protect PDF website. [Protect PDF: Password Protection to PDF Files]
- Click on the “Browse” button and navigate to the location on your folder where your PDF file is saved.
- Double-click on the PDF file to set it as the active document on the Protect PDF website.
- Enter the password in the “Password to add” box.
- This is the password that you need to enter if you want to make changes to your PDF file whenever required.
- Whenever someone tries to read your PDF and attempts to make any changes, they will be prompted to enter a password to open and make changes. Since they don’t know the password unless you provide it to
- them, your document will be a read-only PDF.
- Leave all of the boxes below the Password to Add box unchecked, if you wish to add any restrictions then only check those.
- Click on the “Protect PDF” button. A pop-up dialog appears.
- Click on the “Download” button in the pop-up dialog, then your PDF will be downloaded to the location specified by you.
- Browse to a location on your computer and click on the “Save” button to save your read-only PDF file. It is also a password-protected PDF file.
Below are the detailed steps to convert PDF to read-only PDF on Mac machine:
8. Convert PDF to read-only on Windows using Adobe Acrobat
Video Tutorial :
We provided this article in the form of a Video Tutorial for our reader’s convenience. If you are interested in reading, skip it for now and watch it after the completion of reading.
- Choose the file that you want to convert to Read-only. Give a right click, choose the open with option and click on Adobe Acrobat DC.
- The selected file will be displayed on the screen.
- Select the “Protect PDF” option from the right side window.
- Tap on “Protect using passowrd” option.
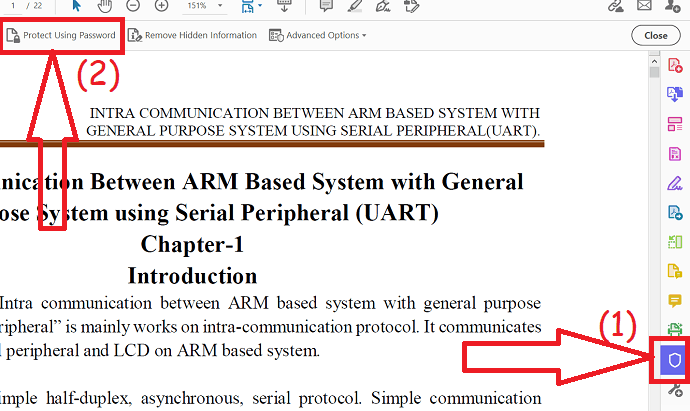
- A prompt will appear on the screen. Choose the restriction type. Enter the password and re-enter it for conformation.
- If you want to protect the PDF more strongly, then click on “Advanced options” at the left bottom. You will find two option. select the one you want.
- Finally click on the “Apply” option.
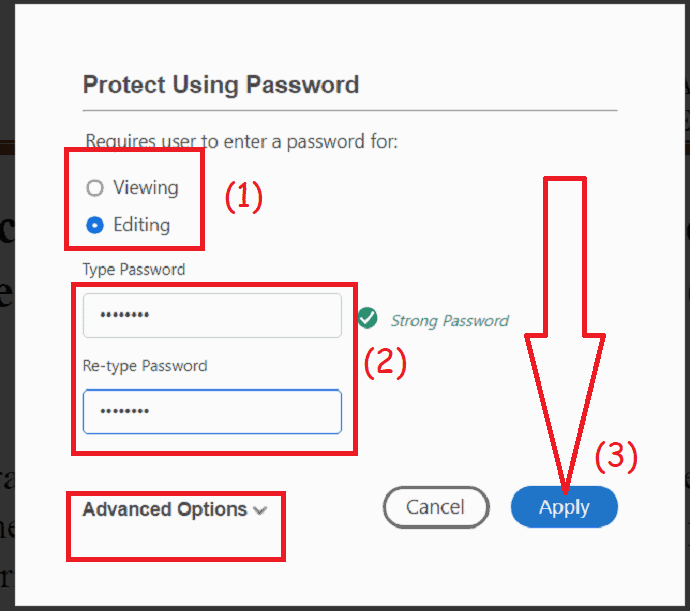
9. Convert PDF to read-only PDF on Mac using Adobe Acrobat
- First, open the PDF file you wish to use Adobe Acrobat.
- Select the ‘File’ tab on the top left corner.
- Choose the ‘Properties’ option from the options.
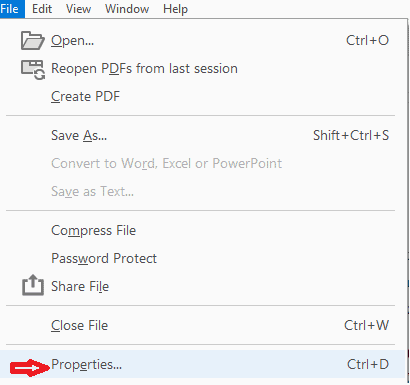
- Now click on the “Security” tab in the Document properties window.
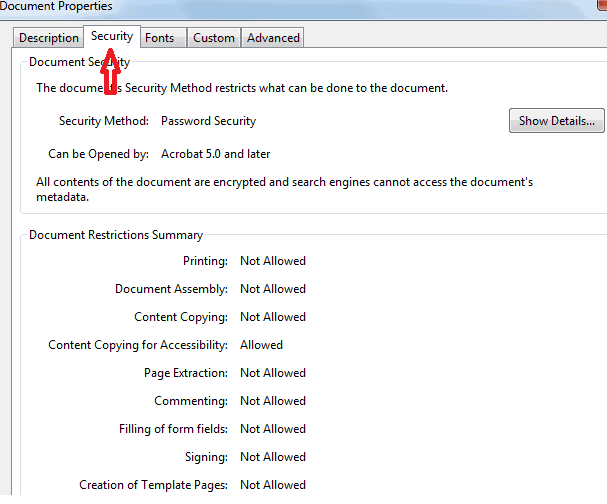
- By default, the PDF will not have any security settings. Security Method clearly shows No Security.
- Now choose “Password Security” setting from the drop-down box beside Security Method.
- Password Security settings pop-up will be opened in front of you.

- Check the checkbox of “Restrict editing and printing of the document” box.
- Please enter the password you would like to use it to protect the PDF file.
- Select the permissions you wish to for printing and changes, click on OK button.
- You need to re-enter the password before the pop-up window closes.
- Save the file and close it.
That’s it you have done your PDF file as a read-only version.
Now your PDF file is read-only and password-protected, and print protected (if this option has been chosen by you).
10. Convert PDF to read-only and protected PDF On Mac using PDF Converter Elite
- First, download PDF Converter Elite software [Download PDF Converter Elite here].
- Install and run the program
- Then click on the “PDF Creation options” from the File menu on the top.

- Set the password that you wish which will be used to lock your PDF in the Security tab of the PDF Creation Options window.
- You can choose the options to set the password to lock your PDF from unauthorized persons.
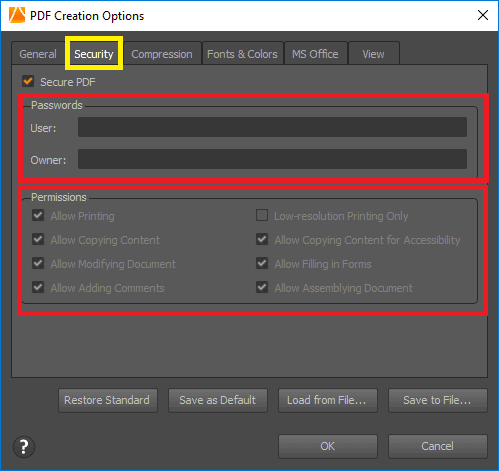
- One password can be set as the owner’s password, that is for you and the other password is for the users that will have access to your locked PDF.
- Check the Permissions section of the same tab, here you can choose to allow or disallow the document usage permissions.
- (For example, If you want to allow users to copy the content or modify the document, but you don’t like to allow adding comments then you can choose restrictions accordingly.)
- Once you are done with all the settings, just click on the OK button.
- If you want to save those settings for future use also, then you can click on the Save as default button.
- If you wish to change your mind about permission settings, then you can always click on the Restore Standard button.
Conclusion:
These are the different free methods to convert a read-only PDF. Once again we suggest you using Adobe Acrobat DC or Wondershare PDFelement for complete PDF editing features.
- You might like: 5 Free Methods to Add A Signature to PDF online in 2020
- How to Add Watermark to PDF for Free Online and Offline Methods?
In this tutorial, I explained the methods to convert PDF to read-only pdf. I hope you understand the procedure. If you like this article, please share it and follow WhatVwant on Facebook, Twitter, and YouTube for more tips.
Convert PDF to read-only – FAQ
Can I convert the editable pdf into a read-only pdf using Adobe Acrobat?
Yes, you can convert the editable pdf into read-only by using Adobe Acrobat.
Can Read-only pdf be able to print?
That depends on the pdf accessing permissions. If the owner sets restrictions to print that pdf then you can’t print it, but you can copy and paste it as another file and then you can print it.
If the pdf is not restricted to print then you can take the print of that read-only pdf.
What is the need to convert an editable pdf into a read-only pdf?
The editable pdf is modified by the number of times by the readers so that most of the content may be changed. Pdf that is in read-only format will allow the readers to read it and copy it. But prevents the readers from editing and modifying its content. So that the original content can be kept safe through the number of users using it. This is the need to converting an editable pdf into a read-only pdf.
What is meant by encryption in the conversion of an editable pdf into a read-only pdf?
Encryption means providing a pin/password to a pdf to access it. Some pdfs can be encrypted to read also but some pdfs encrypted to modifying access only. Encryption means restricting the access to specified actions for the pdf.