Want to know How to Disable Mac mail inline attachments? In Mac Systems, Mail application will display the image inline attachments having the text in it in the email message. This way will be much convenient for the occasional messages sent or received. However, when dealing with high-frequency messages, people who receive or sends messages frequently feel uncomfortable with other images also. So they prefer to disable the inline image attachments and like to have the images represented by icons.
In Mac, the Mail application does not have any mechanism to disable inline image attachments in the preferences.
But the Terminal application will change the setting by using some commands and running them in it. Here are the steps that help to disable inline attachments in Mail.app.
How to Disable Mac mail inline attachments?
1. Open the Spotlight search from the menu bar.
2. Enter the ‘Terminal’ in the Spotlight search and select the ‘Terminal’ application.
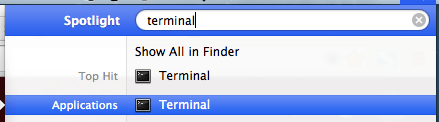
3. Suppose if the Mail application is currently open and running, you have to quit the Mail application.
4. Enter the below command in the Terminal application
‘defaults write com.apple.mail DisableInlineAttachmentViewing -bool yes’

5. Now you can open the Mail application and check. The email messages that you receive or send will display the image attachments as icons instead of inline.
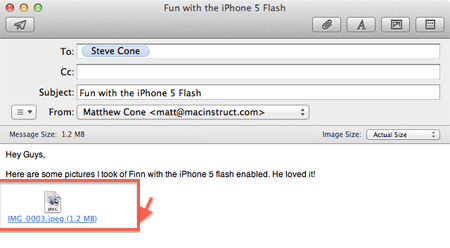
6. If you want to turn back of disabling the inline image attachments then enter the below command in Terminal to reverse the change.
‘defaults write com.apple.mail DisableInlineAttachmentViewing -bool no’

- You May Like : 8 Best Ways to Improve Mac Performance and Speed
- How do I create playlist in iTunes on Mac
- How to Encrypt Files on Mac with Password Protection
Now you know how to Disable Mac mail inline attachments. If this tutorial helped you, please share it and follow us on social media please like us on Facebook and Twitter. Subscribe to WhatVwant channel on YouTube for regular updates.

Certainly does not work on 10.13.6
I wish Attachments Tamer still existed.
Not working in MacOS 10.9.x either, defaults read shows the key installed but behaviour remains exactly the same.
I wonder on what OS version did this ever worked.
As of July 29, 2020 the Terminal command did not help me in Catalina even after giving Full Disk access to Terminal. I’m running MacOS 10.15.5, Mail Version 13.4 (3608.80.23.2.2) on a MacBook Pro (16-inch, 2019).
Makes it a pain to enter a photo competition that requires attachments rather than inline images.
Any ideas? Recommendations on alternative mail software?
For Mojave you have to go into System Preferences/Security&Privacy, go to the Privacy tab, and allow Terminal full disk access. Note you will have to click the lock symbol and supply your password.
Thanks Bill; your suggestion appears to have worked. I used it in Catalina where the full disk access is the same as Mohave
hi this worked fior me in catalina! i allowed terminal full access, then entered ‘defaults write com.apple.mail DisableInlineAttachmentViewing -bool yes’
thanks! I used to have attachments tamer which was great
Copied your command as follows:
Dad@Gregorys-MacBook-Pro ~ % defaults write com.apple.mail DisableInlineAttachmentViewing -bool yes
This command did not change the behavior. Quitting or not quitting mail first made no difference. Any thoughts as to why this didn’t work in MacOS 10.15.4, Mail 13.4, 2020 MacBook Pro?
Thanks