Are you worried about how to insert images in PDF files? want to edit images in PDF files? Then stop thinking. You have reached the right place. In this tutorial, you will find the best ways to add and edit images in PDF files. Just go through them and find your best method.
PDF is nothing but a portable document format that doesn’t allow you to make any changes. But there are many offline and online software to convert the PDF format to an editable document that allows you to edit the document as your wish.
How to insert images into PDF – 11 phenominal ways
There are several online and offline tools to insert images into PDF documents effortlessly. A few of them are listed below.
Video Tutorial:
We provided this article in the form of a video tutorial for our reader’s convenience. If you are more interested in reading, then watch it after the completion of reading.
1.Wondershare PDFelement (Pro&offline)
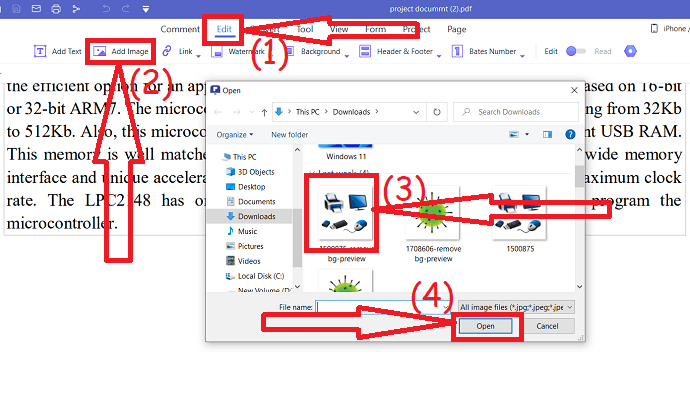
In this section, you will find the process of how to insert images using Wondershare PDFelement. Wondershare PDFelement is the best tool to convert files to PDF and from PDF easily. It is available at less cost when compared to Adobe Acrobat DC. But there is no compromise in features. It provides all the features available on Adobe Acrobat DC.
Total Time: 5 minutes
Step 1: Open PDF document
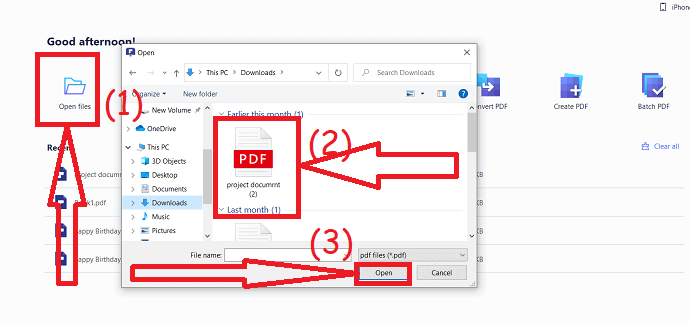
Launch the Wondershare PDFelement application. Click on the Open file option. An open window will pop up, select the PDF file that you want.
Step 2: Insert image
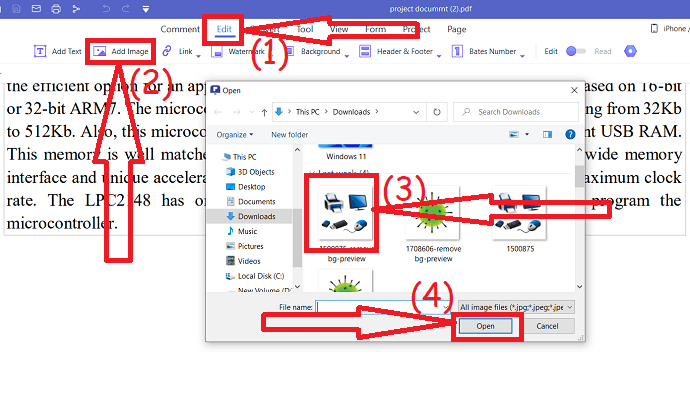
Once the PDF file is displayed on the screen, choose the “Add image” option under the “Edit” tool. Open will pop up on the screen. From that select the image that you want to insert into the PDF document. Then, the image will be inserted into the PDF document successfully. Edit the image and place it wherever you want.
Estimated Cost: 9.99 USD
Supply:
- Wondershare PDFelement
Tools:
- Wondershare PDFelement
Offer: Our readers get special discounts on all Wondershare products. Visit our Wondershare discount coupon page for the latest offers.
2.Adobe Acrobat DC (Premium)
Here is the process to insert an image into a PDF file using Adobe Acrobat DC.
Step 1: Open Document
Download and install the premium version of Adobe Acrobat DC from its official site using any web browser. Open the Adobe Acrobat DC application. Click on Tools and select the “Edit PDF” option under create & edit.
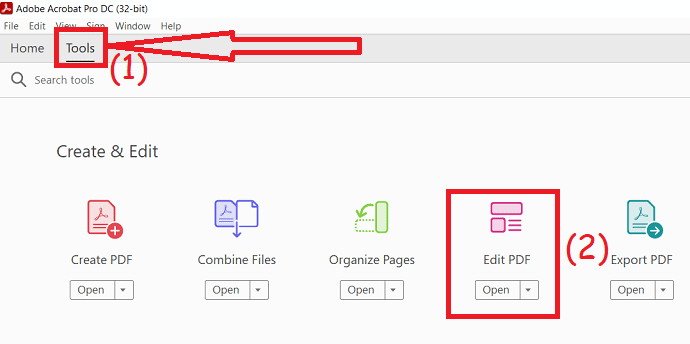
You will redirect to the Edit PDF page. Click on the “Select files” option. Open Window will appear on the screen. From that select the PDF files.
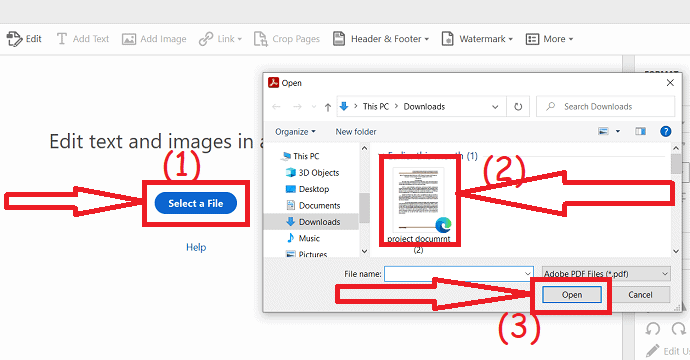
Step 2: Insert image
The selected PDF file will be displayed on the screen. Click on “Add Image”, Open Window will appear on the screen. select the image you want and click on the document where you want. Finally, edit the image according to your desire and save the document.
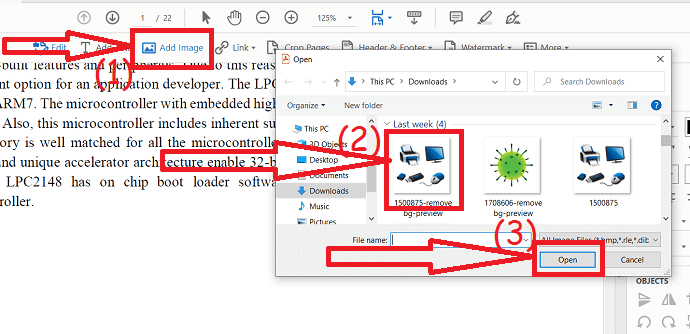
3.WPS Office
WPS office is also one of the best tools available free of cost with excellent PDF editing, converting tools. The WPS office is a complete solution like MS Office that offers Word, PPT, PDF, and spreadsheets. You can easily edit the PDF files without any cost.
- Download and install the WPS office on your device from its official site.
- Launch the WPS office application. Open the PDF document using WPS Office PDF on your device.
- Select “Add picture” option under insert to insert the image to PDF file.
- Finally, save the PDF file with the help of save icon at the top left or else press Ctrl+S on your keyboard.
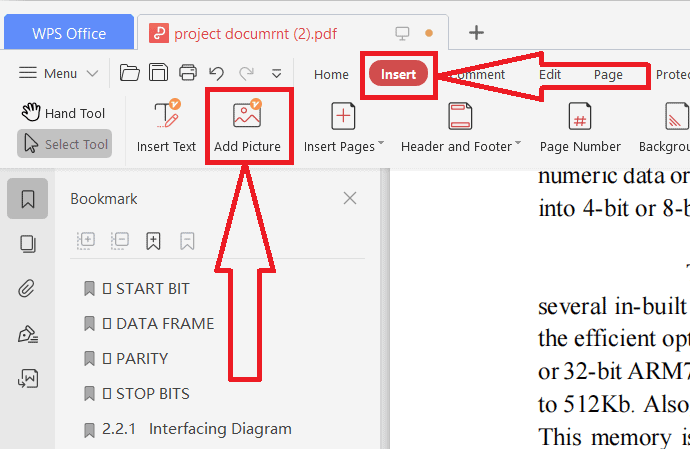
4.Foxit Reader
Foxit Reader is one of the best online tools to convert PDF files, merge, split, sign, and edit PDF files. It offers 14 days free trial. The premium version of Foxit PDF editor is available at $119.00 and the PDF editor pro is available at $139.00. let’s see how to insert images in PDF files using Foxit reader.
How to insert images in PDF files using Foxit Reader?
Step 1: Download Foxit Reader
Buy and Download Foxit Reader PDF Editor from its official site. Install it on your device. Once the installation is completed, launch the application. You can see the screen as shown in the below screenshot. Now click on “Edit PDF” and select the PDF file from your device.
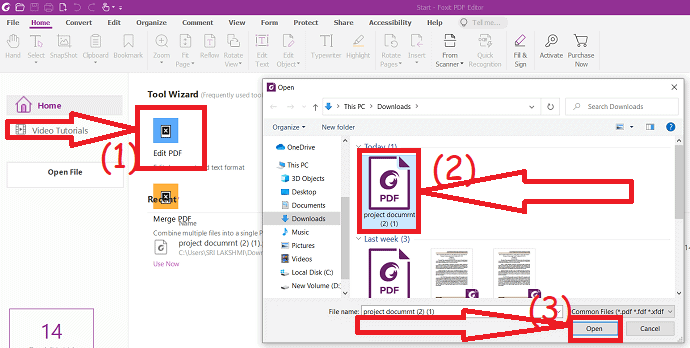
The uploaded file will be displayed on the Foxit Reader screen. Click on “Add images” tool under edit and select “Image from file” or “Draw new image”.
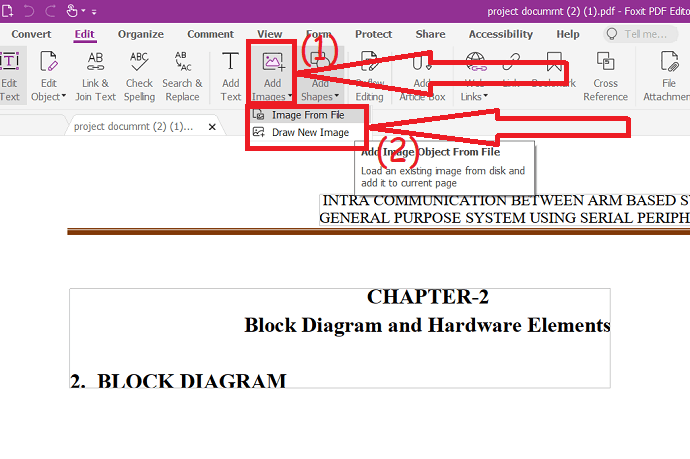
Drag and place the image wherever you want. You can also change the opacity, page center, rotation, and shear of the object. Finally, save the edited document.
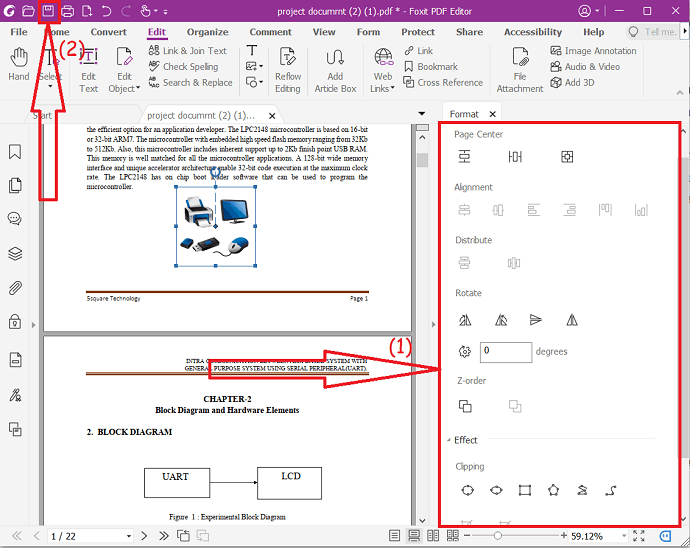
5.Nitro
Nitro is the all-in-one tool for PDF files just like Adobe and Wondershare PDFelement. The Nitro PDF pro version is available at $179.99. It is a one-time license. It offers 14 days free trial to check whether it is working properly or it. You convert PDF to other formats and other formats like Word, Excel, PPT, JPG to PDF easily.
How to insert an image in PDF Using Nitro PDF?
Step 1: Buy and download the Nitro PDF pro from its official site. Install it on your device. Navigate to the PDF file that you want to add an image. Give a right-click on the file, tap on Open with and select Nitro pro.
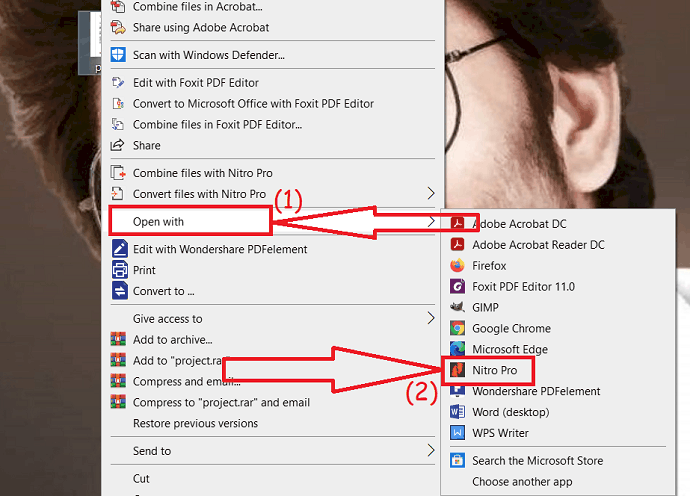
The document will be displayed on the screen. Tap on “Review” from the tools and click on the “Add image” option. You will find three different options in the drop-down box. select the one you want. Here I am selecting the “From file” option. Open Window will appear on the screen. Double-tap on the image that you want to add to the PDF document.
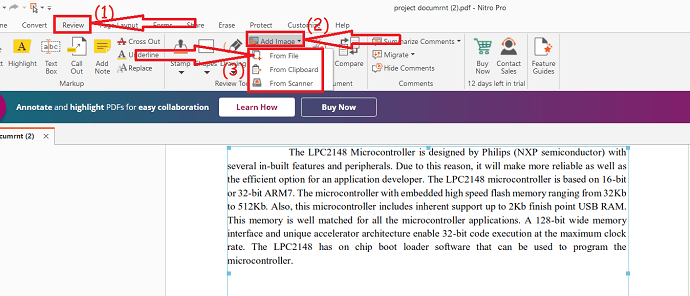
The uploaded image will appear on the screen. Simply drag and place the image where ever you want. And edit the image as your wish using the tools under the Object Tools.
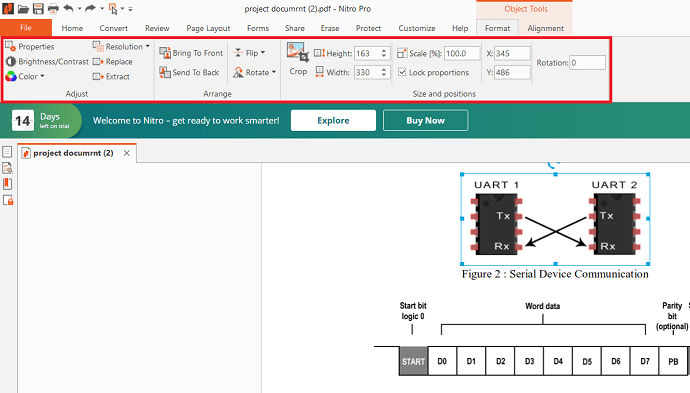
6.Microsoft Word
Microsoft Word is also one of the best offline tools that helps you to insert images into PDF files. Before going to use this method make sure that you are using the latest version of Microsoft Word on your device.
Download and install the latest version of Microsoft Word on your device. Open the PDF document that you want to insert an image. A prompt message will appear on the screen. Click on “OK”.
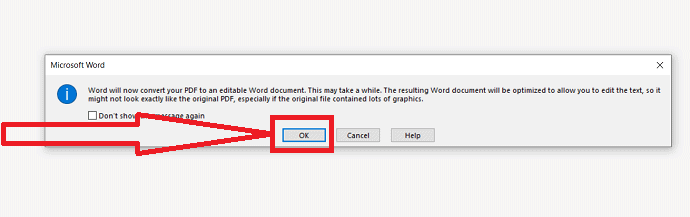
The uploaded document will be displayed on the screen. Tap on View and select the “Edit Document” option. You will redirect to the new interface.
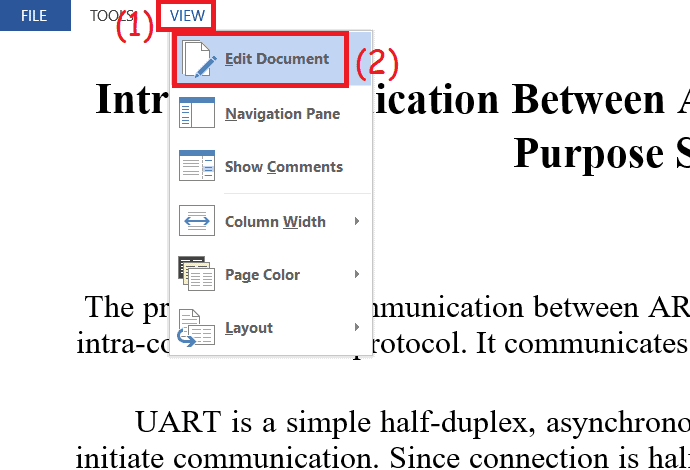
Place the cursor where you want to add an image and select the pictures option under the insert. A pop-up window will appear on the screen. From that select the that you want and click on “Insert”.
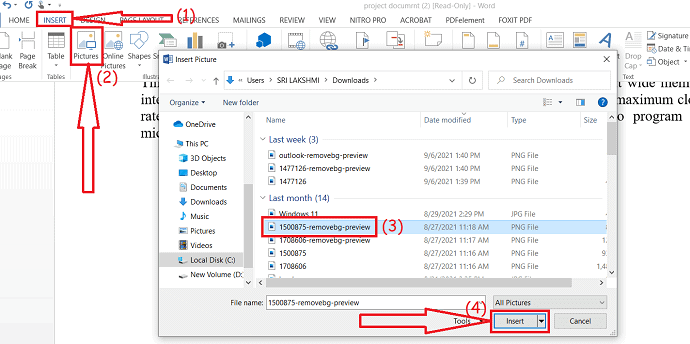
Edit the images as your wish using image format tools. Finally, save the document. You can save the document as PDF or Word by changing the type in the “Save As type” box.
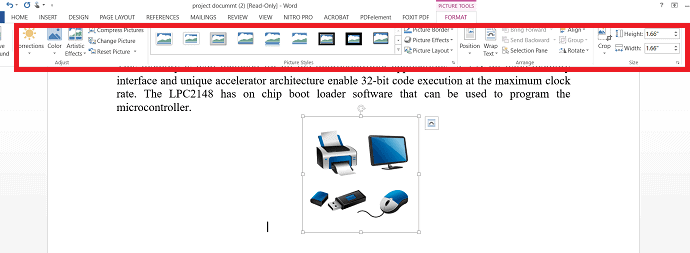
7.How to add image to PDF online using HiPDF
HiPDF is the best online PDF editor offered by Wondershare Family. It is an easy task to edit images in PDF files using Wonderhsare HiPDF. Let’s see how to edit images in
Step 1: Upload PDF file
Visit Wondershare HiPDF’s official site using any web browser or click on this link. Select the Edit option and upload the PDF file that you want to insert images.
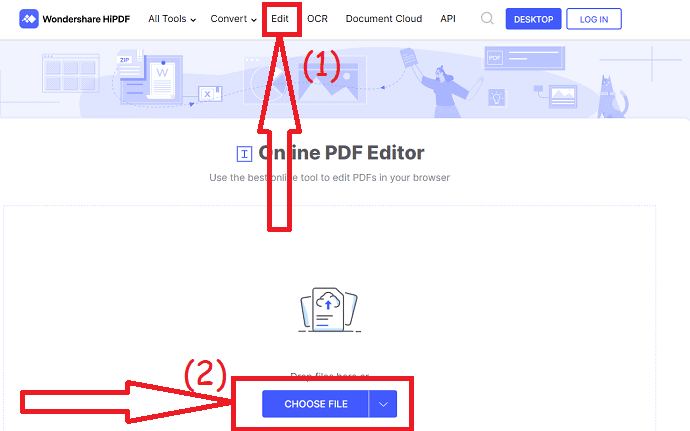
Once the file is uploaded, place the cursor where you want to add images. Click on the “Add Image” option at the top. Open Window will appear on the screen, select the image that you want to insert.
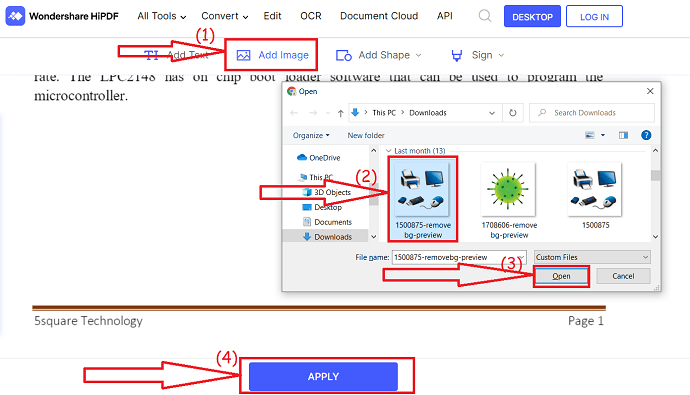
Adjust the image as your wish and click on the “Apply” option. That’s it…Finally, Click on the Download option to save it on your device.
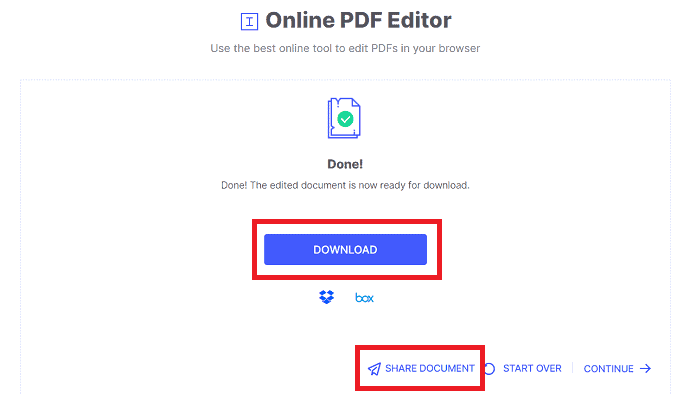
8. How to insert image in PDF online free using SmallPDF
Smallpdf is one of the online PDF editors and converter software. It can merge, split, edit, convert your PDF files easily. Here are the few steps to insert images in PDF files using Smallpdf.
Step 1: Visit the SmallPDF PDFe editor official page using any web browser. You can observe the home screen as shown in the below screenshot. Click on the “Choose files” option to upload PDF files.
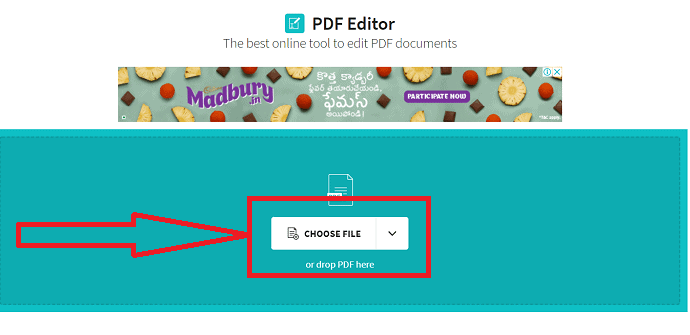
Step 2: The uploaded file will appear on the screen. Tap on the image icon at the top left of the screen. A prompt will be displayed on the screen. Select the image that you want to insert in the PDF document. click on the document where you want to add image and adjust the image size and orientation. Once you are ok with the PDF file, click on the download option to save it on your device.
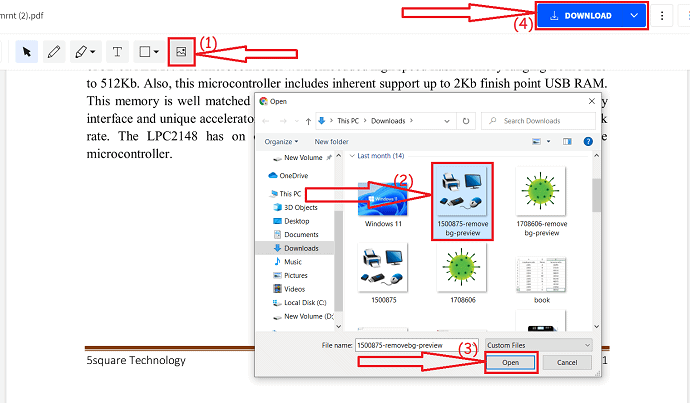
9.SodaPDF – online
SodaPDF is another online tool that works on PDF files effectively. You can also use it offline. It is available in three different plans like weekly pass, Month pass, and unlimited pass. 1 Week pass costs $4.99, 1 Month costs $1.99 and an Unlimited pass costs $2.99/month Annual payment. Here is the online process on how to insert images in PDF files using SodaPDF.
How to insert an image in a PDF file using SodaPDF?
- Open SodaPDF PDF editor using any web browser.
- Click on Choose file option to Upload PDF files.
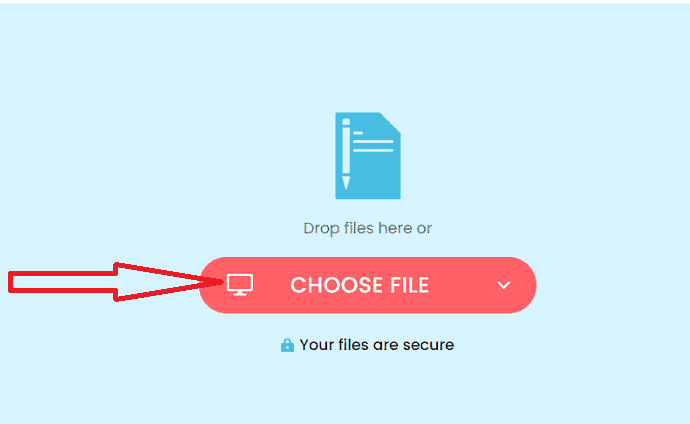
- The uploaded PDF file will be displayed on the screen. Click on inser image option to insert the image that you want to inser in PDF document. Finally, click on “Download” icon at the top left.
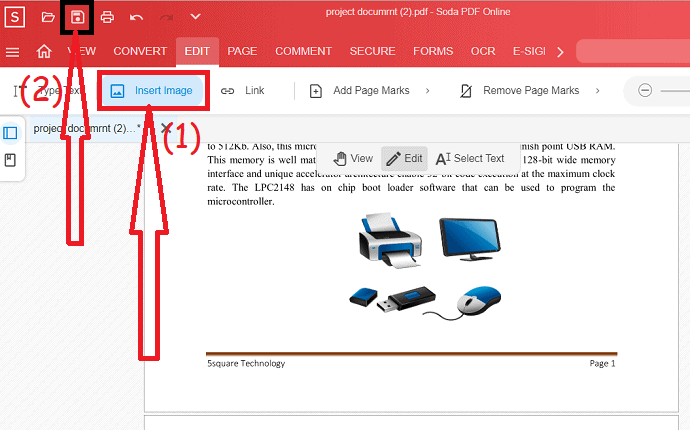
10.DocFly – Online
DocFly is also one of the PDF editor tools. It also converts PDF files to other formats and vice versa. YOu can complete your task in just two simple steps.
How to insert an image in a PDF file using DocFly?
Visit DocFly PDF editor official page using any web browser. Tap on the “Click to upload your file” option or simply drag and drop the PDF file.
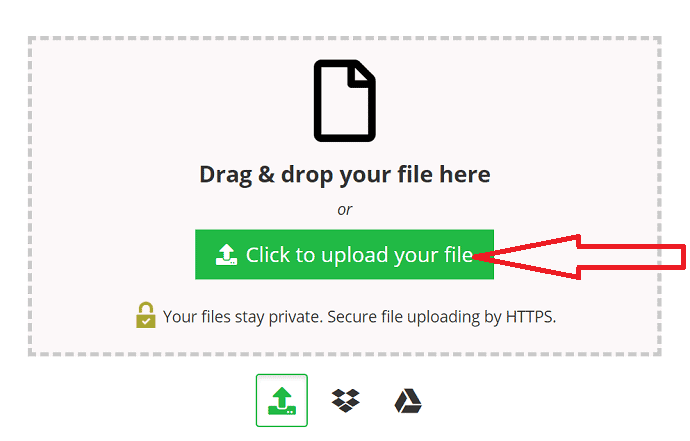
The uploaded PDF file will appear on the screen. Click on the image icon to upload an image. Upload image window will appear on the screen. select the image from your device. Now, click on the save option. Finally, click on the Download option under “Export”.
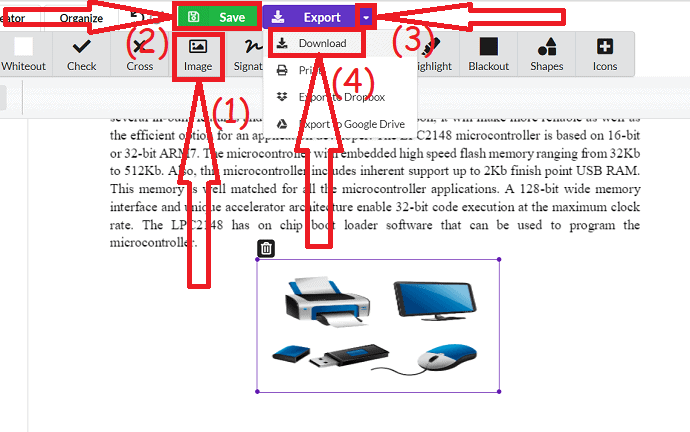
11.iLovepdf – Online
iLovePDF is the best online tool that provides an amazing PDF editor to edit PDF files by adding images, text, shapes, highlights, and many more. It is the best tool that provides strong security to your data and a simple tool to edit PDF files.
- Go to iLovePDF PDF editor official site using any web browser.
- Upload PDF in which you want to insert image.
- Click on Image icon at the top in the list of tools.
- Select the image that you want to insert in the document from your device.
- Adjust the image and place it wherever you want and click on “edit PDF” option at the right bottom.
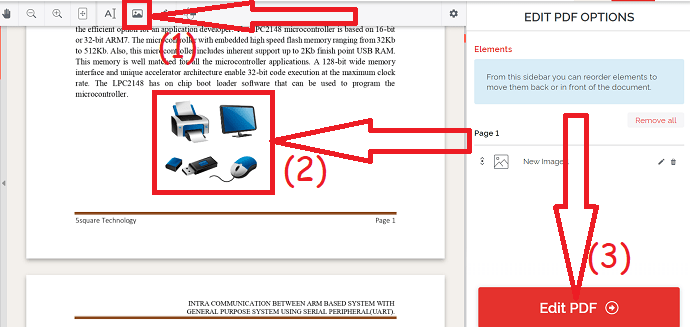
- Finally, click on Download option to save it on your device.
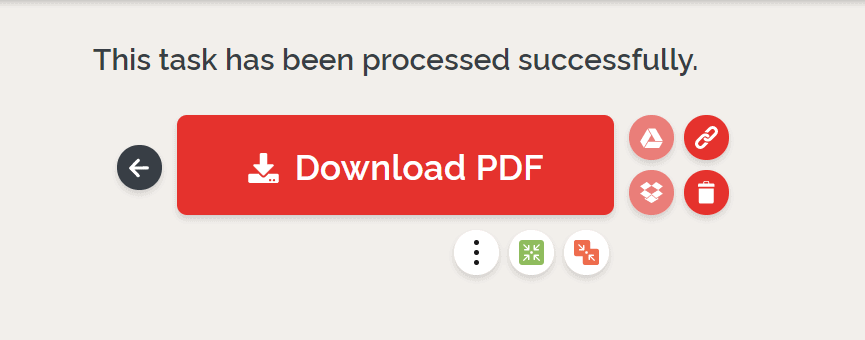
How to edit images in PDF
Video Tutorial:
1.Wondershare PDFelement
Buy or download the free version of Wondershare PDFelement from its official site. Install it on your device. Navigate to the PDF file that you want. Just give a right-click, choose the “Open With” option, and click on Wondershare PDFelement.
The PDF document will be displayed on the screen. Choose the” Edit” option from the tools. Select the image that you want to edit, give a right-click and edit the image according to your desire. Finally, save the edited PDF file. That’s it…
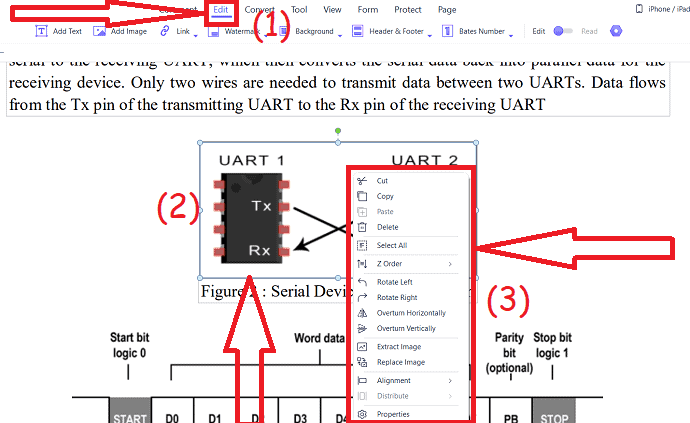
2.Adobe Acrobat Dc (Premium)
Step 1: Open the PDF document
Choose the PDF document that you want to edit. Give a right-click and select “Edit With Adobe Acrobat“. The selected document will be displayed on the screen.
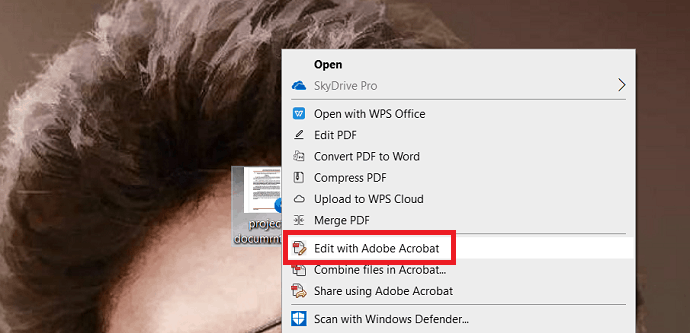
Step 2: Edit the image
Select the image that you want to edit. Edit the image using the editing tools like flip, rotate, replace, and crop under objects from the right-side panel. You can also edit the image using paint. You can find this option under “Edit using..”. Once the completion of editing images in PDF, click on the “Save file” icon at the top left corner or else press Ctrl+S on your keyboard.
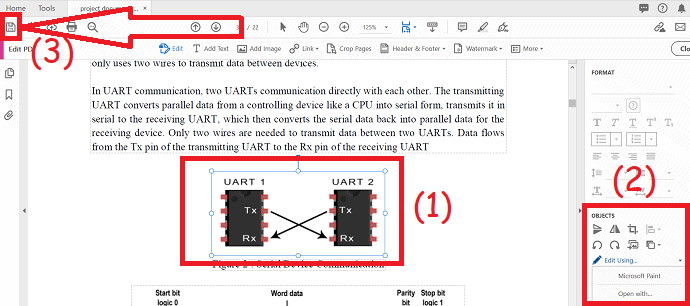
3.WPS Office
Step 1: Open PDF using WPS Office
Buy or download the free version of WPS office from its official site. Once the installation is completed, open the application. Tap on Open PDF in the PDF section. A prompt will appear on the screen, select the PDF document.
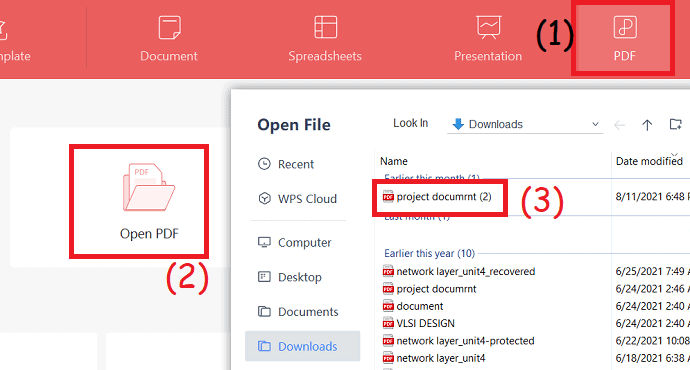
Step 2: Edit images
Select the “Edit PDF” option from the right-side menu. Choose the image that you want to edit from the document. You can observe image properties at the right side of the window. Edit the using those tools. Finally, save the edited document using the “Save ” icon or else click on three vertical lines and “save as” an option to save the edited files as a new file instead of replacing the old one.
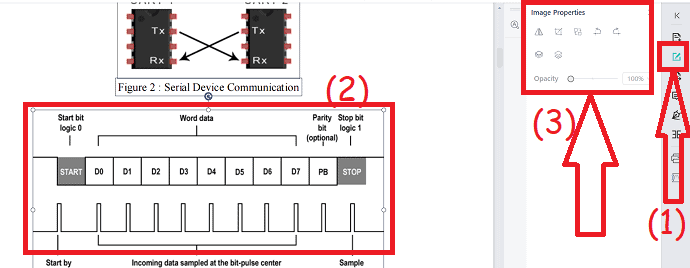
4.Foxit PhantomPDF
Here are the steps to edit the images in PDF files using Foxit Reader.
Buy and Download the Foxit PhantomPDF from its official site. Install it on your device. Open the PDF document in which you want to edit images using Foxit PhantomPDF.
Select the image that you want to edit. You will find several edit options at the right of the document. Select the option you want and click on the Save option at the top left or else press ctrl+S on your keyboard. That’s it…
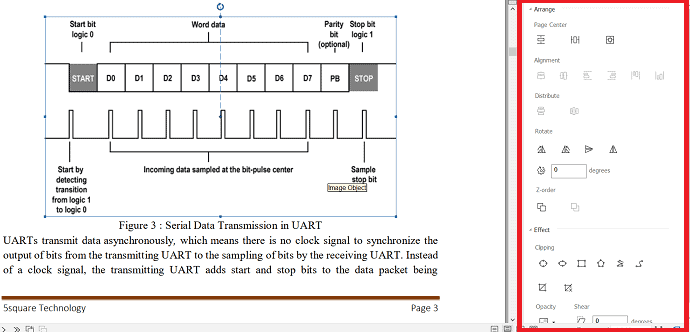
5. Nitro
Below are the two simple steps that show you how to edit images in PDF files using Nitro Pro.
Buy and download the Nitro Pro PDF from its official site. Install it on your device. Open the PDF document using the Nitro Pro PDF tool.
The document will be displayed on the screen. Click on the Edit option at the top left.
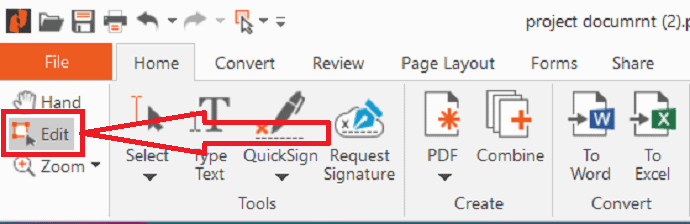
Choose the image that you want to edit. You will find several “format and alignment tools under Object tools. Edit the image as your wish and finally, save the edited PDF files with the help of the “Save” icon or Press Ctrl+S on your keyboard.
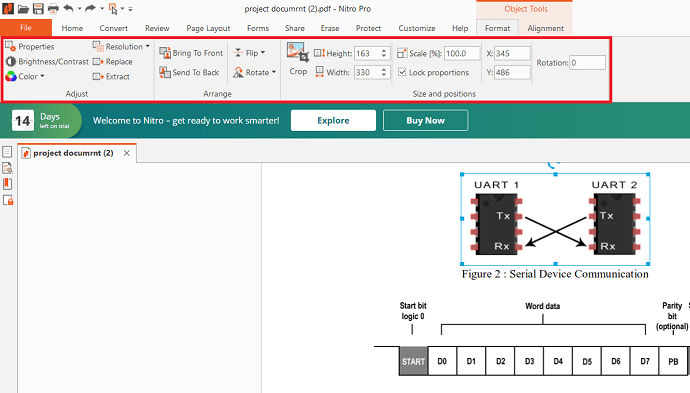
6.Microsoft Word
Microsoft Word latest version helps you to edit the images in PDF files easily. It converts the PDF files to word when you try to open the PDF file using Microsoft Word.
Download and install the latest version of Microsoft Word on your device. Open the PDF file with Microsoft Word. A prompt message will appear on the screen. Click on “OK”.
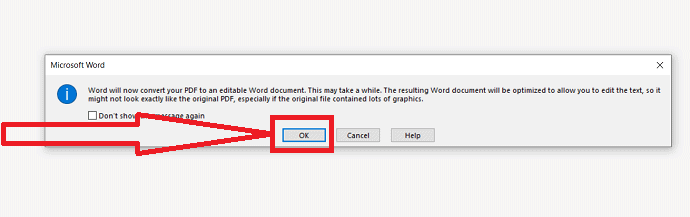
The PDF file will be displayed on the screen. Click on view and select the Edit document option from the dropdown box.
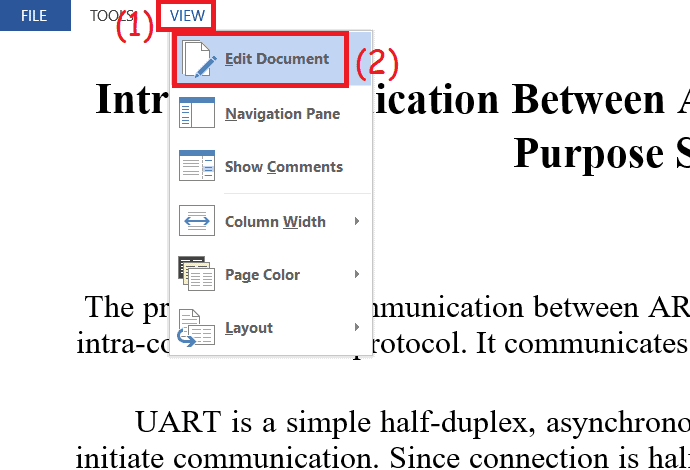
Select the image that you want to edit. You will find several editing options under “Format”. Edit the image as your wish and click on Save icon at the top left or else press ctrl+s on your keyboard. You can save the document in the format as Your wish.
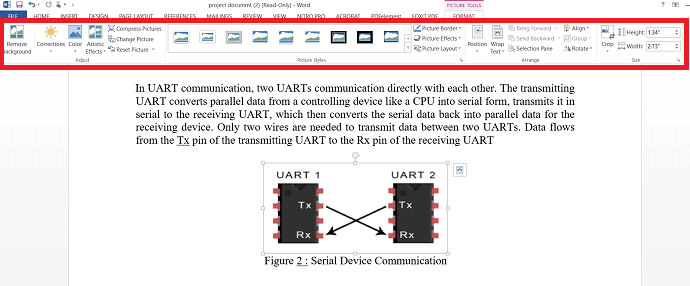
7.SodaPDF
Visit SodaPDF PDF editor official site using any web browser. You can also use it offline. Upload the PDF file that you want by selecting the Choose file option.
The uploaded PDF file will be displayed on the screen. Tap on the “Edit” option from the list of tools. Select the image that you want to edit and tap on the edit option at the top of the document. You will find the image edit option based on the image you have selected. Edit the image according to your desire and click on the “Download” icon at the top left.
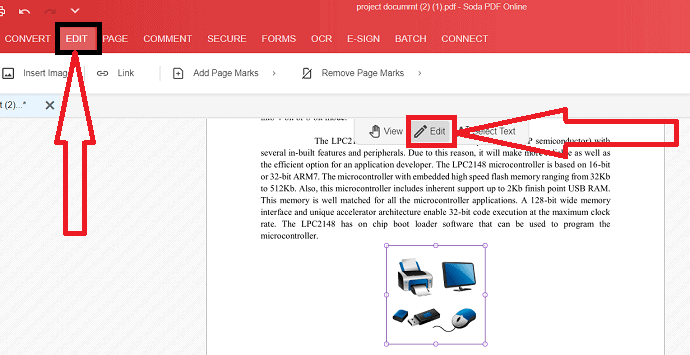
- Related: 6 ways to add hyperlinks in PDF files Online & offline
- How to add watermark to PDF file free for Online & offline
Final thought:
There are several online and offline software to insert images or edit the image in PDF files. A few of the simple and best tools are listed in the article. Among them find your best tool. You can go through the trial version of the premium tool before going to buy it. If you are rarely working on PDF files, then online or free tools are the best choice.
If you frequently work on PDF files, then go with premium tools like Adobe Acrobat DC. But, It is somewhat expensive. So, Wondershare PDFelement is the best choice with all features at less cost when compared to Adobe Acrobat DC. If you don’t want to spend money and need the best tool, then go with an earlier version of Microsoft Word.
I hope this tutorial helped you to know about the How to add and edit images in PDF files. If you want to say anything, let us know through the comment sections. If you like this article, please share it and follow WhatVwant on Facebook, Twitter, and YouTube for more Technical tips.
How to add and edit images in PDF? -FAQ
Is it possible to edit images in PDF files?
Yes. It is possible to edit images in PDF files with the help of the best PDF editing tools.
Which is the best tool to edit or insert images in a PDF file?
Always Adobe Acrobat Dc is the best choice to work on PDF files. But it is more expensive.
Is there any free tool to insert images in PDF files?
Yes. There are many online tools available free of cost. If you want the offline tool, then Microsoft Word is the best choice.
How to insert an image in a PDF file using Microsoft Word?
Open the PDF files using Microsoft > click on OK > view > edit documents > insert > pictures. a prompt will appear on the screen, select the image that you want to insert and click on Ok. place the image wherever you want and click on “Save” icon at the top left. Make sure that you are using the earlier version of Microsft Word.
