Do you want to translate Voice to text? And are you searching for the best Free speech recognition software for this? Then you are on the right track and this is the right article for you. Just go through this article to learn and pick the best Free speech recognition software that suits your needs on PC, Mac, Android, and iOS.
What is Speech Recognition?
Speech Recognition is a software technology that permits your computer to recognize and understand the words spoken by you using a microphone. And it performs certain actions based on your spoken words. Suppose if you open a document on your PC, and start speaking. Then this technology translate voice to text.
Why should I use Speech to Text Software?
If you use speech to text software, then it converts your voice to text. This aids you to add more text for your document in less time. At most, this aids you to add text to your document three times faster than typing. So to save time and more work, you can avoid typing and switch to the use of speech to Text converter.
- You Might Like: How Speech to Text Converter Tools to Help your Work more Efficiently
- 4 Ways To Send Encrypted Phone Calls And Text Messages On Android and iOS
Top 6 Best Voice to Text Software
The following are the six best software that permits you to convert your speech to text with ease and fast.
- Google Docs Voice Typing.
- Windows 10 Voice Recognition.
- Voice Finger.
- e-Speaking.
- Mac Dictation.
- Dragon Anywhere
1. Google Docs Voice Typing: Best way Translate Voice to Text
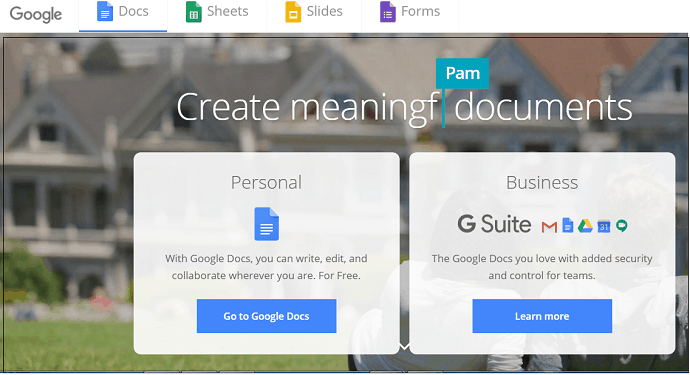
Google Docs is the most widely used free speech to text converter around the web. If you have a Google account, then you can use its free service Google Docs to convert your speech to text. Just go through the simple steps to complete this task.
Steps involved to convert speech to text by the use of Google Docs
Step 1: The first and foremost step is you have to check whether your microphone on your PC is working.
Step 2: Open the Chrome browser on your PC and go to the Google Docs site.
Step 3: Log in with your email and password.
Step 4: Click on the ‘Blank’ document to start with a new one.
Step 5: Click on the option of ‘Tools’. And on the ‘Voice typing’.
Step 6: Now click on the option ‘Click to speak’ below the microphone icon.

- That’s it! You start speaking. Then it starts converting your speech to text.
Meanwhile, you can use the various commands to speed up your work. Those commands are listed below. - Stop Voice Typing:
- To stop voice converting, you have to just say ‘Stop Listening’.
- Resume Voice Typing:
- Place the cursor at your convenient place in your Google document. And say ‘Resume’.
- Simple Voice Commands:
- Select Paragraph.
- Use this voice command to start with a new paragraph.
- Italics.
- Use this voice command if you want the text with Italics style.
- Like that you can use many voice commands to ease and speed up your work.
- Select Paragraph.
- Correction:
- Meanwhile, if you want to correct any mistakes you can move the cursor where you want correct it. Then after correction, then move your cursor to the right place and you can start speaking.
Pros of Google Docs Voice Typing
- Free of cost.
- You can save your document on your Google Docs cloud.
- You can share your document with anyone via email.
- Just a Chrome browser is needed.
- Simple to ease. And no training is needed.
Cons of Google Docs Voice Typing
- Limited to Google Chrome browser.
- Just you can see speech conversion and document format features. And no other features are seen.
Supported Platforms of Google Docs Voice Typing
Macs, Windows, iPhone, Android, and Tablet.
2. Windows 10 Voice Recognition: Does Windows 10 have voice dictation?
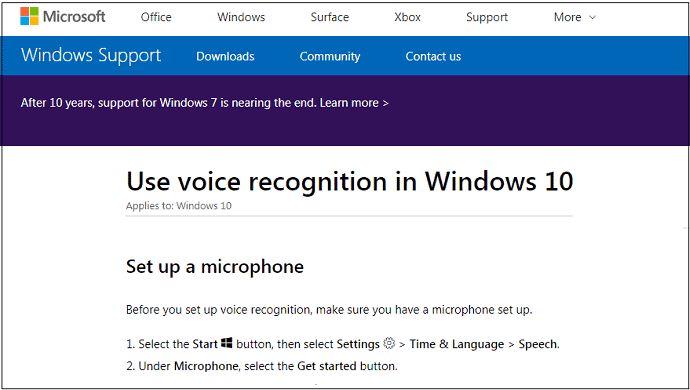
You can use the Windows 10 Voice Recognition feature to convert your speech to text. If you are a Windows 10 user, then you can use this service without any pay. It’s completely free of cost. It permits you to not only convert your speech to text but also you can control your PC without a keyboard and mouse.
Steps to set up or configure Speech Recognition on Windows 10
Step 1: Click on the start button. And enter ‘Control Panel’ in the search box.
Step 2: Then click on the ‘Ease of Access’. And on the ‘Speech Recognition’.
Step 3: And you can just follow the instructions to set up Speech Recognition.
That’s it! You have set up Speech Recognition in Windows 10 on your PC. And you can start the use of it.
Steps to use of Windows 10 Voice Recognition
Step 1: At first, make sure that you have set up a microphone to your PC.
Step 2: Then press the’start’ button. ![]()
Step 3: Select settings. ![]()
Step 4: Click on the ‘Time & Language’. Then on the ‘Speech’.
Step 5: Now under the ‘Microphone’, click on the ‘Get started’ button.
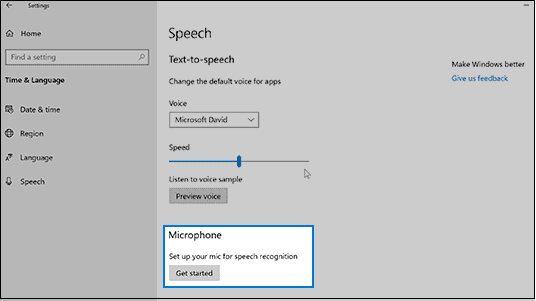
That’s it! You can start dictating by opening a new document. Then your dictation is converted to text.
Here you have to remember one thing that first you have set up the Speech Recognition in Windows 10 before you start dictation.
Simple commands that aid you to speed up your work are given in the following table.
| To Perform This | Dictate Like This |
| Insert a new line in the document | New Line |
| Insert a new paragraph in the document | New Paragraph |
| Make all the letters in the word lowercase | No caps word |
| Capitalize the first letter of the word | Caps word |
| Capitalize all the letters of the word | All caps word |
Pros of Windows 10 Voice Recognition
- Just you have to buy and install Genuine Windows 10. And no extra cost is needed.
- Simple to set up and use.
Cons of Windows 10 Voice Recognition
- Till now it doesn’t provide the best accuracy. However, training aids you to get the best accuracy.
Hint: If you are using the older Windows version, it is best to upgrade to the latest version. When you don’t use the genuine Windows OS, You will not get upgrades and proper support. So it is a must to buy genuine Windows OS. We recommend you to buy Windows from the Microsoft store only. Because, if you buy OS from any other third-party e-commerce sites, you might not get proper support.
3. Voice Finger
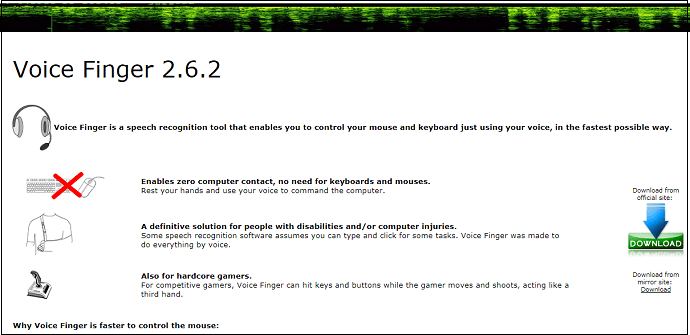
Voice Finger is a good desktop application used to convert your speech to text. The installation and set up of this application on your PC is easy and fast. Once the installation is completed. Then you can start the use of this application. Just open the new Microsoft word document on your PC and start dictation to convert it to text.
It comes with the free version and full version.
Pros of Voice Finger
- Simple to install and use.
- Accuracy is above average.
- A free version is available.
Cons of Voice Finger
- It doesn’t work on Mac OS.
- You have to buy its full version.
- Just email support is there. And there is no live support.
Price of Voice Finger
The cost of the full version of Voice Finger desktop application is $9.99.
Supported Platforms of Voice Finger
Windows Vista, Windows 7, and Windows 8.
4. e-Speaking

e-Speaking is another good desktop speech to text software to dictate your letters, emails, and documents. It is free to use. And has many built-in commands that aid you to speed up your task. Though it comes in the free version, it utilizes the latest technologies from Microsoft like SAPI and .Net frameworks.
Once you install its free version on your PC, then you can open any word document. And start dictating to convert to text. Voice commands are simple as you have seen in Windows 10 speech recognition.
Pros of e-Speaking
- 30 days of free trial is there.
- It is easy to use.
- You can dictate emails, letters, and documents.
Cons of e-Speaking
- After the completion of 30 days of a free trial. If you want to continue to use this application, then you must buy it.
- It doesn’t work on Mac OS.
Price of e-Speaking
The cost of this application is $14.
Supported Platforms of e-Speaking
Windows XP, Windows Vista, Windows 7, and Windows 8.
Recommended: 4 Free Ways to Download Vimeo Videos Online & Offline
5. Mac Dictation: How do I turn on dictation on a Mac?
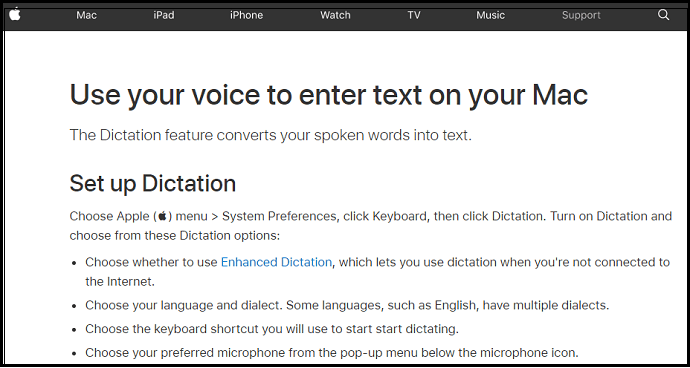
If you are a Mac user, then you can use the Mac Dictation feature to convert your dictation to the text. This is an efficient and free method for Mac users like you. It works without internet connection too. It works fast and has high accuracy.
Steps to set up the Mac Dictation feature: What is enhanced dictation Mac?
Step 1: Click on the Apple menu. Then on the ‘System Preferences’.
Step 2: Click ‘Keyboard’. And then ‘Dictation’.
Step 3: Turn on the ‘Dictation’.
Step 4: Enable the ‘Enhanced Dictation’. This permits you to continue your dictation even there is an obstruction in the internet connection.
Step 5: Choose the keyboard shortcut. This can be used to start dictating.
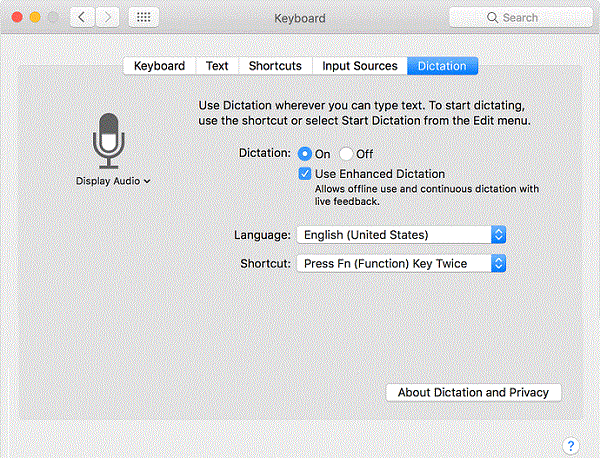
Steps to use the Mac Dictation feature
Step 1: Open a document on your PC. And place the insertion point from where you want to insert your dictated text.
Step 2: To start dictating, press the ‘Fn’ key twice.
Step 3: Now you can start dictating. Then your speech is converted to text.
Step 4: To stop this task. Just click on the ‘Done’ option below the microphone icon.
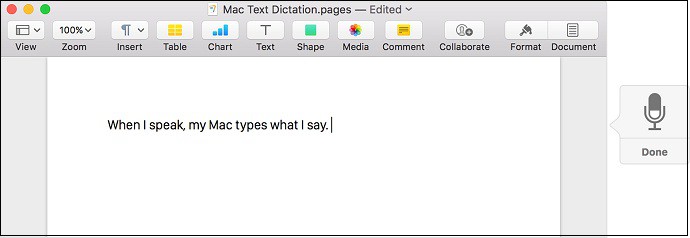
Pros of Mac Dictation
- It permits you to dictate continuously.
- You can continue dictating even when there is no internet connection.
- The Enhanced Dictation feature enables Mac OS to convert the dictated speech to text more quickly.
- Just have to buy and install Mac OS on your PC. And there is no extra cost.
- You can use simple commands to convert your speech to text.
Cons of Mac Dictation
- You should use OS X Mavericks v10.9 or later to get ‘Enhanced Dictation’.
- For the below versions, the ‘Enhanced Dictation’ feature is not available. In such a case, you should not continue dictating when there is no internet.
- And your words may not be converted to text more quickly.
6. Dragon Anywhere: Best Speech to Text converter app
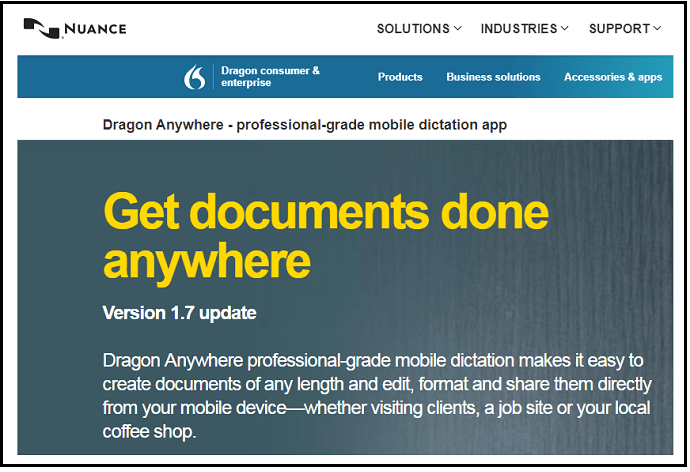
Dragon Anywhere is the mobile app for iOS and Android devices. Now you can convert your speech to text from anywhere and any time. No need to carry PC and sit in front of PC. Just a mobile is sufficient to complete your tasks. It permits you the fast dictation too. You can dictate emails, letters, documents, and more in a faster and easier manner.
Pros of Dragon Anywhere
- It permits continuous dictation and no word limits.
- Oh Great! It provides the highest accuracy of 99%.
- You can share your dictated documents by email, Dropbox, and more.
- There is no time limit or length limit. You can speak as long as you want.
- Supports auto texts.
- You can open the dictated text files in the word document.
Cons of Dragon Anywhere
- There is no free or lite version. You have to buy this application to use it.
- It continuously requires an internet connection to convert speech to text.
- Here, the process is confined to the app only.
Price and Plans of Dragon Anywhere
The cost of this application is $14.99 for one month. And is $149.99 for one year.
Supported Platforms of Dragon Anywhere
Andriod and iOS.
Conclusion: What is the Best Free Speech Recognition software
Now you can use the best one out of six speech to text software that suits your needs. If you are a Windows user, then you can use Windows 10 Voice Speech Recognition. If you don’t have Windows 10 and you are using earlier versions, then you can use Google Docs Voice Typing. If you are a Mac user, then you can use Mac Dictation. If you are using earlier versions of Mac, then you can use Google Docs Voice Typing.
When you need professional service on mobile, you need to go with Dragon anywhere.
Additional Suggestion
We suggest you use Grammarly free version which can detect and corrects your grammar mistakes. It will really help you to improve your English language skills.
I believe that you surely liked this article about free speech recognition software. If so, please share it and follow whatvwant on Facebook, Twitter, and YouTube for more tips.
6 Free Speech Recognition Software That Helps You to Translate Voice to Text-FAQ
What ia speech recognition?
Speech Recognition is a software technology that permits your computer to recognize and understand the words spoken by you using a microphone. And it performs certain actions based on your spoken words.
Which is the best recognition software?
Always Google DOcs is the best one for voice recognition.
Can Windows provide voice recognition software?
Yes. The earlier version of Windows provides the voice speech recognition software. You can use it safely without another thought.
What is the best vice recognition software for Mac?
Mac Dictation is the best for Mac user. If you are using earlier versions of Mac, then you can use Google Docs Voice Typing.
How to stop voice converting in Google docs?
To stop voice converting, you have to just say ‘Stop Listening’.
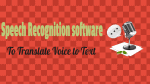
You can add “Dictation Pro” to the list . It has by far the highest recognition rate even when I switch it to my second language. It also has voice commands for formatting which minimize my use of the keyboard. This is an excellent product that will be helpful to many other readers.
Thank you for this review of Voice Recognition Software giving the pros and cons and very importantly the conclusion. I am a part time teacher faced with a mountain load of converting old hardcopies to google docs format on a budget. Your advice has been really helpful, clear and concise showing me the path forward. Much appreciated.