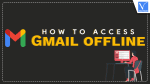Want to know how to access Gmail Offline? Ran out of the internet and want to use Gmail Urgently? Gmail provides a feature to overcome these kinds of situations and in this article, I will show you using it.
Gmail is the most used email provider all over the world to communicate with others through emails. So, providing a feature like offline access helps its users to save and backup their messages also in offline. Many of us don’t know about this feature and suffered a lot to access Gmail because of internet issues.
Go through this article to know complete information to access, backup, and save Gmail messages offline.
What is Gmail Offline?
Gmail is one of the best and most popular Email providers. To send or receive an Email must require internet. We may don’t have internet access every time and in that situation, Gmail offline is a very useful feature. This is an inbuilt feature provided by Gmail. Basically, this feature is not enabled. Turn On this Gmail Offline feature and back up your emails, so that you can access those backup emails even when you are Offline.
- READ MORE: Top 5 Free Gmail Backup Tools To Download Your Emails
- How to get Gmail backup into PC hard drive
How to backup and save Gmail messages offline
Video Tutorial
We provided this article in the form of a video tutorial for our reader’s convenience. If you are interested in reading, you can skip the video for now and watch it after the completion of reading this article.
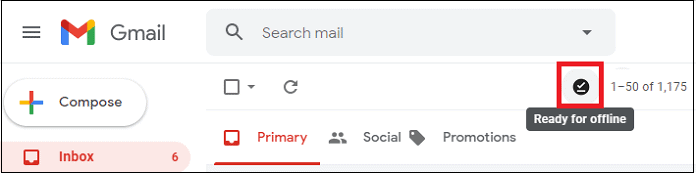
In this section, I will show you the step-by-step procedure to back up and save Gmail Messages Offline.
Total Time: 5 minutes
STEP-1: Login to Gmail
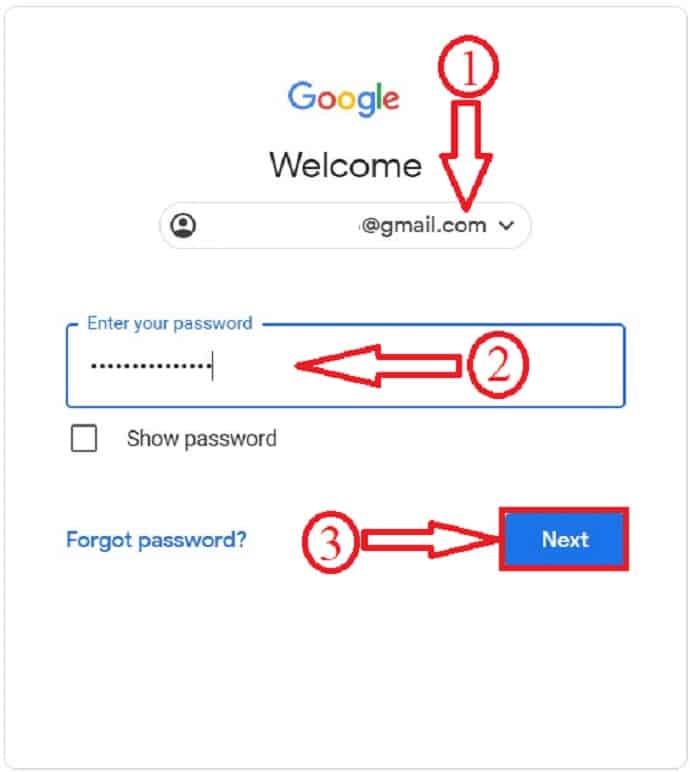
Make sure you have downloaded Google Chrome on your computer. Because you can use Gmail Offline only in a Chrome Browser window. Launch the Chrome browser on your computer and visit the Official site of Gmail. Enter your Google Login credentials to sign in to your Gmail account.
STEP-2: Move to Settings
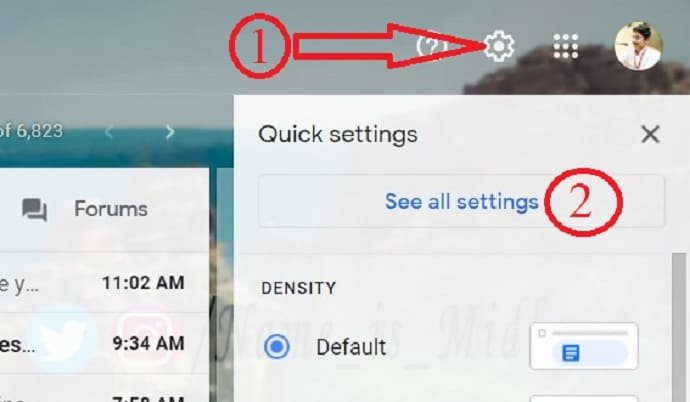
Click on the “Gear” icon available in the top right corner. An options list will open. Choose the “See all settings” option from that list. Then it will take you to the Gmail settings page.
STEP-3: Offline Settings
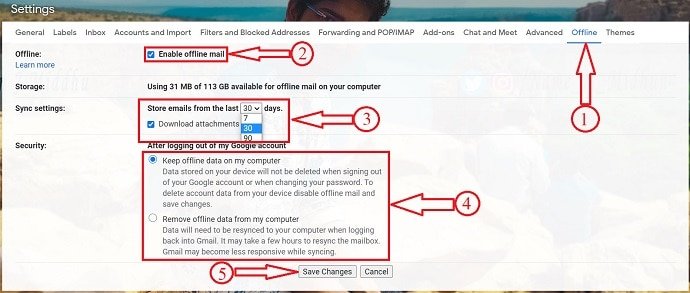
1. On the settings page, Move to the “offline” section. Then you will find the “Enable Offline” Option. Click on the Checkbox to enable it.
Then it shows Offline mode options like Sync settings and Security.
2. In the Sync settings, choose how many days of messages you want Gmail to store in offline mode. Gmail can store emails offline from the past 7, 30, or 90 days. You can choose one from the list. Check in the Download Attachment option if you want to download the attachments too along with emails.
3. In the Security section, you can choose whether to keep or remove your offline data on your device when you are signed out of your Gmail account or after changing your Gmail password.
4. Click on the “Save Changes” button.
STEP-4: Create a Bookmark
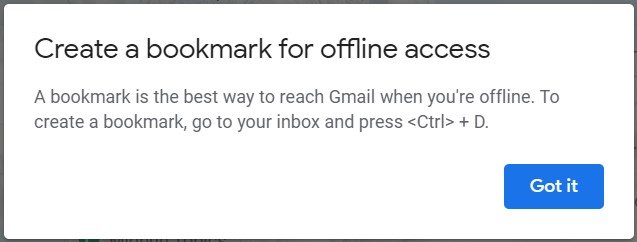
1. After saving changes, a pop-up will display saying Offline is not recommended for shared devices.
Then simply click on Got it button.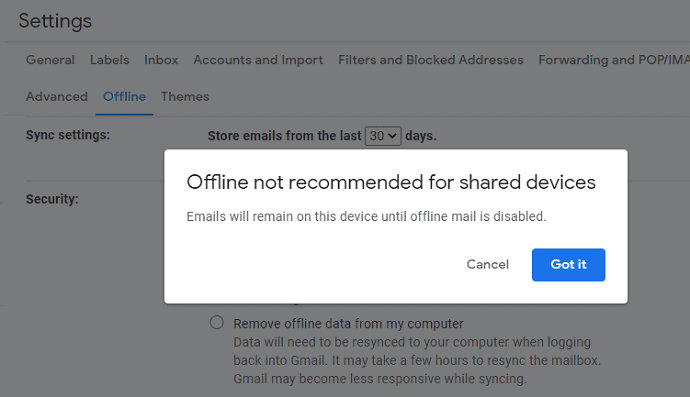
2. Next, another pop-up display saying bookmark your Gmail for making accessing your email offline easy.
STEP-5: Wait for some time to be Ready to go Offline
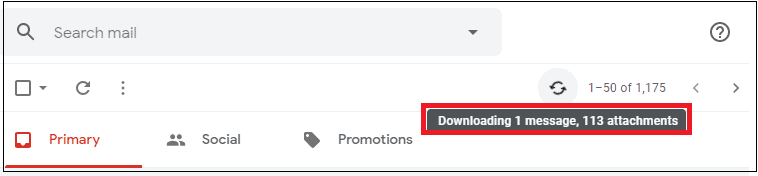
Gmail takes time to download and back up your Emails and attachments. Just wait for a few minutes.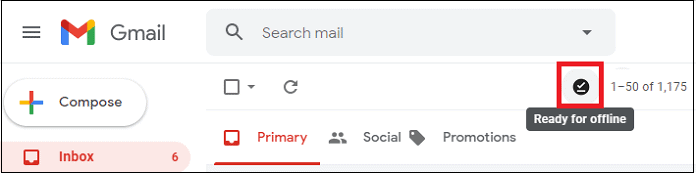
Once Gmail downloads messages and attachments offline. Then a tick mark displays on the top right which shows Ready for offline.
Supply:
- Gmail
- Browser
Tools:
- Gmail
Materials: Software
- READ MORE: How to Change Gmail name or Name on Google Account
- How to Get Gmail notification on desktop (with pictures)
How to create a Gmail offline app
Turning ON the Gmail offline mode enables you to access Gmail messages offline. One thing you have to notice is that Offline mode applies only to the messages, not for reaching the site. So, to reach Gmail while offline, we have to add a bookmark to our browser. So Gmail asks to add a bookmark after enabling Gmail offline mode.
Rather than adding a bookmark to the browser, we can also create a shortcut, and with that shortcut, we can access Gmail easily right from the Desktop itself. This app helps not only for Gmail offline but also for online usage. Follow the below simple steps to create Gmail offline app.
- STEP-1: Open Google Chrome Browser and Login to your Gmail account using login credentials.
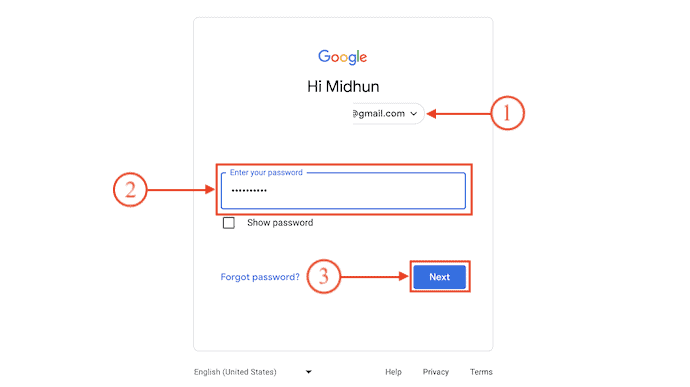
- STEP-2: Being on the Gmail inbox page, click on the 3 dots of the browser which is in the top right corner. Move the cursor onto the more tools options and click on create a shortcut.
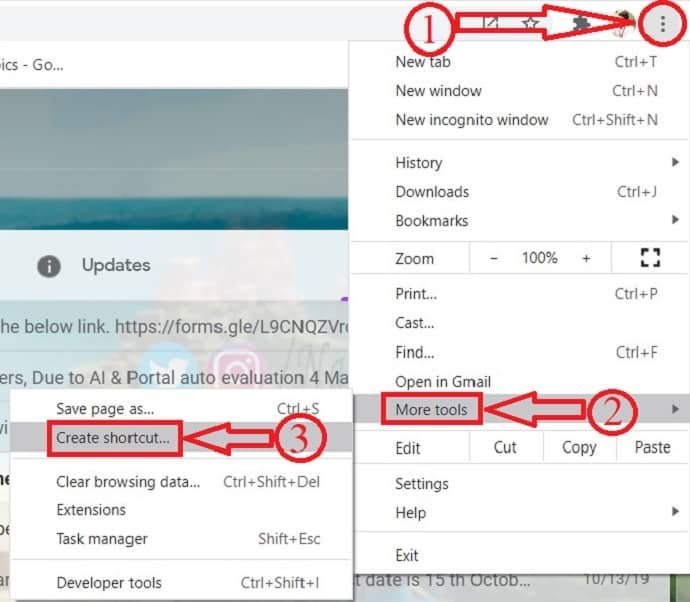
- STEP-3: Then, a small notification window will pop up. Enter the name for the shortcut, check in the “open as window” option, and click on “Create”.
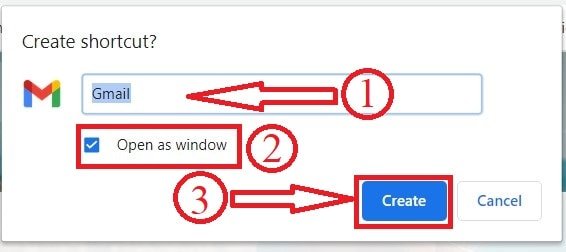
That’s it, a shortcut will be created and you will find it on the Desktop. Using that shortcut, you can access Gmail without opening the browser all the time.
- READ MORE: How to Backup WhatsApp messages with Google Drive?
- 2 Best Ways For Protecting Passwords Can Make You Invincible
How to Access Gmail Offline on Android
- Launch the Google Chrome Browser on your Android device and visit the Official site of Gmail. Provide the login credentials of your Google account and sign in to Gmail.
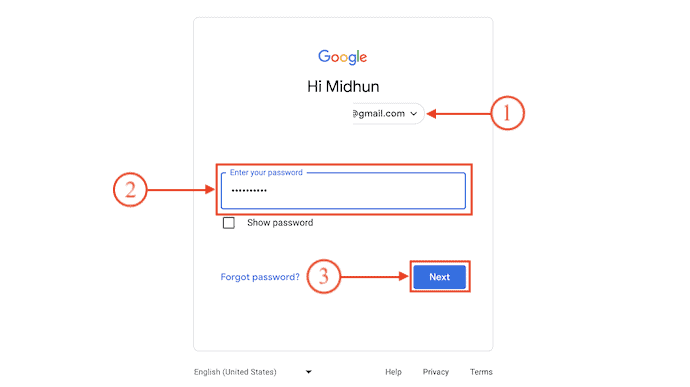
- Tap on the “Three dots” available on the top right of the chrome interface. An options list will open. Enable the “Desktop Site” option by tapping on it.
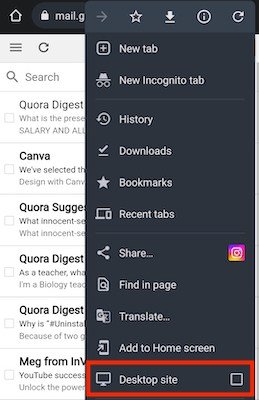
- Now, Tap on the “Three Horizontal lines” available in the left top corner. Then it shows you some options as shown in the screenshot. Choose the “Desktop” option to change from the Mobile version to the desktop version.
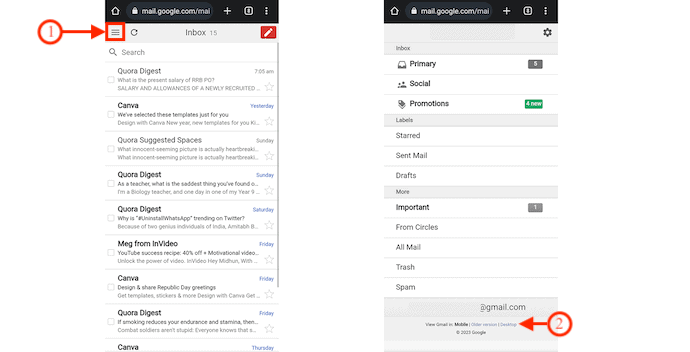
- You will find the Gmail interface similar to the desktop version. Tap on the “Gear” icon to launch the options list. From there, choose the “See All Settings” option.
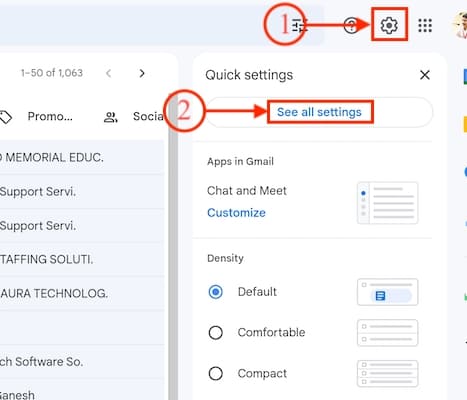
- Then it shows all the Gmail settings. Move to the “Offline” section and tap on the “Enable Offline Mail” option. It displays some Gmail Offline related options. Choose your preferences like sync, storage, and security from those options. Later, tap on “Save Changes” to confirm the changes.
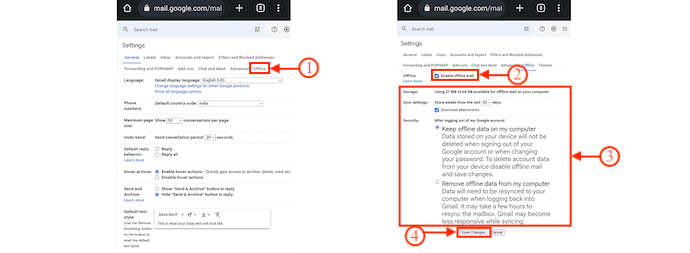
- This is how you can easily enable and access Gmail Offline on an Android device.
Conclusion
Gmail offline is one of the best features that helps a lot of users overcome internet fewer conditions. Once, after enabling this feature, you can easily access all the backup emails offline. Bookmarking Gmail is a mandatory action and is the best way to reach Gmail when you don’t have an active internet connection.
I hope this tutorial helped you to know How to Access Gmail Offline. If you want to say anything, let us know through the comment sections. If you like this article, please share it and follow WhatVwant on Facebook, Twitter, and YouTube for more Technical tips.
- READ MORE: 2 Ways to Recover deleted Emails in Gmail
- How to Create a new Gmail account (Simple steps with images)?
How to Access Gmail Offline – FAQs
I have multiple Gmail accounts, but I only see one in Gmail Offline
Gmail offline only syncs the messages for the account you were using when you set it up.
You have to log in to your other account for which you want to set it up and turn it ON.
Why I can’t find Email attachments?
When you are offline, attachments cannot be previewed within Gmail. However, you can download them and open them with an application installed on your computer.
Why do I get an insufficient offline storage error?
Insufficient storage can be caused by the following reasons:
⁕ Not enough hard drive space
⁕ Using a chrome incognito tab
⁕ Using a Chrome Guest profile
⁕ Chrome settings are set to clear on exit in chrome
For how long we can store Emails offline?
Gmail allows storing Emails offline for 7, 30, and 90 days.
Can we work on Gmail Offline?
You can read, respond to, and search your Gmail messages even when you aren’t.
Can Gmail offline work in other Browsers?
No browsers other than Google Chrome Browser supports Gmail offline.