Want to Change Gmail Background theme, image, or color? Then it’s time to know how to change Gmail background theme or image.
1. Why should I change the Gmail background theme?
Millions of people are using Gmail to transfer files and images. you have a default theme which makes its appearance not the most beautiful. The feature of Gmail looks better when they are not showing on the dull default theme. If you want to make your Gmail look more beautiful, then customize your Gmail background with web images or your images as a background image, just like on your computer or mobile desktop.
2. How to change Gmail background theme or image On Windows
Here are two methods to change your Gmail background theme or image.
Video Tutorial
We Provided this article in the form of a Video Tutorial for our reader’s convenience. If you are interested in reading, skip the video for now and watch it after the completion of reading this article.
2.1. Customize Gmail background with web images.
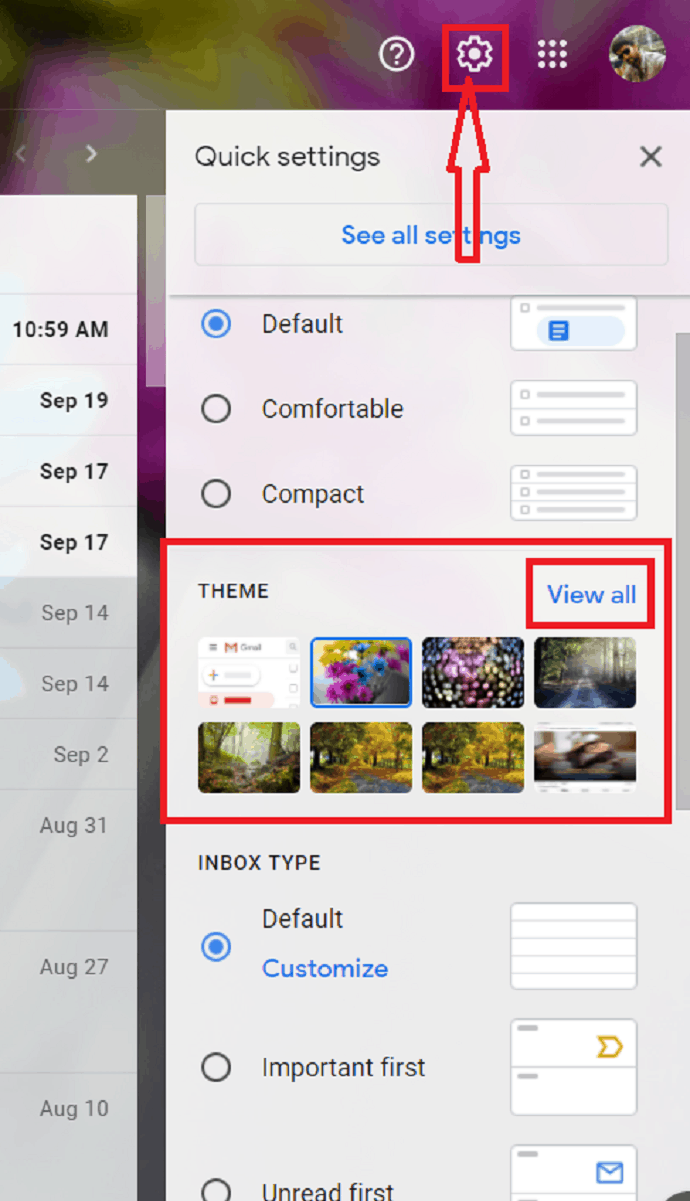
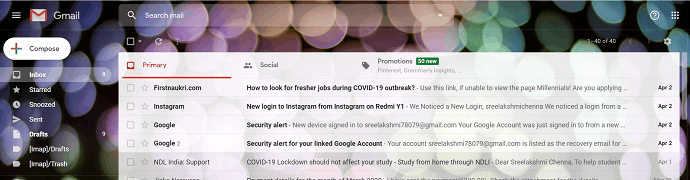
In This section, I will show you the step-by-step procedure to change your Gmail Background.
Total Time: 2 minutes
STEP-1: Theme Option
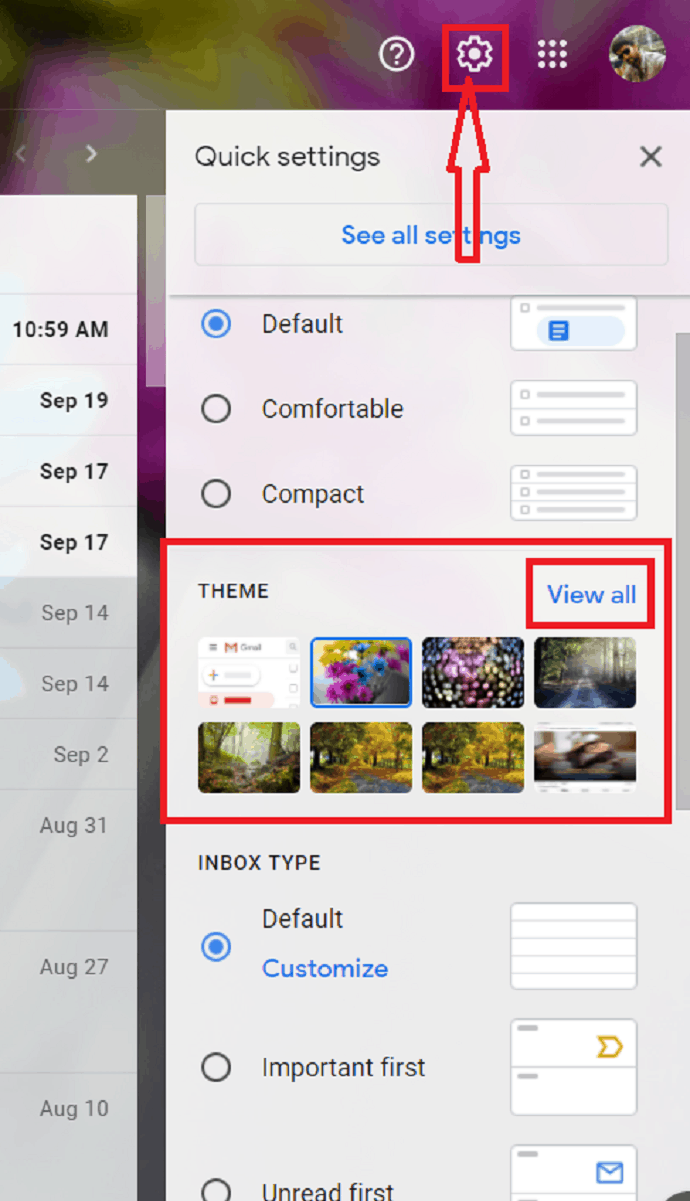
Login into your Gmail account. Click on the “Settings” symbol at the top-right of the Google window. Click on the “View all” option from the “Themes” section.
STEP-2: Selection of desired image
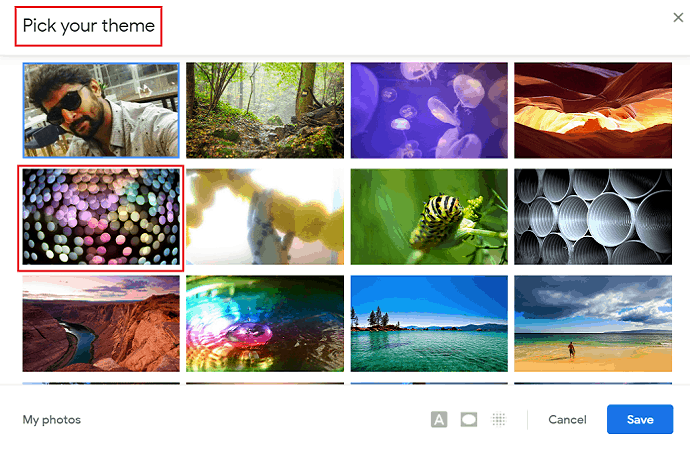
The “Pick your theme” window is displayed on the screen with lots of web themes. Select your theme and double-click on it. It will automatically applied to the Gmail background.
STEP-3: Customizing effects
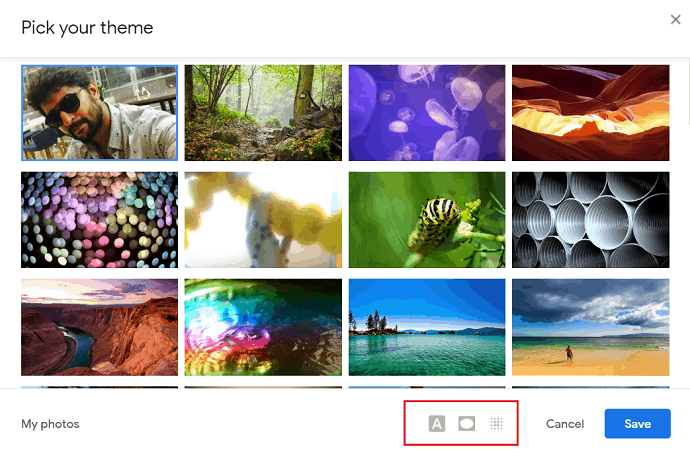
Gmail offers some customized effects for the theme/image. The Effects icons are at the bottom of the window.
Text Background: The “Text background” effect is used to change the messages and buttons into light or dark.
Vignette: The vignette slider is used to darken the corners of the image/theme.
Blur: The Blur slider is used to unfocus the image.
STEP-4: Save the image and effects
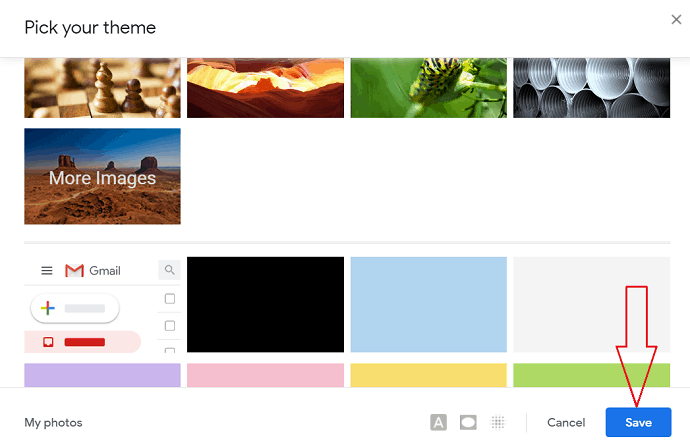
After the completion of adding effects to the background image, click on the “Save” option.
STEP-5: Image applied as a Background theme
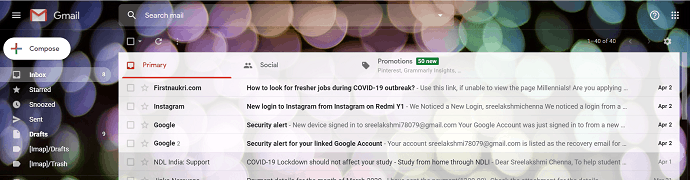
Finally, the image with customizing effects was applied as a background theme/image for Gmail.
Supply:
- Internet,
- Computer,
- Gmail Account
Tools:
- Gmail
Materials: Email
2.2. Customize Your Gmail background with your photos.
On the other hand, using your photos as a background image or theme is as simple as you think. Firstly, you want to create an “Album” in Google Photos.
Creating an album in Google Photos:
STEP-1: Login into Google Photos. Select the “Create” option at the right of the screen.
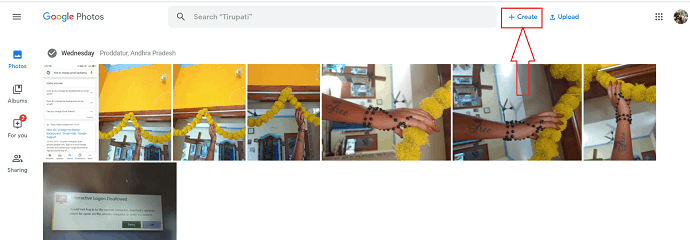
Under the Create option select “Album”.
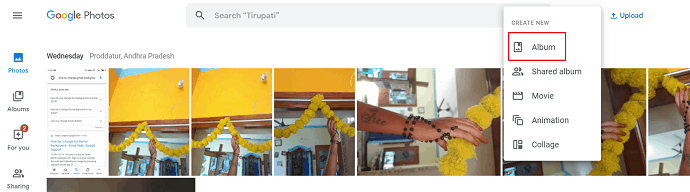
STEP-2: A new window is open. Enter your desired title in the place of the “Add a title” column and click on the “Add photos” option to add photos from Google Photos.
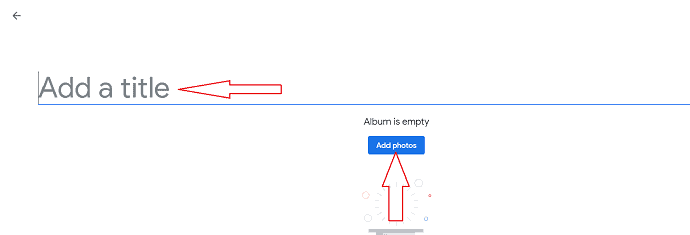
STEP-3: Select the photos that you want to add to the album and click on the done option at the top right of the screen. you can also select photos from your PC to add to the album by simply clicking on the “select from computer” option.
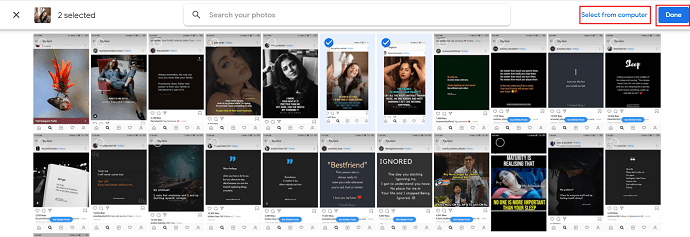
STEP-4: The created album is automatically displayed in Gmail Themes under the “My photos” dialogue box. Login into your Gmail account. Click on the “Settings” symbol at the top right of the Gmail window. Select “Themes”(as in the first set of steps). Select “My photos” from the “pick your theme” window.
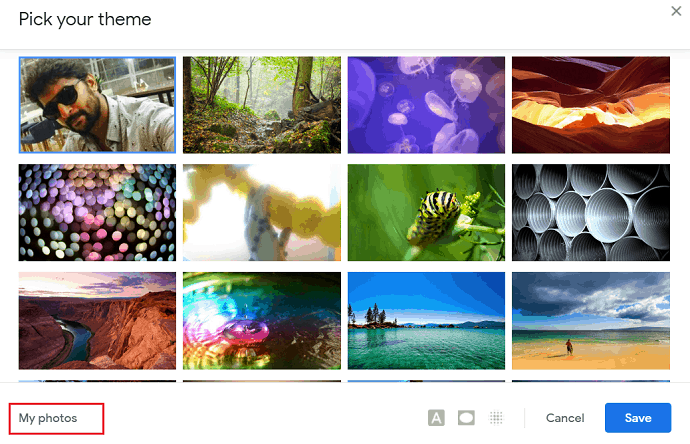
STEP-5: The “Select your background image” window is displayed. From that window, select your desired image from “My photos” and click on the “Select” option.
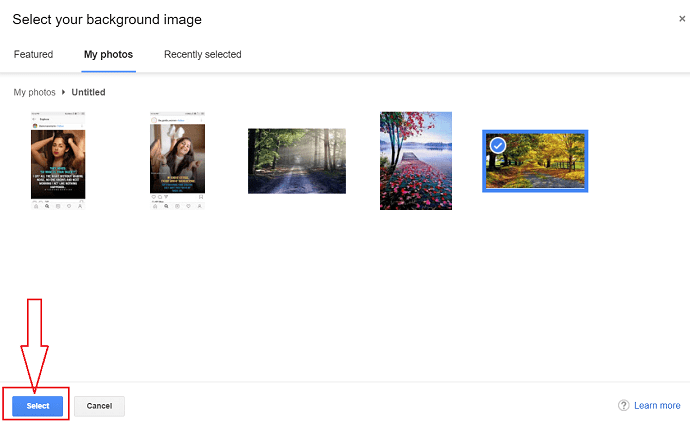
You can also use customizing effects like Text Editor, Vignette, and Blur which are at the bottom right of the “pick your theme” window.
Text Background: The “Text background” effect is used to change the messages and buttons into light or dark.
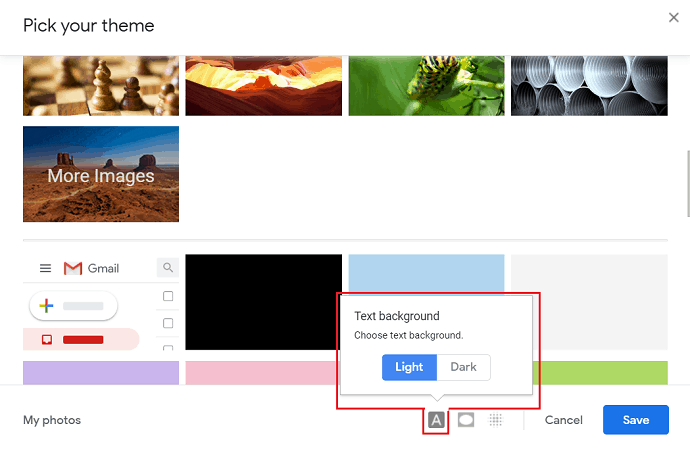
Vignette: The vignette slider is used to darken the corners of the image/theme.
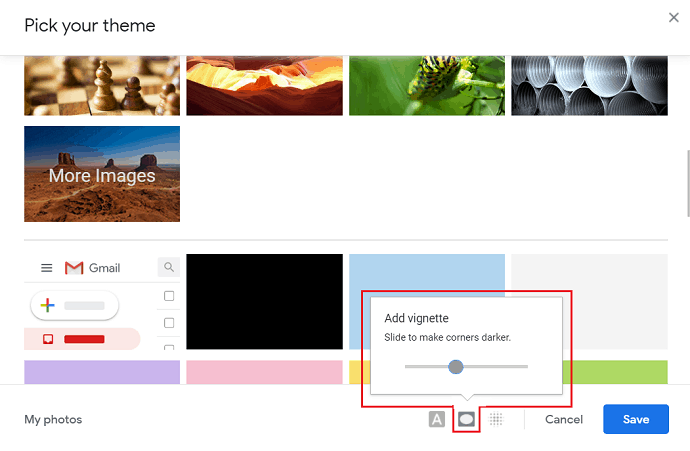
Blur: The Blur slider is used to unfocus the image.
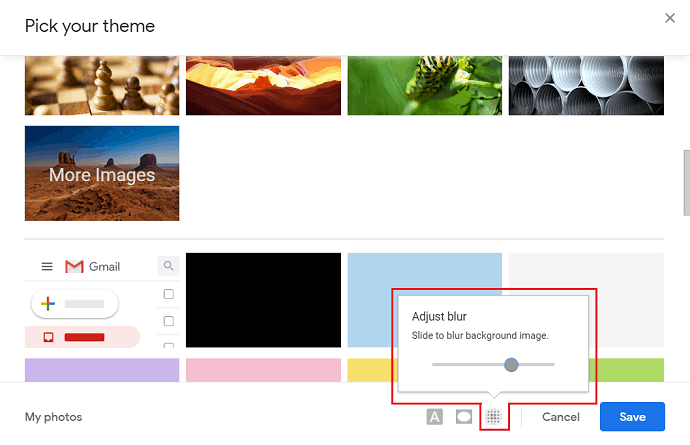
STEP-6: Finally, the selected image with customizing effects is applied as a background to Gmail.
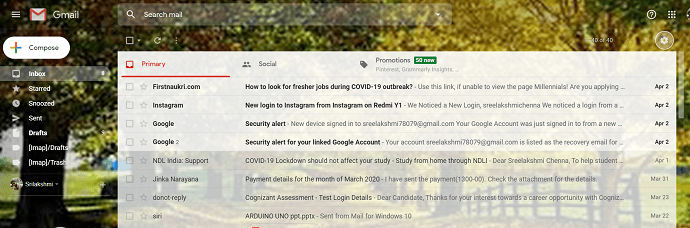
- RELATED – How to send large files through Gmail using Google Drive.
- How to export or import Gmail contacts to Outlook.
3. How to change Gmail Background on Android
3.1. How to Change Gmail Theme in Android with Web Images
STEP-1: Open Chrome on your mobile and enter Google Web in the search bar.
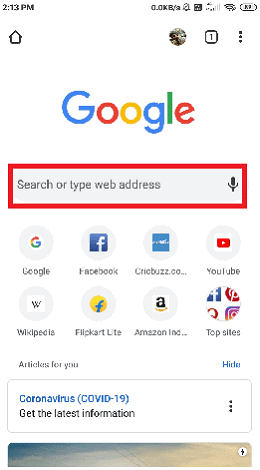
STEP-2: A Google page will be opened which is log in with your mail address. Tap on the “three dots” at the right of the screen.
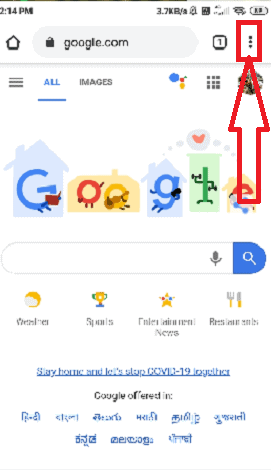
STEP-3: Several options will be displayed. Select “Desktop mode” from the options list, and then the page will be displayed in desktop mode.
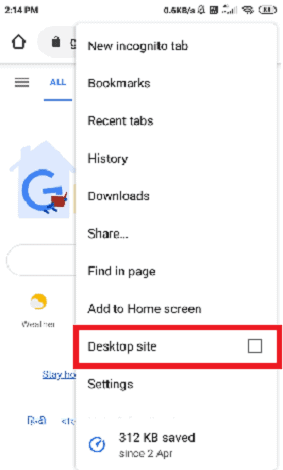
STEP-4: Tap on the “9 Dots” icon available in the top right corner, then several Google apps are displayed on the screen. Select “Gmail” from those apps.
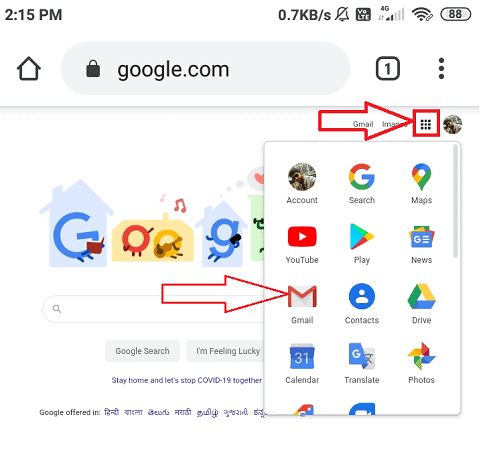
STEP-5: Then the Gmail window is opened. you can observe the settings symbol at the top right of the Google screen. Click on the settings and select the “View all” option from the Themes section which is at the tip of your finger.
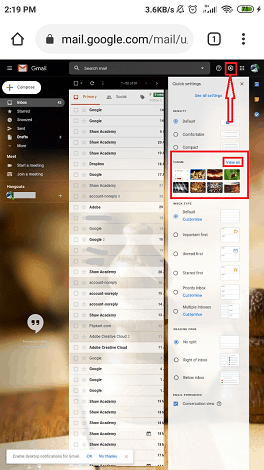
STEP-6: Then the “Pick your theme” window will be opened with several themes. Among them select your desired theme and there are some effects like Text Background, Vignette, and Blur which give the final touch to your background image/theme.
- Text Background: The Text background effect is used to change the messages and buttons into light or dark.
- Vignette: The vignette slider is used to darken the corners of the image/theme.
- Blur: The Blur slider is used to unfocus the image.
Click on the “Save” option.
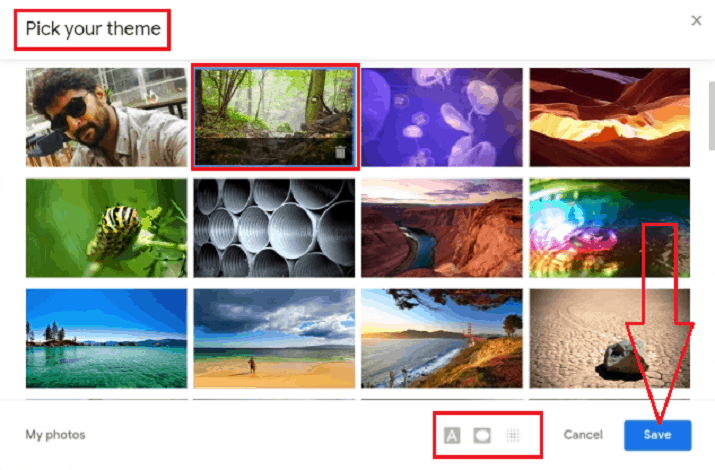
Then the selected image with customizing effects is applied as a background image for Gmail.
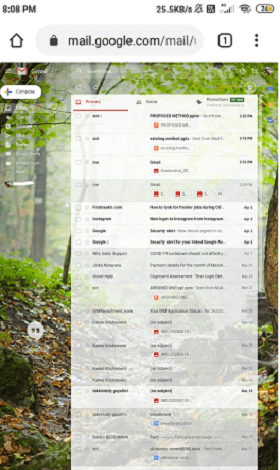
3.2. How to Customize Gmail background with your photos.
you can also use your images from the gallery as a background theme. Before you are going to use your images first create a gallery in google images. The gallery automatically displays in the “select your background image” in Gmail. The creation of an Album in Google Photos using Android is the same as in using Windows. The process after the creation of the Album is the same as in the first setup up to the “pick your theme” window displayed on the screen.
STEP-1: Click on “My photos” which is at the bottom left of the screen under the “Pick your theme” dialogue box.
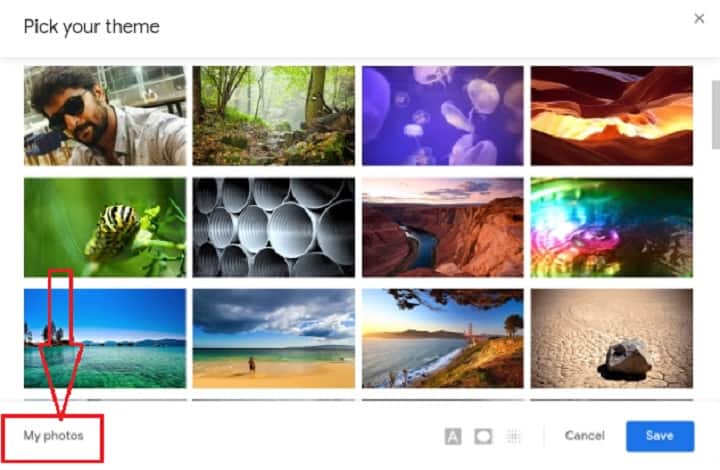
STEP-2: If you have created the album in Google Photos, you should now be able to select one to use as your background. The created album is displayed under the “My Photos” section in the “Select your background image” dialogue box.
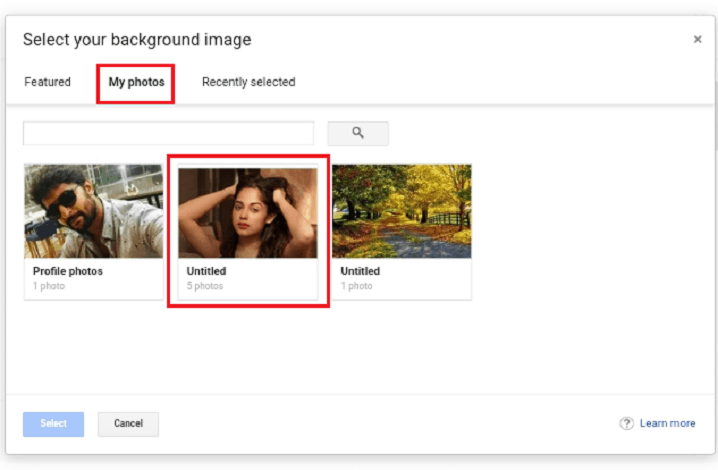
STEP-3: Open the Album, Select the image you want to use, and then click on the “Select” option.
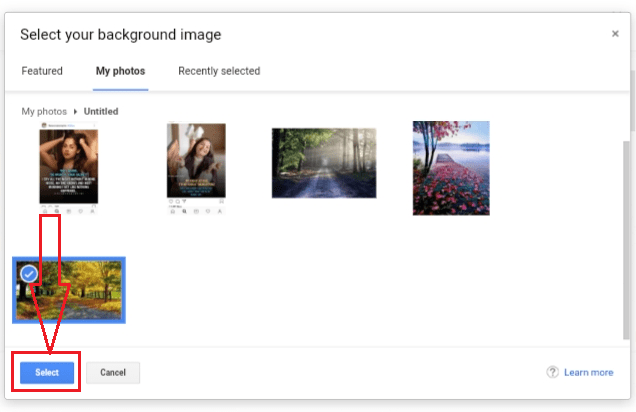
STEP-4: Finally, your image was applied as a background theme or image for Gmail.
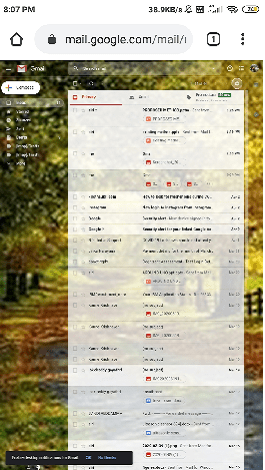
- RELATED – How to change Gmail phone number and what is the use of phone number in Gmail.
- How to Create a Group in Gmail
Conclusion
When you spend a quarter of your work time with your head buried in emails, having a Gmail background that reflects your personality or reminds you of something special can make your inbox productive and fun. Don’t forget that you can set each of your Gmail accounts with a beautiful background theme.
I hope this article helped you to change your Gmail background theme or image easily. If you like this article, please share it and follow WhatVwant on Facebook, Twitter, and YouTube for more tips.
How to change Gmail background theme or image? – FAQs
Does Gmail support background images?
Yes. Gmail support for different background images.
can I use my photos as a background image?
Yes. You can use your photos as a background image. The process is explained in detail in the above article.
Is there a dark theme for Gmail?
Yes. There is a dark theme for Gmail. It is available under the Themes option.
What is a theme in Gmail?
With themes, users can customize the look and feel of their Gmail accounts by choosing their own colors and background schemes.
How old is Gmail?
The public history of Gmail dates back to 2004. Gmail, a free, advertising-supported webmail service with support for Email clients, is a product from Google.
