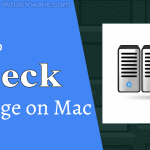Want to know How to check the storage on Mac. Storage is one of the main issues of Mac. Here are the methods to check the storage on Mac more frequently. Have a look.
Storage is a big concern for most of the Mac users. Storage information is not readily available with a single click but is damn easy to check. Mac does have a lot of key insights to check the things and optimize them accordingly. Storage is one of them which needs to be tracked, checked and optimized.
What is the need to check the storage on Mac?
Technology had improved a lot and hard disk with really large storage are being equipped with Macs. So literally you can store each and everything on your device.
However, it is not same for every mac user. At least 10% of storage should be always free which encourages mac to run more smoothly. Mac storage upgrade is really costly when compared. So optimizing and keeping an eye on storage can save you some bucks. Some key benefits following the regular check-ups are
- Mac runs more smoothly.
- Optimize regularly.
- Delete unwanted files and applications often.
Hope you are convinced to do. Here are the methods to check storage on mac.
- Also read: How to read external hard drive not showing up on mac
- How to monitor activity on a mac using activity monitor
Methods to check storage on Mac
There is no need for any applications and all. The inbuilt features are more than enough to do the work. However, the same can be accessed in different ways. Have a look at how to check storage on Macbook Air(Obviously it is same with all variants).
1.How to check the storage on Mac With disk utility
Disk utility is a system application which is dedicated to disk and disk volume related tasks in Macintosh operating system. Here is how to access it to check the storage in a few steps.
There are two ways to access the disk utility application. One is using finder and other is by using spotlight search. Both work the same. Here we will be using Finder.
Total Time: 3 minutes
Open finder
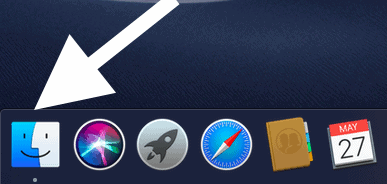
Open finder which is usually on the regular dock form where we generally launch the applications.
Open applications
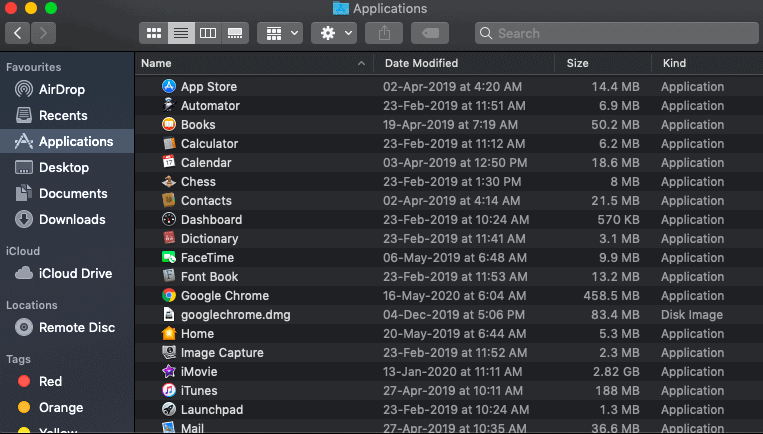
Click on applications from the left sidebar. This will open up the list of applications on your Mac.
Search for disk utility and launch it
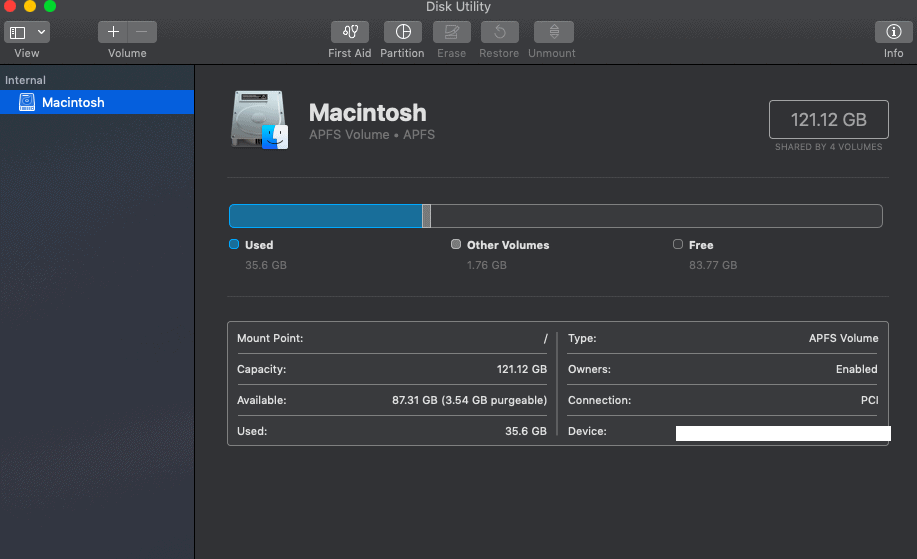
As said, Disk utility is a system app. Search for it using the provided search option. Launch it and for the disk information i.e how much is free and how much is in usage etc. It’s done.
If you are a spotlight user, simply search the disk utility and launch the app.
2. How to check the disk space on Mac By Using preview Option
Let me say you something,
In Mac Os (Whatever the mac you use)if you click an app and then the space bar from the keyboard it shows the preview of that particular app. Now we will be using this feature to check storage without launching any apps.
But for this, you need to keep your storage disk on desktop (for easy way). Here is how to do it.
- Click on finder which is just beside apple logo on left top.
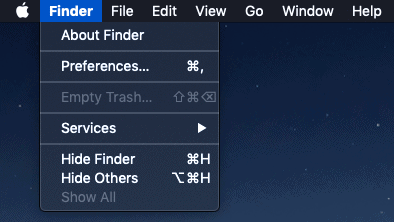
- Click on preferences and then on general. Tap on the hard disk and it will be displayed on the desktop.
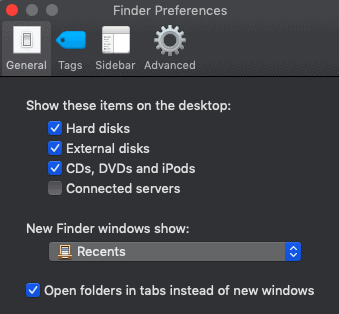
- Now head on to desktop and spot macintosh disk. Click on it and then tap on “Space” from your keyboard. It previews the information of that particular disk. Here is how it looks.
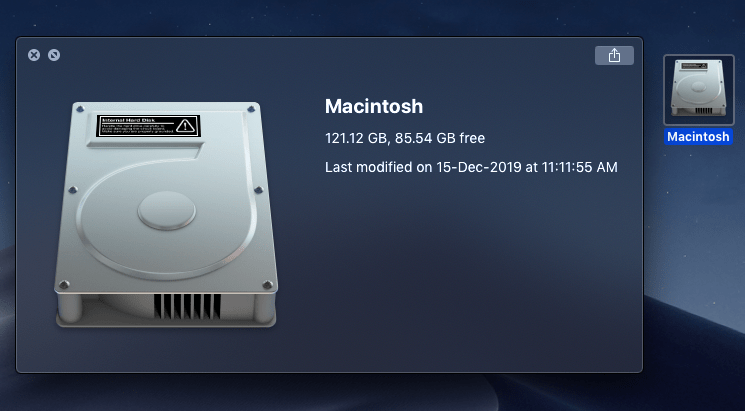
3.How to check storage on MacBook Pro and MacBook Air: Using info
This process works with all the variants and so is preferred. This is more simple than all others. Have a look.
- Go to Apple icon which is on your left top and click it.
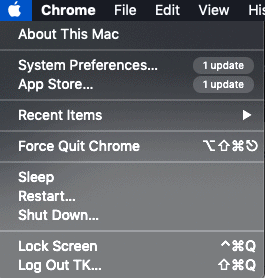
- Later click on the very first option “About the mac” and then click on storage tab from the available tabs. Check out all the information by clicking on manage.
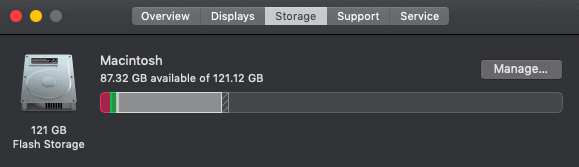
4.How to check disk space on mac from storage status bar
This is a one-step process where we will be displaying a bar displaying storage information. The info will be updated automatically as per its usage. All you have to do is to set it up.
- Open finder
- Click on “View” from the main menu bar.
- Tick at “show status bar” which means it shows a bar at the bottom of the finder.
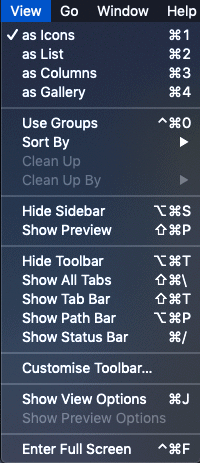
- Now choose “Macintosh” from the left sidebar in finder.
- All the data will be displayed in the status bar which is at the bottom of the tab.
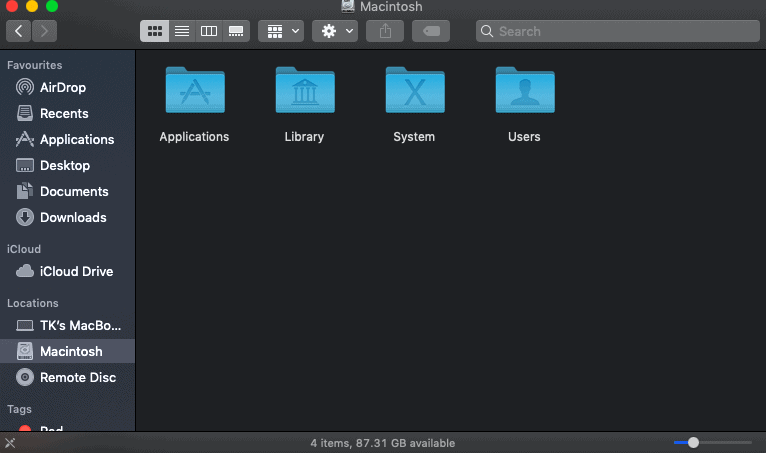
Conclusion – Always check storage info
This is how we can check the complete storage information using all the inbuilt options. However, there are a lot of other apps from the store to do better work with great visuals and options. But I suggest you donate some more space to an application to manage storage. It’s wired. As said above, Always keep 10% of the storage free for the smooth running of the things. If you can’t simply upgrade it or delete the useless files in a regular process.
We suggest you use the Intego Mac Premium bundle that gives you the best Mac security along with the Mac speed booster features which will automatically clear your unnecessary files.
I hope this tutorial helped you to check the storage on Mac. If you like this article, please share it and follow WhatVwant on Facebook, Twitter, and YouTube for more tips.
How to check the storage on Mac – FAQs
How do I check available space on my Mac?
Click on Apple icon and then on “About this Mac”. Check the storage about the info.
How do I check my storage?
Use disk utility application to know the storage information completely. Check out the storage used by applications as well.
How to solve no storage issue on Mac?
Most possibly there are 3 things you can do easily. Delete the unused apps and stuff and then upload some data to any of cloud services. Last option is to upgrade storage.