Are you searching for the best online and offline methods to Convert Read-Only PDF to Editable PDF for free? Tired of using virus-infected software? Then you have selected the best blog to know how to convert read-only pdf to editable pdf. In this article, we have given detailed information on some of the methods.
Adobe Acrobat DC is the best for all your PDF editing work. In this article, we have also given the best Adobe Acrobat DC alternative method for you i.e Wondershare PDFelement. Along with the premium methods we have given some free methods. If you are a rare user working on PDF, free methods are best to complete your task. Otherwise, go with the Wondershare PDFelement method which offers you the best solutions to work on PDF documents.
Why should I convert read-only pdf to editable pdf?
PDFs nowadays are a very common format for sharing data. As they are one of the only few files which can hold anything ranging from text, photos to vectors, and hyperlinks they are used a lot and can also be protected with a password. Such types of Password protected files become read-only files meaning that you can’t edit them, which sometimes can be a pain in the head. Here is how you can convert Read-Only PDFs to Editable PDFs for Free Online and Offline.
Hint: Always free products have some limitations and they don’t provide you with proper support. When you work regularly with PDF files, it is better to use Adobe Acrobat DC. If you need the cheap and best alternative to Acrobat reader, we suggest Wondershare PDFelement.
How to Convert Read-Only PDF to Editable PDF for Free
Here we are going to show you five free methods to convert read-only PDF to editable PDF. The methods include online and offline.
Video Tutorial:
We provided this article in the form of a video Tutorial for our reader’s convenience. If you are interested in reading then skip this tutorial and watch it later after the completion of reading.
1. How to convert Read-only PDF to editable PDF using Wondershare PDFelement (Offline)
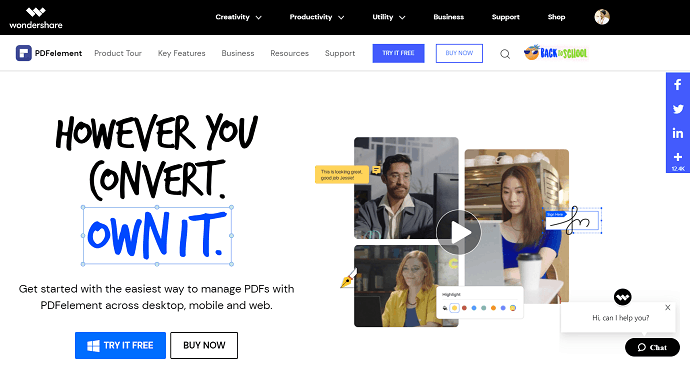
Wondershare PDFelement is one of the finest PDF management software that helps the users to view, edit, convert, etc., in simple steps. It has a very simple user interface and provides all the options on the homepage itself. Using this software, you can create, combine, and set passwords to PDFs. This is available for both Windows and macOS platforms.
Highlights of Wondershare PDFelement
- Easy to use
- User-Friendly Interface
- View, Edit, and Create PDFs
- Protection & OCR
Pricing
Wondershare PDFelement provides its services in three different versions, such as Individuals, Team, and Educations. The prices of all the versions are listed below.
- Individuals
- PDFelement Professional – $9.99
- PDFelement Standard – $6.99
- Team
- PDFelement Professional – $109
- PDFelement Standard – Contact sales
- Education – Contact Sales
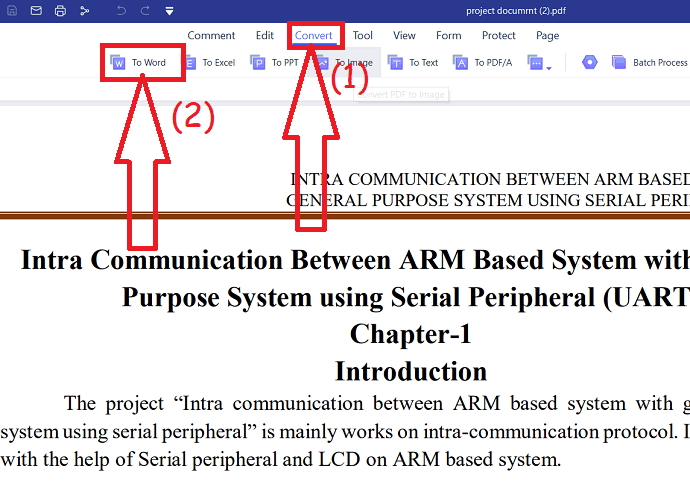
In This section, I will show you the step-by-step procedure to convert Read-Only PDF to Editable PDF using Wondershare PDFelement.
Total Time: 5 minutes
Step-1: Download and Install PDFelement
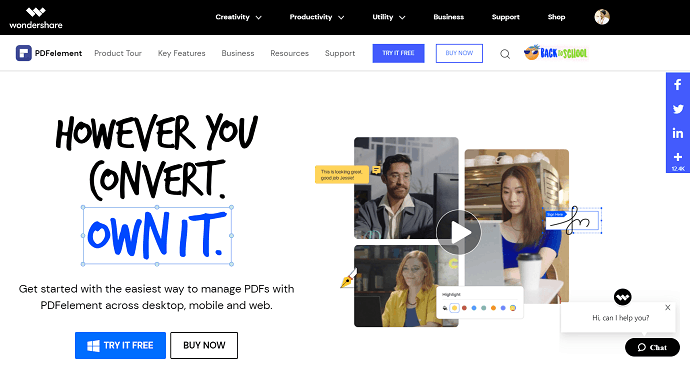
Firstly Download and install the Wondershare PDFelement on your device. Open the Wondershare PDF element software.
Step-2: Import File
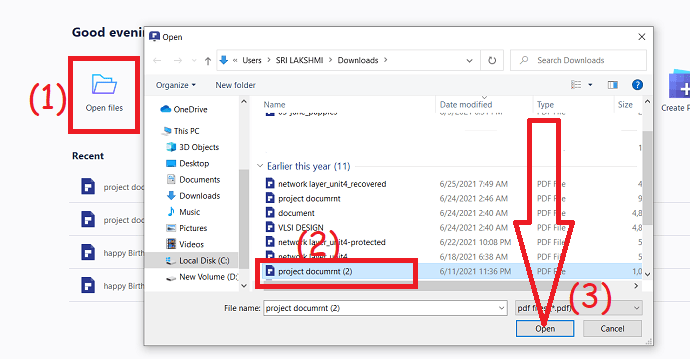
Click on the “Open file” option from the main interface, and the program automatically navigates to your local device. Select your desired PDF File that you want to convert to an editable one.
Step-3: Convert File
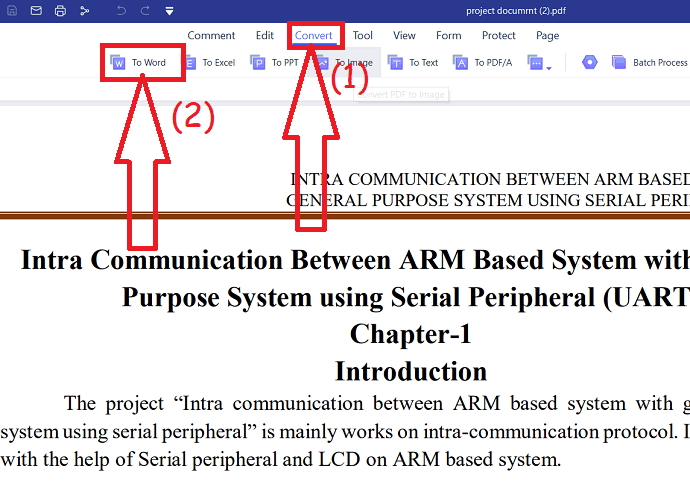
Once the file is opened, select the “Convert” option at the top of the window. And Choose “To Word” from the convert tools. Then a window will pop up. From there select the location and name where you want to save the file and hit on “save”.
Supply:
- Wondershare PDFelement
Tools:
- Wondershare PDFelement
Materials: Software
2. How to convert Read-only PDF to Editable PDF using Adobe Acrobat

Adobe Acrobat Dc is one stunning tool that works on PDF to protect, create, edit, convert, and more. This is an excellent software from the family of Adobe. It is recommended by professionals across the globe. Adobe Acrobat DC is a full-packed PDF management tool. But it is more expensive than compared to Wondershare PDFelement.
Highlights of Adobe Acrobat DC
- Premium Tool
- View, Edit, and Create PDFs easily
- Request E-Signatures
- Organize Pages
- Simple USer-Interface
Pricing
Adobe Acrobat DC is available in three different versions, such as Individual, Business, and Students & Teachers. The prices of all three versions according to the payment are displayed below.
- Individual
- Acrobat Pro DC
- Annual, Paid Monthly – $14.99/Month
- Annual, Prepaid – $14.99/month billed annually at $179.88/yr
- Monthly – $24.99/month
- Acrobat Standard DC
- Annual, Paid Monthly – 12.99/month
- Annual, Prepaid – $12.99/month billed annually at $155.88/yr
- Monthly – $22.99/month
- Acrobat Pro DC
- Business
- Adobe Acrobat DC for teams
- Pro Annual, Paid Monthly – $16.99/license/month
- Pro Annual, Paid Monthly, discounted license pack – 15.70/license/month
- Pro Annual, Prepaid – $16.99/license/month, Billed annually at $203.88/yr
- Pro Annual, Prepaid, discounted license pack – $15.70/license/month, Billed annually at $188.40/yr
- Standard Annual, paid monthly – $14.99/license/month
- Standard Annual, prepaid – $14.99/license/month, Billed annually at $179.88/yr
- Adobe Acrobat DC for enterprise – Contact sales
- Adobe Acrobat DC for teams
- Students & Teachers
- Adobe Acrobat Pro DC
- Annual, Paid Monthly – $14.99/month
- Annual, prepaid – $14.99/month, Billed Annually at $179.88/yr
- Monthly – $24.99/month
- Creative Cloud All Apps for Students & Teachers
- Annual, Paid monthly – $19.99/month
- Annual prepaid – $239.88/yr
- Adobe Acrobat Pro DC
Here’s how to do it –
- STEP-1: Firstly, Visit the Official site of Adobe and download the latest version of Adobe Acrobat DC on your computer.

- STEP-2: Open the Adobe Acrobat DC application. Click on the “Tools” option and select the “Export PDF” option under the “create and edit” section.
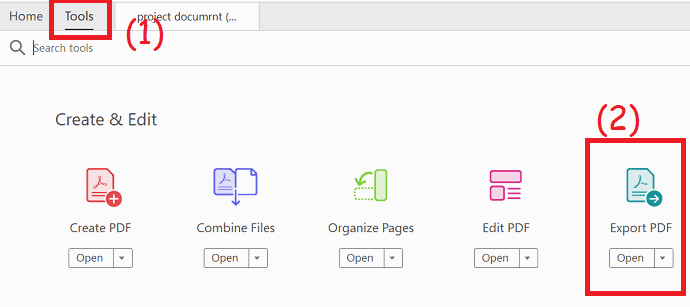
- STEP-3: You will be redirected to the “Export to PDF” page. Click on “select file” on the left side to upload a PDF file. Choose “Microsoft Word” and select “Word Document”. Finally, click on the “Export” option.
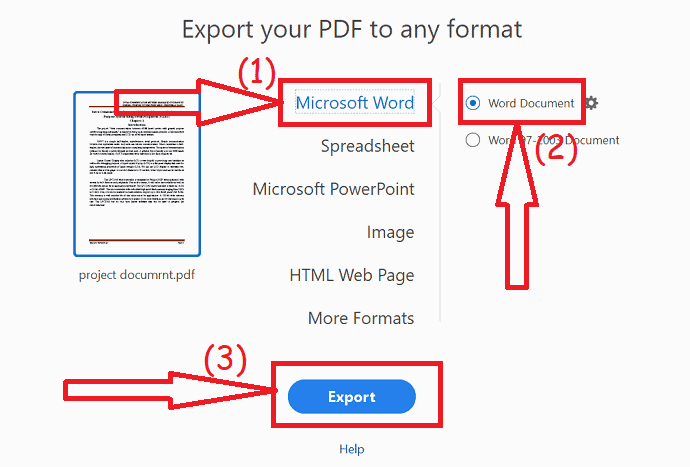
3. How to Convert Read-Only PDF to Editable PDF Online for Free Using ZamZar
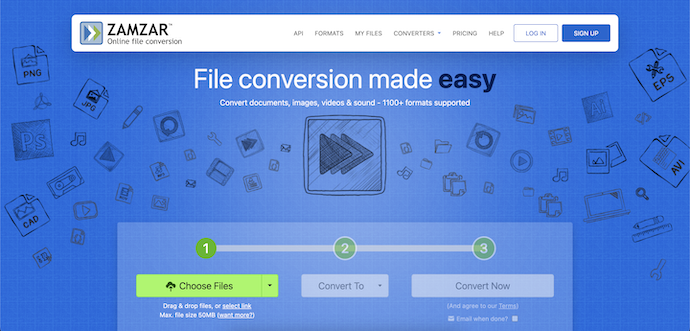
Zamzar is an online conversion service that allows users to convert documents, Images, Videos, and Sounds. Using this service, users can easily convert the files into 1100+ supported formats. The conversion process involves three simple steps and takes very minimal time to complete the conversion process.
Highlights of Zamzar
- Easy to use
- 1100+ Supported formats
- Online storage up to 100GB
- Maximum conversion file size – 2GB
Pricing
Zamzar provides its service in three different plans with a monthly subscription, such as Basic, Pro, and Business. The prices of all the three plans are as listed below.
- Basic – $9
- Pro – $16
- Business – $25
You can convert read-only PDFs to Editable PDFs on ZamZar for completely free.
Here’s how to do it –
The Process is not direct and is a bit complicated being free, if you want a hassle-free way, go with the third method.
- STEP-1: Go to ZamZar PDF to the word conversion website and click on the “Add Files” button. The output format is set as a word (docx) automatically in the 2nd stage when you select a PDF to the word conversion site.
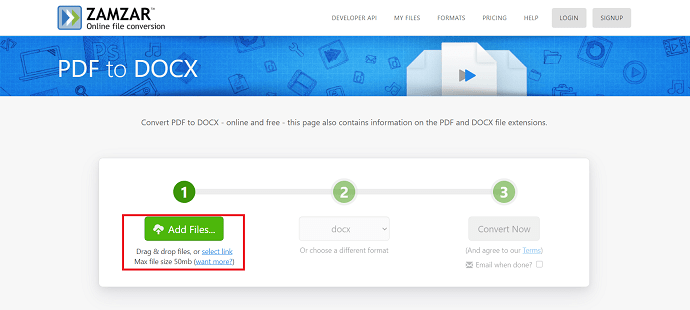
- STEP-2: Add an Email ID after selecting the format which directly sends the file to your mail after the completion of the conversion. hit convert to convert the file or you can directly select the “convert now”.
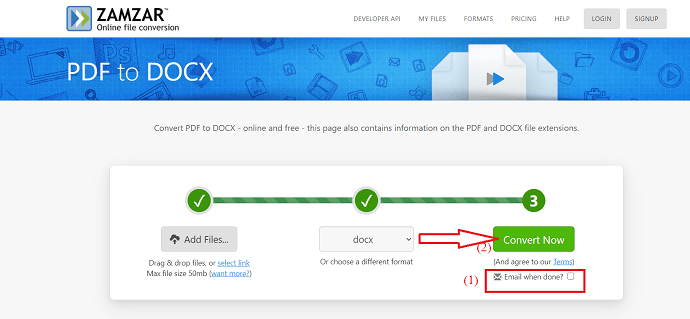
- STEP-3: After the completion of the conversion process, the download option is available on the screen. Click on the “Download” option to download the converted file.
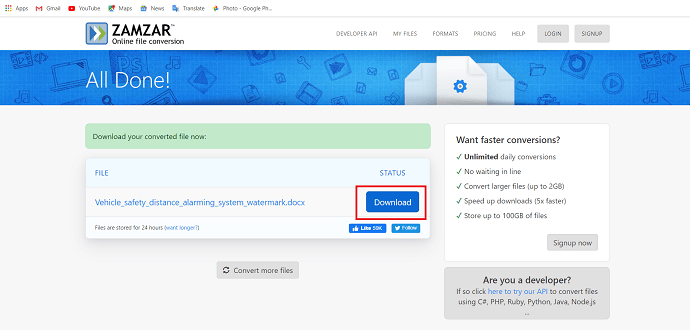
Now, you can edit the converted word document in Word.
4. How to change PDF from read-only to editable Using Clever-PDF(offline & free)
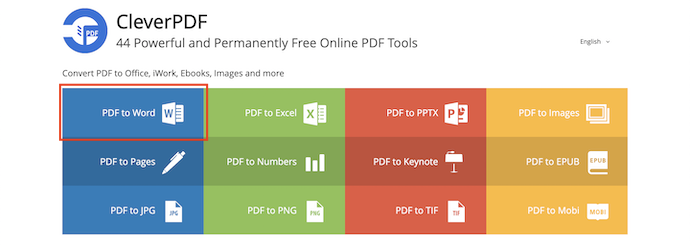
CleverPDF is the offline editor that can be used to change PDF from read-only to editable PDF. It consists of 44 powerful tools that help the users to manage PDF documents easily. This is available in both online and offline versions. Using the CleverPDF, you can easily convert Office, iWork, Ebooks, Images, and much more. That too for free.
Highlights of CleaverPDF
- 44 Powerful PDF tools
- Free to use
- Allows converting Office, iWork, Ebooks, Images, and much more
- Unblock and Encrypt PDF
Pricing
CleverPDF is completely free to use.
Here is how to do it-
- STEP-1: Open the Clever-PDF app in your system or Visit the CleaverPDF website. Then it shows all the available services that you can avail of from CleverPDF. Select the “PDF to word” option among the available services.
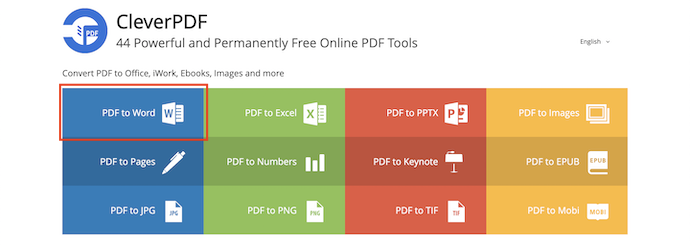
- STEP-2: The PDF to word window will be displayed on the screen, from that select the “Add” option at the top left of the screen.

- STEP-3: Select your desired file from the “Open” dialogue box displayed on the screen and click on “Open” to upload the file.

- STEP-4: Click on the “Start” option to complete the operation and saved it to your device. After the completion of conversion make changes whatever you want(As the file will be in the word format).
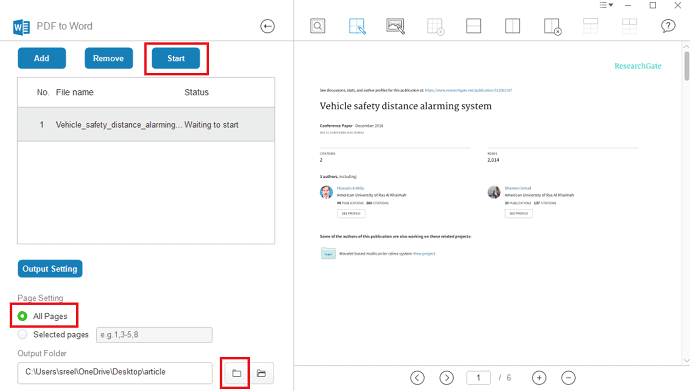
5. How to convert read-only PDF to editable PDF Using DocFly (online & free)
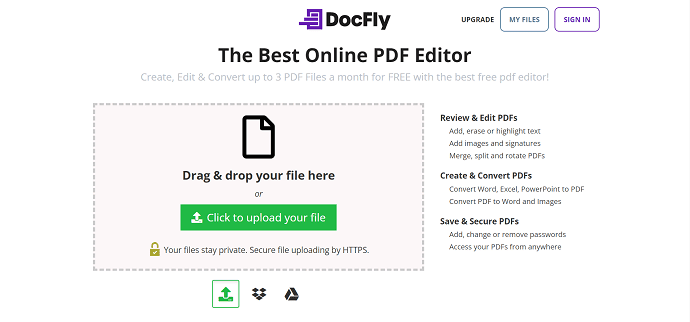
DocFly is an online platform that allows managing/performing various operations on PDF documents. This is a well-known site for all the users who works mostly with PDFs. You can work with 3 PDFs a month for free on DocFly. This is a very trusted and secure website to work with PDFs.
Highlights of DocFly
- Online Platform
- 3 Free PDFs for a Month
- Safe and Secure to use
- Add, Remove, and Change Passwords
Pricing
DocFly allows the users to view, edit, and create 3 PDFs a month for free. If you want to work more, then you need to upgrade to Pro. Pro version can be purchased in monthly and annual billing. The prices are as listed below.
- Monthly – $7.99
- Annual – $3.99 ($47.88 per month)
- STEP-1: Go to DocFly online software and Click on the “Upload your File” option. Then a window will pop up. Choose the file from that window and click on “Open” to import.

- STEP-2: The uploaded file is displayed on the screen and at the top of the file you have a convert and edit option. Select the “Convert” option and choose the PDF to word option to convert the PDf to an editable word document. Select the “Edit” option to edit the document there itself. You need to enter the permission password to edit the document.
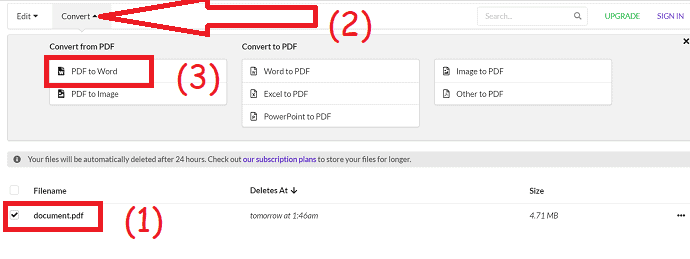
- STEP-3: When you select the convert to word option and click on the “Convert to Word”. Once the file conversion is completed, the file will appear on the screen. Select the three vertical dots to the right of the document and click on the “Download” option from the drop-down box.

- STEP-4: If you want to edit the document online, select the document, “Edit” option, and click on the “Edit PDF” option. On the next page, enter the permission password of the document.
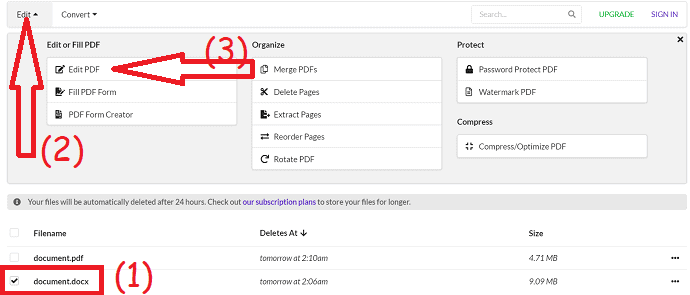
- STEP-5: You will redirect to the edit page. There are different editing tools like Text, Erase, Check, Image, Signature, and color to edit your PDF file according to your vision. Finally, select the “Download” option under Export.

6. How to convert read-only PDF to Editable PDF Using Google documents (online& free)
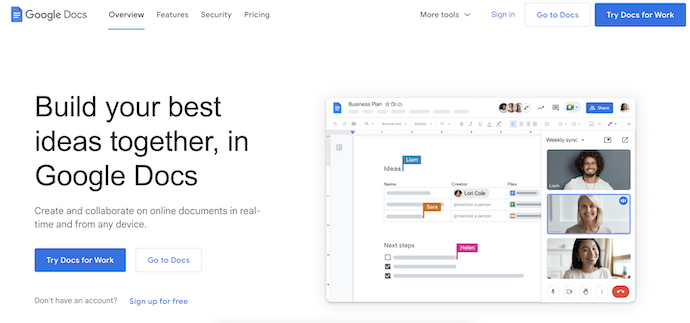
Google Docs are one of the best online free software from Google that allows working together as a team. Using Google Docs, you can easily access, work, and manage all your word documents with ease from anywhere and at any time. To use Google Docs, all you need is a Gmail account.
Highlights of Google Docs
- Seamless Collaboration from anywhere
- In-built Intelligence for better writing
- Connect to other Google apps
- Security, Compliance, and Privacy
Pricing
Google Docs provides its services for Personal and Business purposes. You can use Google Docs completely free for Personal usage. If you want to use it for business purposes, then you need to purchase Google Docs. The Business purpose plan is available in four different plans and their prices are as listed below.
- Business Starter – $6/user/month
- Business Standard – $12/user/month
- Business Plus – $18/user/month
Here is how to do it-
- STEP-1: Open Google Docs using your Gmail account. Select the “Folder Icon” which is at the right bottom.
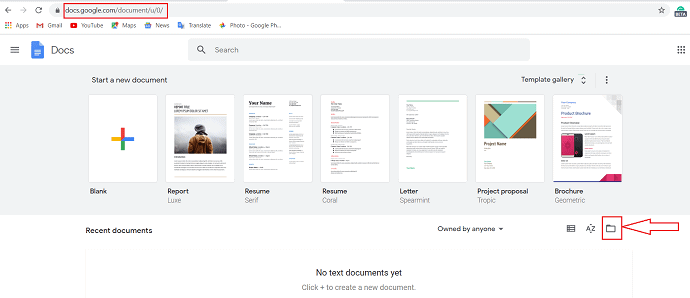
- STEP-2: Open a file window will be displayed. There, click on the “Upload” option.

- STEP-3: Then it asks you to choose or upload the file. Click on the “Select a File From Your Device” option to open a window. Else, simply drag and drop the file to upload.

- STEP-4: A window will open and allows you to browse for the file to import. Select the PDF file from your device and later, Click the “open” option.
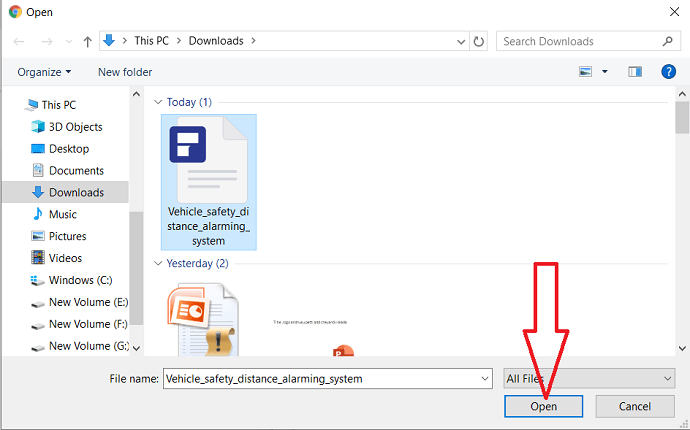
- STEP-5: You can observe the “Open with” option at the top, click on that, and select “Google Docs”.
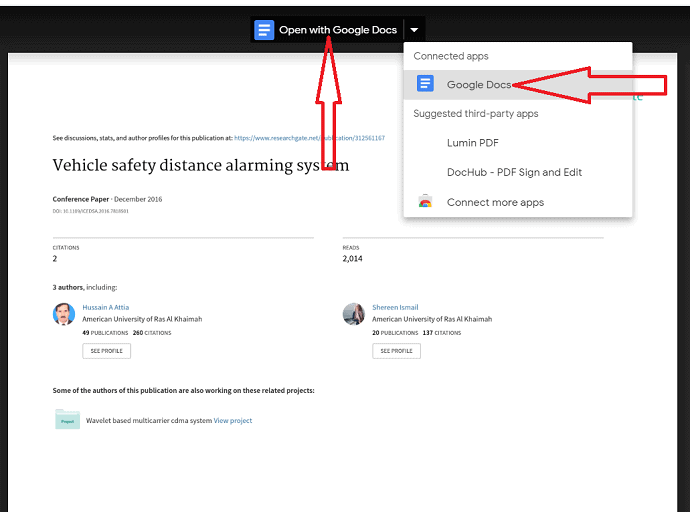
- STEP-6: Now, you can make any changes as per your desired requirements in the PDF. After the completion of editing, select the file option at the top left. Click on the “Download”, then select “PDF Document”.

Finally, the edited PDF file is saved to your device.
This Google docs option is also available in Gmail. When you receive an email with a PDF attachment, Open it. you can observe the “Open with Google docs” option at the top of the screen which is similar to the 5th step shown above. The remaining process is similar to Google Docs.
7. Using Microsoft word(offline& free)

If you have the earlier version of Microsoft Word then it’s the easiest and quickest process to edit a PDF file. The two formats are different, which means some information like tables with cell spacing, font effects, form-fill-in features, and more may get lost in translation. Everyone is familiar with Microsoft Word and uses it regularly in their daily life.
Highlights of Microsoft Word
- Simple User Interface
- Transform Documents into web pages
- Get real-time translations with just a click
- Add more dimensions to your docs
Pricing
Microsoft Word can be purchased with the Microsoft Office Suite. It is available in two versions, such as Home and Business. Here are the prices of the Home and Business versions.
- Home
- Microsoft 365 family – $99.99/year
- Microsoft 365 Personal – $69.99/year
- Business
- Microsoft 365 Business Basic – $6.00 user/month
- Microsoft 365 Apps for business – $8.25 user/month
- Microsoft 365 Business Standard – $12.50 user/month
- Microsoft 365 Business Premium – $22.00 user/month
- STEP-1: Firstly, open the earlier version of Microsoft word and select the “File” option located at the top left of the toolbar.

- STEP-2: Click on the “open” option from the left window to select the PDF you want to edit.

- STEP-3: A message is prompt on the screen saying that the word will convert your PDF file into an editable one. Its contents into a format that Word can display. It won’t change the original PDF though.
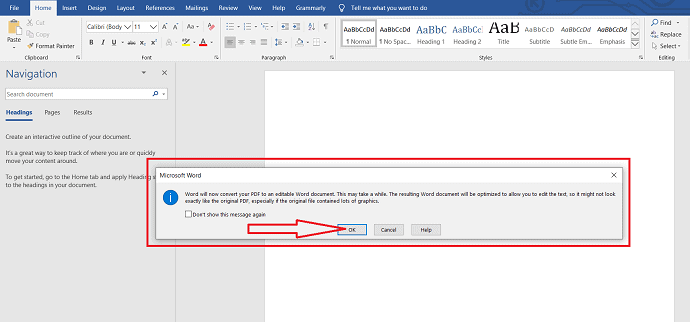
- STEP-4: Click “OK” and select enable editing option just below the toolbar to make changes to whatever you want on the document. After editing the document click file and select the “Save” option to save the file again into PDF form.
- Also Read: How to shrink PDF on windows with a best pdf compressor
- How to protect pdf file with a password and anti-copy technology and free
- PDF 3 ways to split pdf into multiple files
8. Convert PDF to Editable PDF Using Sejda online PDF editor software
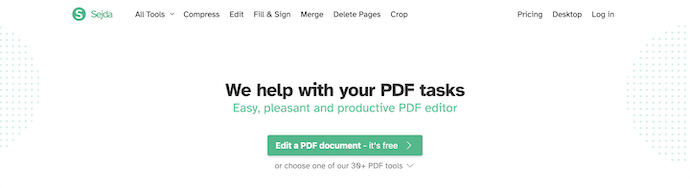
Sejda is an Online PDF management service that helps you to work with PDF documents very effectively. You can view, edit, and create PDF forms. It has a very simple user interface. As this is an online service, no need to download any software to your computer.
Highlights of Sejda
- Easy to use
- Allows you to sign in using Dropbox, Google Drive, and Onedrive
- Accessible on Mac, Windows, Android, iPhone, and Tablet.
Pricing

Now let us see how to convert PDF into Editable PDF using Sejda Online PDF editor software. Follow the below steps carefully to convert PDF into Editable PDF.
- STEP-1: Firstly, you need to visit the Sejda PDF editor online website, click here to visit the Sejda PDF editor online website. Once you enter that website, you can see the screen as shown in the above image. Click on the “Upload PDF file” option.

- STEP-2: When you click on the Upload PDF file option, you can see a window for selecting the PDF file. Select any file as you wish and then click on the “Open option” to upload that PDF to the Sejda website as shown in the above image.
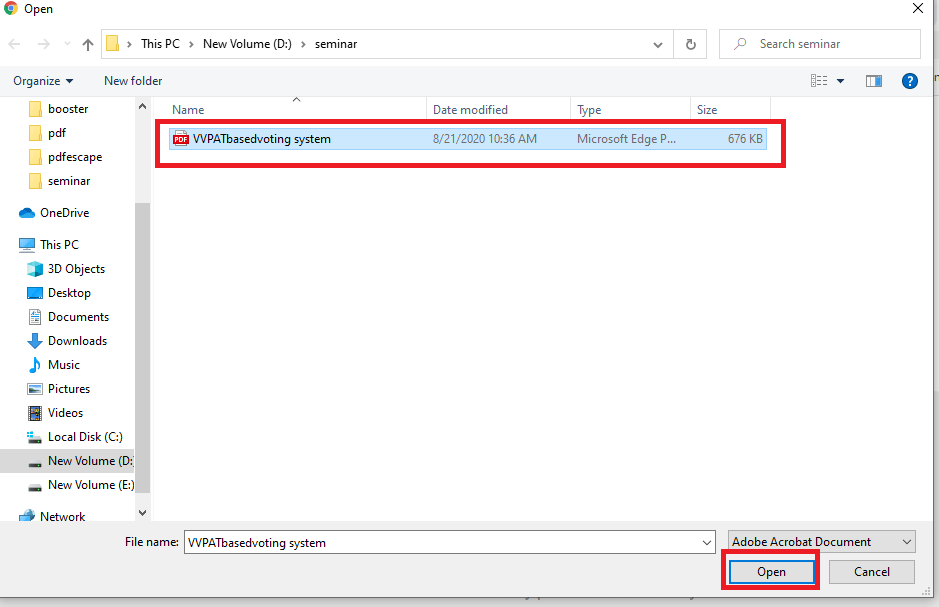
- STEP-3: Once the PDF is uploaded, you can see some editing options on the screen like Text, Links, Forms, Images, Signs, etc, for that PDF. Click on the “Forms” option. Once you click on the Forms option, then you can see multiple form formats as shown above. Select options as you like.
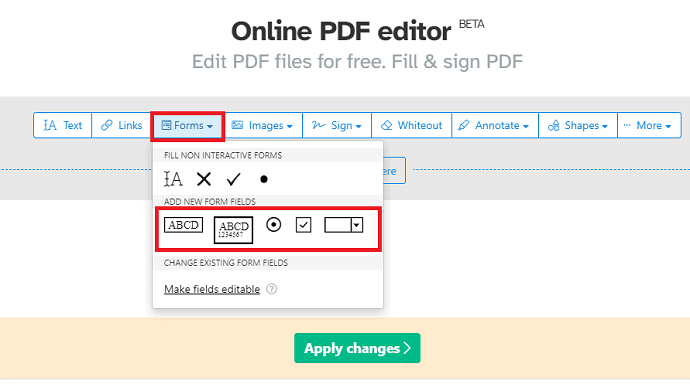
- STEP-4: Once you select the type of form as you wish, then that will be inserted into PDF. Place that form where ever as you wish. You can also enter some reference text in it for the reader’s understanding purpose. Once the placing of the form is done, then click on the “Apply changes” as shown in the above image.
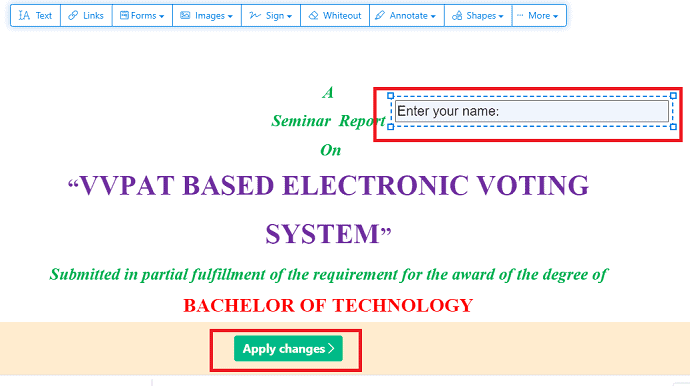
- STEP-5: Once you click on the Apply changes option, then those edits are saved successfully. Now you see the Download option on the screen, click on that “Download” option. Now your PDF will be downloaded to your device.
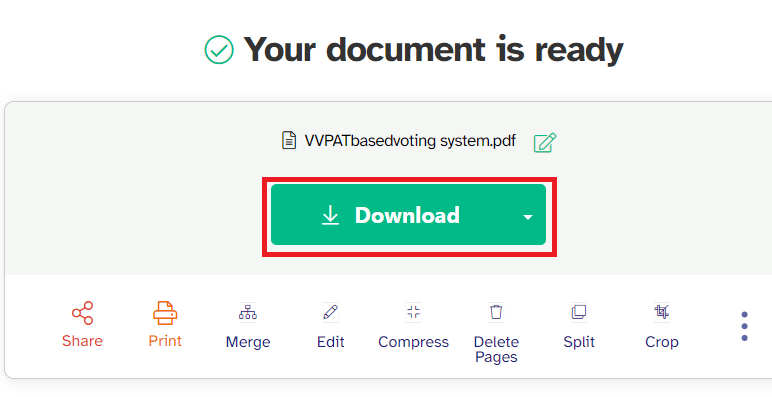
- STEP-6: Once the download is completed, then click on it to view it. You can see the editable text option in that PDF. You can enter any text as you wish or you can leave it. In this way, we can convert a PDF into an Editable PDF.

This is the procedure for converting PDF into Editable PDF using Sejda online PDF editor.
9. Convert PDF to editable PDF using Apowersoft PDF Converter
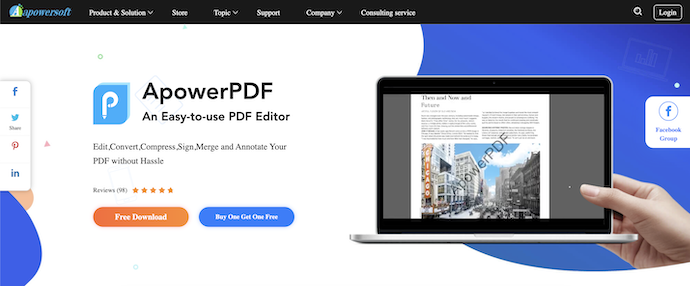
Apowersoft is the offline tool to convert PDF documents to an editable one effortlessly. It helps you to view, edit, convert, compress, etc., without hassle. It comes with an intuitive user interface. This is available for free to download. Let’s see the process to convert read-only PDF to editable PDF.
Highlights of Apowersoft PDF editor
- Free to Download
- Convert PDF quickly
- Creates Fill Forms Easily
- Sign & Protect
Pricing
Apowersoft PDF Converter is available in Personal and Business versions. Payment can be done on Monthly, Annual, and Lifetime Billings. The prices are as listed below.
- Personal
- Monthly – $29.95
- Annual – $39.95
- Lifetime – $59.95
- Business
- Lifetime – $159.9
- Annual – $79.95
- Lifetime (Team)
- 1 PC – $159.9/user
- 2-5 PCs – $111.9/user
- 6-10 PCs – $95.9/user
- 11-20 PCs – $87.3/user
- 21-50 PCs – $83.1/user
- 51-100 PCs – $76.8/user
- STEP-1: Download and install the Apowersoft PDF converter application on your device. Launch the Apowersoft PDF converter application. Click on the “Convert PDF” option from the main interface. It automatically navigates to your device storage and selects the file that you want to convert.

- STEP-2: The uploaded file will appear on the screen. Select the “PDF to Word” option. Choose the output format and output folder. Finally, click on “Convert”.
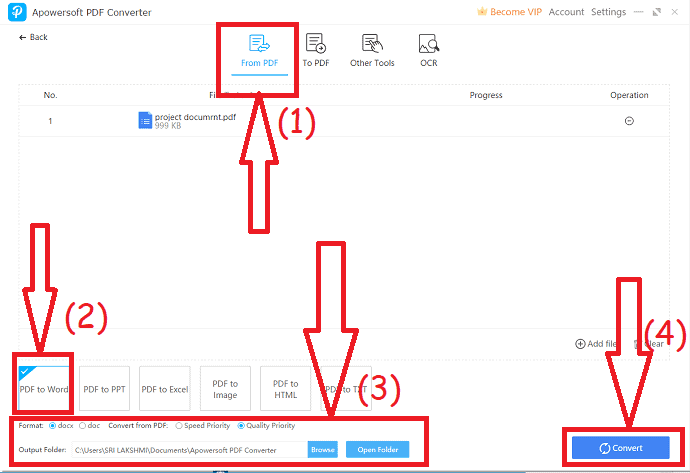
- Also read: Nitro Productivity Suite Review: An All-In-One PDF Solution
- Able2Extract Professional 14 Review: New Sign PDF Features & AI-Powered PDF to Excel Conversions
- AceThinker PDF Converter Pro Review
10. Using PDFescape

PDFescape is one of the best free online PDF editors that includes all the latest features in it. This is available in both online and offline versions. You can create, edit, protect and do much more in the free version. In the premium version, you will get some extra features along with the features of the free version. PDFescape is compatible with all the latest versions of the Windows Operating system and all the popular browsers like Chrome, Firefox, Microsoft Edge, Opera, and Safari.
Highlights of PDFescape
- Available for both Online and Desktop platforms
- Compatible with all the popular web browsers
- Supports Windows versions 11, 10, 8, and 7
- Fill, watermark, and Add Page Numbers
Pricing
PDFescape is available in both free and premium versions. The prices of premium versions are as listed below.
- Monthly
- Free – $0
- Premium – $5.99/Month
- Ultimate – $8.99/Month
- Yearly
- Free – $0
- Premium – $2.99/Month
- Ultimate – $5.99/Month
- STEP-1: Visit PDFescape online website
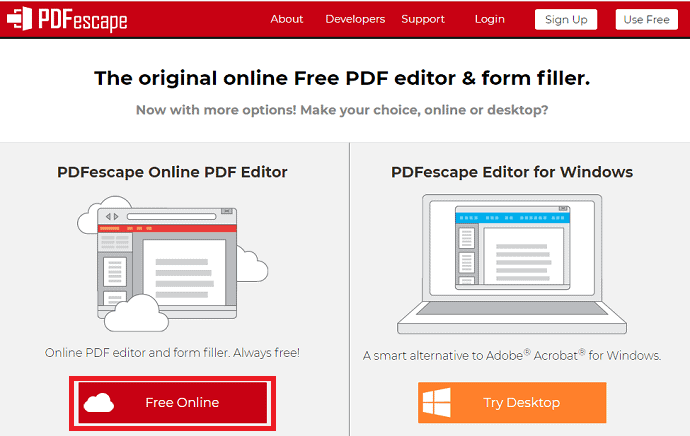
Our requirement is to convert a normal PDF into an editable pdf with form filling or name filling features. So to do all those tasks we need software. Here the software to be used to convert the pdf into an editable pdf is PDFescape. Go to the PDFescape website. Once you visited the page you can see a screen as shown in the above image.
You can see mainly two options on the home page. One is an online format that does not need any installation, you can access and use it via browser. Another one is a desktop app, which you should firstly download, and install on your device.
For fast and easy convenience, I suggest you use the Free online option since it takes only a few minutes to accomplish your need rather than downloading and installing, and setting up the entire app. So, click on the “Free online” option as shown in the above image.
- STEP-2: Upload a pdf to convert as an editable PDF
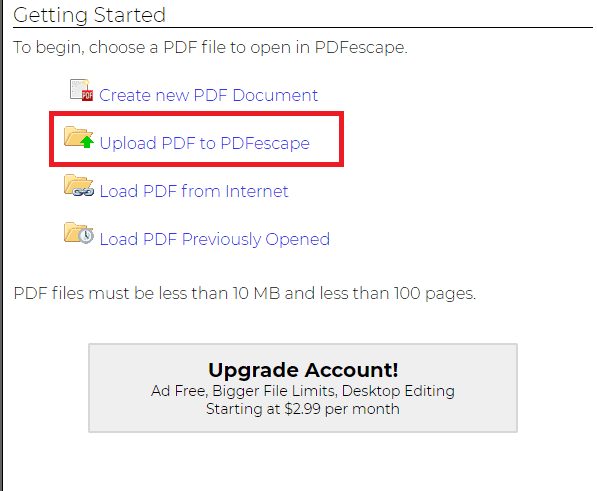
Once you click on the Free online option then you can see different options to upload pdfs as you wish to make edits and conversions. Click on the “Upload PDF to PDFecsape” option, since we already have a PDF and now we want to convert it into an editable PDF. If you don’t have pdf then you can also load PDFs from the internet.
- STEP-3: Choose or Select the PDF
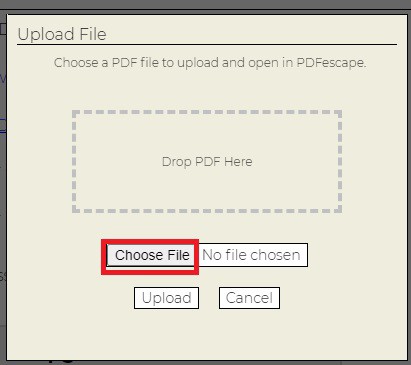
Once you click on the “Upload PDF to PDFescape” option then a screen will appear to choose the PDF which you want to convert into an editable PDF. Click on the “Choose File” option.
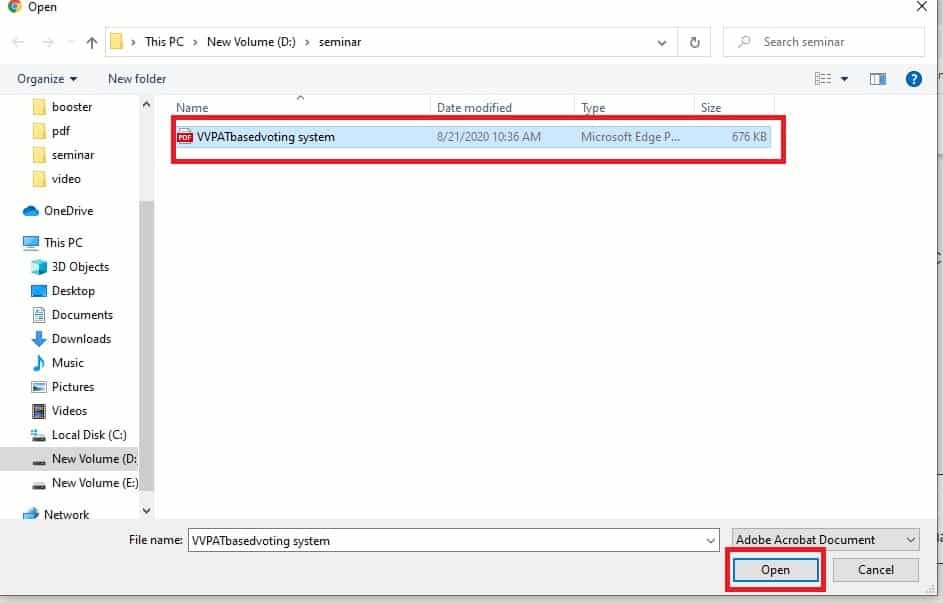
Now it will open a screen to select any PDF from your device. Select the PDF which you want to convert as an editable PDF. Once you select the PDF then click on the “Open” option as shown in the above image.
- STEP-4: Click on Form Field
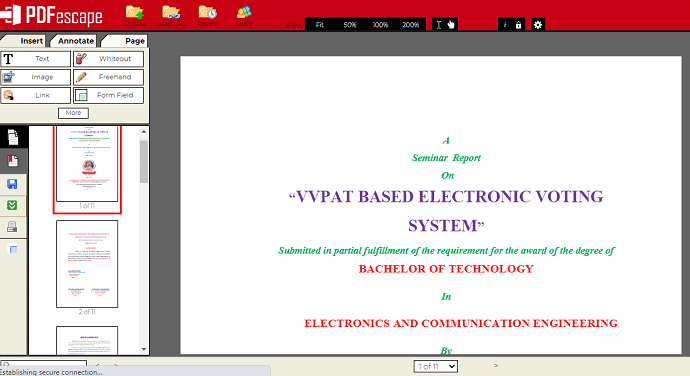
Once you select the PDF and then click on the “Open” option, then that PDF is opened on the PDFescape website as shown in the above image. Now you can see different sections of options to edit PDF such as Insert to insert any objects just like text, image, links, etc, then Annote section options, and Pages options to reset pages.
Go to the Insert section. In that Insert section, you can see different insert options for your PDF. Click on the “Form Field” option as shown in the below image.
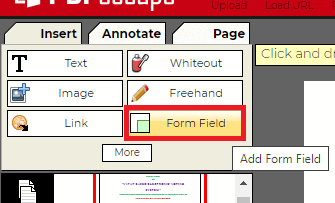
The Form Field option will allow the people to enter any text or confirm anything with a check box, etc within the PDF.
- STEP-5: Select an option from the drop-down menu

Once you click on the Form Field option, then a small window namely Form Field Creation Tool will open to select which type of form you want to create within the PDF. To select the Form Field type, click on the Down arrow mark that is present just beside the Type section to see the drop-down menu list options.
Here, I wish to edit the PDF as the form filling with a checkbox so here I am clicking on the Checkbox option. You can select the same or any other option from that list according to your need.
Once you select the type of form field then click on the Select option below that screen as shown in the below image.
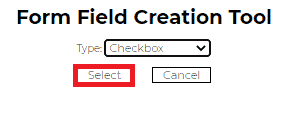
With this, the checkbox is enabled to insert in the PDF.
- STEP-6: Place the checkbox in the places wherever you wish
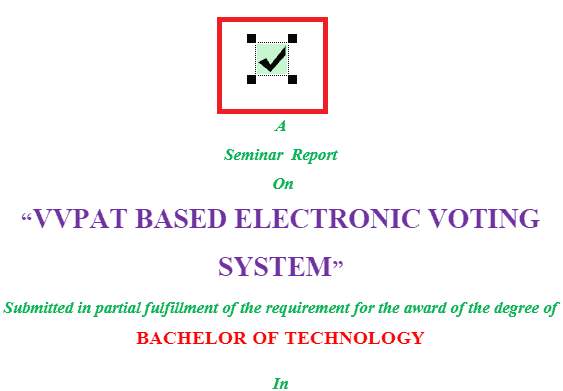
Once you click on the select option then your PDF will open automatically. You can place the Checkbox in any place in PDF where ever you want to insert it.
For your better understanding purpose, I am inserting it at the beginning itself to view in a detailed manner. But you can place it where it is required only.
- STEP-7: Save and Download the PDF
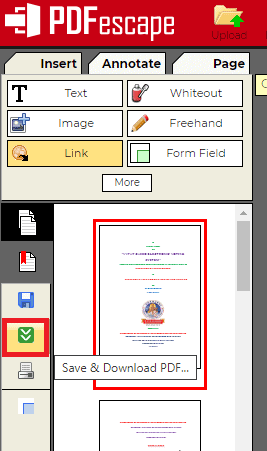
Now your PDF is ready and you just need to save the changes and then download it. To download it go to the options that are present on the left side of the screen. You can see a green color option with two down arrow marks symbol that represents the save and download process. You can see that clearly in the above screenshot, just click on it. Then within a few seconds, the changes will be saved and PDF is started downloading into your device. Wait until the PDF is downloaded. This downloading time will depend upon the size of the PDF and your internet speed.
- STEP-8: You can view editable PDF in the output
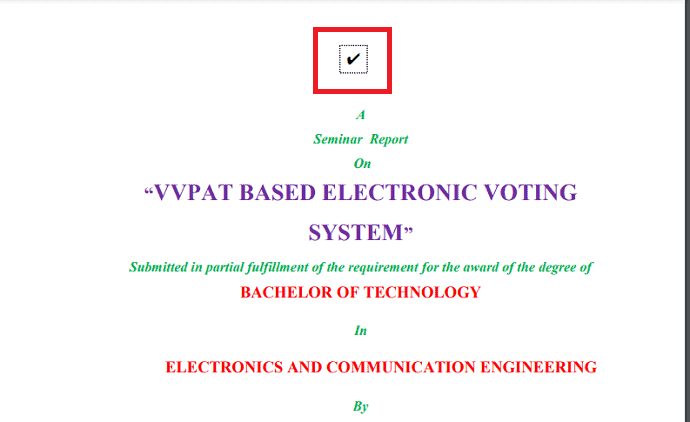
Once the download is completed, then click on it to open. When it is open you can see a check box that you have added using the PDFescape. You can see that it is editable which means you can check the box or uncheck it according to your wish. This type of editable PDF is mostly used by companies or educational institutes in order to agree or submit their confirmation.
This is the procedure for converting a PDF into an Editable PDF.
In the above, we have seen the procedure to convert a PDF into an editable PDF by inserting a checkbox. If you want more clarification on different types of Form Fields to make PDF editable, I can do that also in this section using a text box that can be editable at any time.
The process is the same for any type of form field. Follow the same above-mentioned steps up to ending of the Step 4. From Step 5 onwards I am going to continue the explanation with another type of Form Field. So here, I am mentioning the starting step number as 5 since the first 4 steps are the same as above.
- STEP-5: Choose the Text type Form Field

When you click on the Form Field option, then you can see a small window to select which type of Form Field you want to insert. In the previous procedure, I selected the checkbox. Now I am selecting the Text type Form Field from the drop-down menu. Now click on the “Select” option once you select the type of Form Field.
- STEP-6: Place the Text box in the PDF
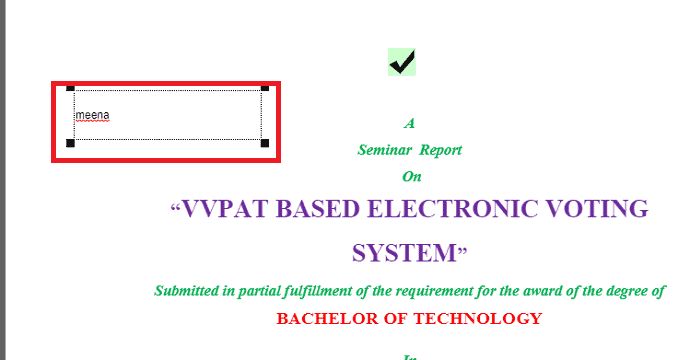
Now an editable Text box will insert into your PDF. You can place it anywhere in the PDF. You can also add some reference text to it in this step and you can change it in the output PDF.
- STEP-7: Save and download the PDF and view it
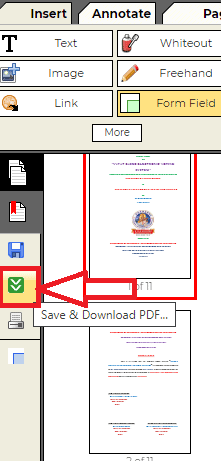
Now save and download the document by clicking on the symbol as shown in the above image. Once the download is completed then click on it to open. Then you can see the Text box that is editable as shown in the below image. You can place the cursor in that Text box and change the text according to your needs.

This is the procedure for converting PDF into editable PDF using PDFescape.
Conclusion
There are several online and offline methods to convert read-only PDFs to editable ones. But all are not free of cost and secure. In this tutorial, we have given 5 ways to convert read-only PDFs to editable ones which are free and secure online and offline methods.
It’s better to use the new version of the Microsoft word method. In the online method, Google docs is the best one to convert read-only pdf to editable PDF because it can be used through the Google docs website and also in Gmail.
If you work on PDFs frequently, then it’s better to buy the pro versions of Adobe Acrobat DC or Wondershare PDFelement which is the cheap and best alternative to Acrobat reader.
I hope this tutorial helped you to Convert Read-Only PDF to Editable PDF for Free. If you like this article, please share it and follow WhatVwant on Facebook, Twitter, and YouTube for more tips.
How to Convert Read-Only PDF to Editable PDF for Free? – FAQs
How do I remove read-only from PDF?
The above methods are used to remove read-only from PDFs.
Can I edit the PDF file using word?
Yes. You need the earlier version of Microsoft Word to edit PDF files.
How do I edit a restricted PDF?
The above methods are helped you to edit a restricted PDF.
How do I change a file from Read-Only to edit?
Some read-only files can be changed to allow for edits by removing the read-only attribute in the file properties.
Why can’t I edit my PDF after saving it?
Save a Copy is required to edit the form only when you have either distributed the form or saved it as a Reader Extended PDF.
