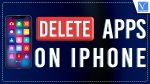Is your iPhone loaded with a lot of apps and occupied the storage? Planning to delete apps on iPhone to free up space and improve the performance of your iPhone? But don’t know how? Then this article is the right place for you.
In this article, We have included all the possible and best methods to delete apps on iPhone effortlessly. Usually, we use a regular method to delete apps on iPhones. But here, in this article, you will find a few more interesting methods to delete apps on iPhone. So, read this article till the end and grab the complete information to delete apps on iPhone.
- READ MORE – 8 Best Ways to Delete All Photos From iPhone
- 8 Best Ways to Transfer Photos From iPhone To iPhone
Reasons To Delete Apps on iPhone
There might be a lot of reasons to delete apps on the iPhone and a few of them are listed below.
- Less usage of Application
- Corrupted Application/ App not working properly
- Upgrading to the best Application than the previous one
- Factory Resetting the iPhone
- After finishing the work with the Application
- Free up storage of iPhone
How To Delete Apps on iPhone
Video Tutorial
We Provided this article in the form of a Video Tutorial for our reader’s convenience. If you are interested in reading, skip the video for now and watch it after the completion of reading this article.
1. Delete Directly
This is the common method used by most users to delete apps on iPhones. So, we included this method as the first method.
- Move to the application located on the iPhone.
- Long press on the application that you want to delete. Then it shows the options list in 3D view. on that list, you will find the “Remove App” option. Tap on it.
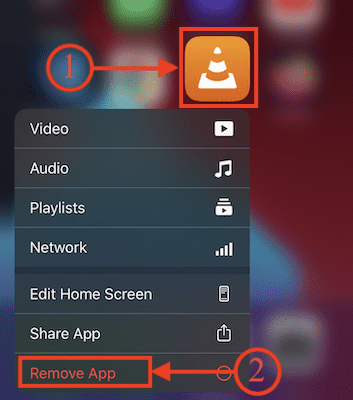
- Then a notification will pop-up as displaying in the below screenshot. Choose the “Delete App” option by tapping on it.
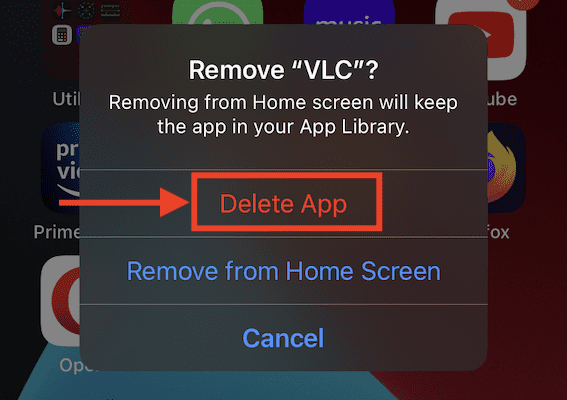
- A confirmation notification will pop up. Choose the “Delete” option by tapping on it and the app will be deleted.
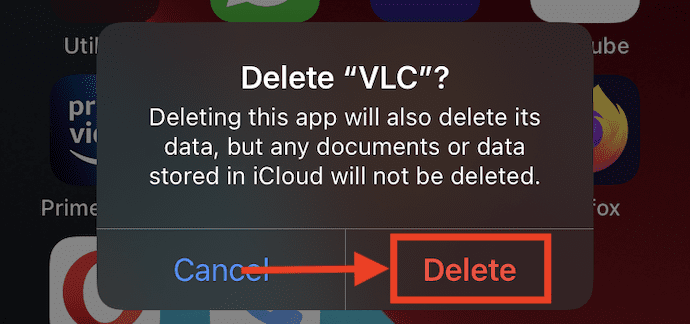
2. Delete From Customization Page
The customization page is nothing but the home modification and apps organization page. You have to long-press on the blank space on the homepage.
- Long-Press on the blank space of the homepage and then all the apps start to jiggle with a minus icon on the top of apps. Tap on that “Minus icon”.
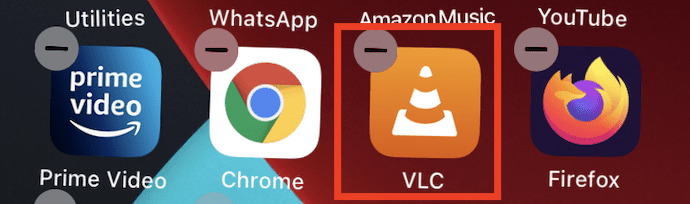
- Then a notification page will pop up. Choose the “Delete App” option from the options list.
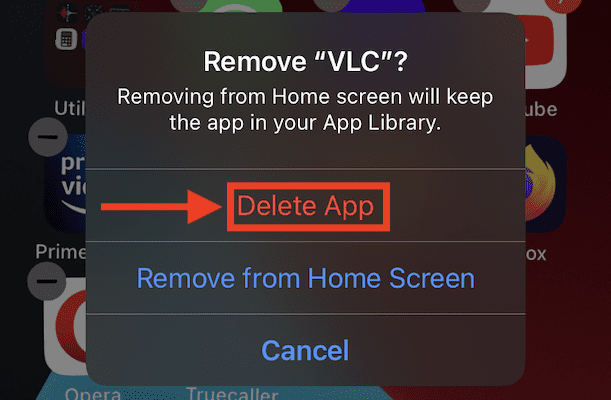
- A Confirmation notification will pop up and there tap on the “Delete” option to confirm the deletion of the application.
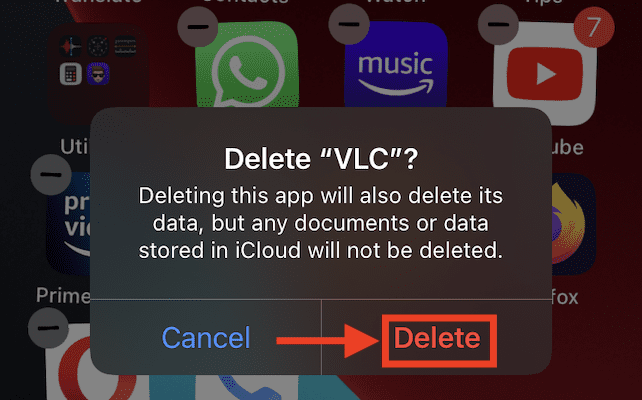
- READ MORE – 6 Best Ways To Transfer iPhone Photos To PC (Windows)
- 4 Stunning ways To Factory Reset iPhone Without Password
3. iMazing
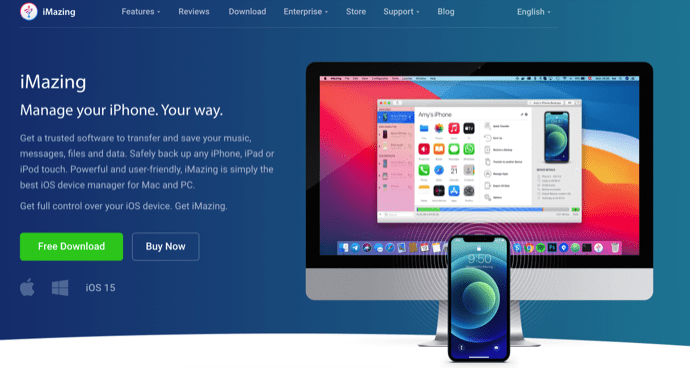
iMazing is a premium iOS manager application that allows users to manage all the iPhone operations in an organized way. Using this application, you can easily transfer photos, music, and other data from iPhone to computer and vice versa. You can also delete apps from your iPhone using the iMazing iOS manager. Follow the steps to delete apps on iPhone.
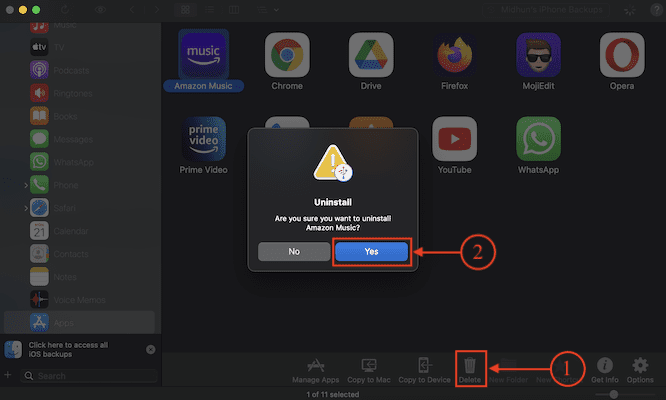
In This Section, I will show you the step-by-step procedure involved in deleting Apps on iPhone using iMazing iOS Manager.
Total Time: 5 minutes
STEP-1: Download the iMazing Application
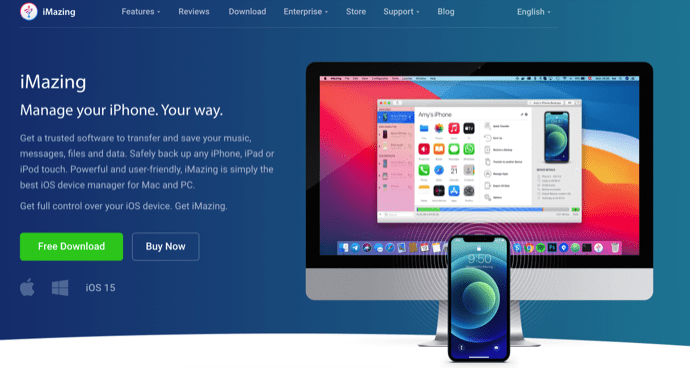
Visit the Official site of iMazing and Download the latest version of the iMazing application according to your system operating system. iMazing is available for Windows and macOS.
STEP-2: Install and Connect iPhone
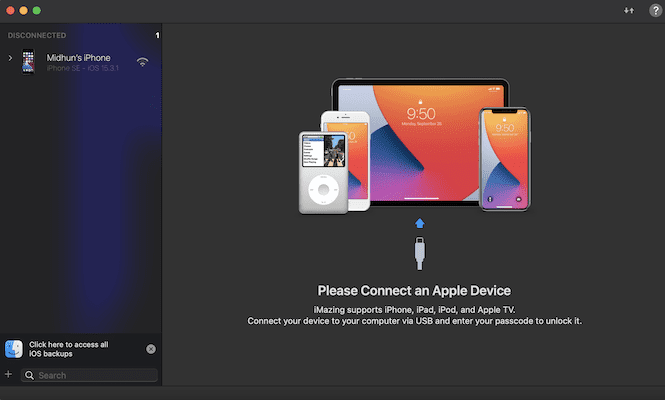
After the completion of the downloading process, install and launch the iMazing application. Then the application asks you to connect your iPhone to the computer.
STEP-3: iMazing interface
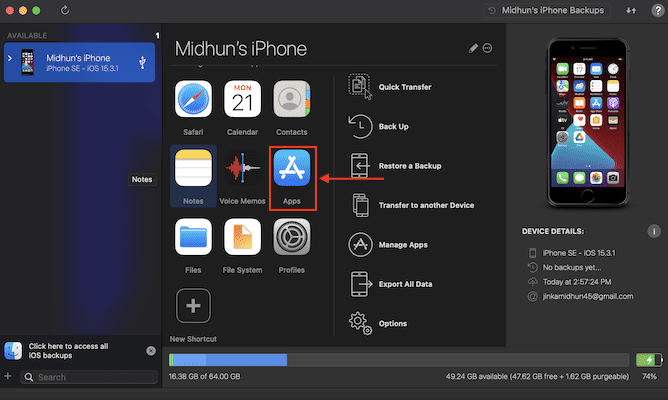
The iMazing application starts to scan your iPhone as soon as you connect your iPhone to the computer. Later, it shows all the available options for iPhone on the application interface as displayed in the screenshot. Click on the “App Management” option from its options list.
STEP-4: Choose Application to Uninstall
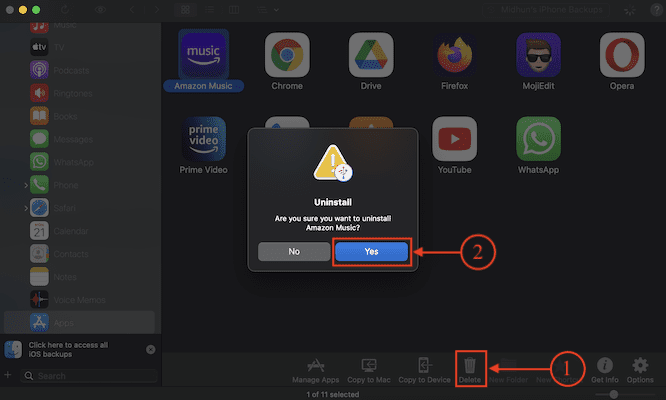
Then it shows all the installed apps that can be uninstalled from iPhone. Choose the apps by clicking on them(Hold Control to select multiple apps). Later, Click on the “Delete” option available in the bottom menu. Then a confirmation window will pop up. Click on “Yes” to confirm your deletion of the app from your iPhone.
Supply:
- iPhone,
- Windows or macOS System,
- iMazing Application
Tools:
- iOS Device Manager
4. Factory Reset iPhone
This is one of the methods to delete apps on iPhones but is used very rarely. Using this method, you will lose all your data like photos, music, videos, and apps from your iPhone. So, use this method only if you are ready to use all the data.
- Move to settings by tapping on the “settings icon”. Scroll down to find the “General” section and tap on it.
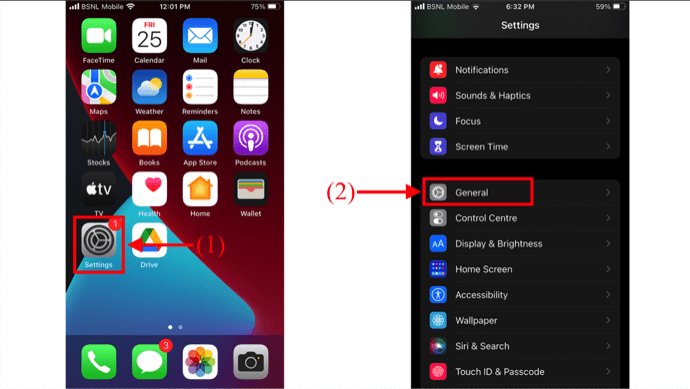
- Scroll down to the bottom of that page. There you will find the “Transfer or Reset iPhone” option, tap on it. Then it shows two options, such as “Reset” and “Erase All Content and Settings”. Choose the “Erase All Content and Settings” option by tapping on it.
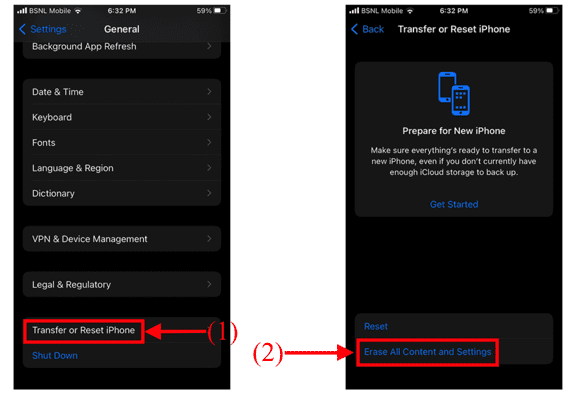
- Then it shows the warning page and there you will find the “Continue” option. Tap on it to delete apps on iPhone including all the remaining data.
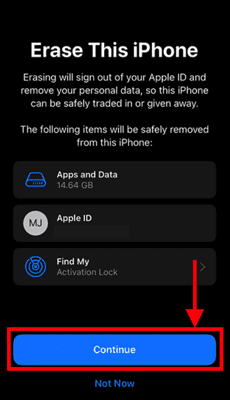
Conclusion
Following the methods discussed in this article will help to delete apps on iPhone and from now you can delete apps on iPhone in different methods as explained in this article. The only thing you have to remember is that using the fourth method will make you lose all the data from iPhone.
I hope this tutorial helped you to know about the How To Delete Apps on iPhone – 4 Best Methods. If you want to say anything, let us know through the comment sections. If you like this article, please share it and follow WhatVwant on Facebook, Twitter, and YouTube for more Technical tips.
How To Delete Apps on iPhone – FAQs
Where is the App Library on iPhone?
Go to the Home screen, then swipe left past all your Home Screen Pages to get to App Library.
Can I uninstall multiple Apps on iPhone at a time?
No, you can’t uninstall multiple apps at a time unless you use an iOS Manager application like iMazing.
Does iMazing work wirelessly?
No, you need to connect your iPhone to the computer and have to use the iMazing application.
How do I get rid of an app on my Home Screen?
Long press on the home screen and tap on the minus icon available at the top of the app. Tap on it and choose the “Remove From Home Screen” option.