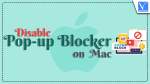Have you enabled the pop-up blocker on your Mac to avoid unnecessary popups and redirections? It might be a disadvantage sometimes as few websites open links in new tabs or windows. At that time, you need to allow popups to proceed further. Don’t worry if you don’t know how to disable the Pop-up blocker on Mac. This article is the perfect place for you to know the procedure to disable pop-up blockers on Mac.
Most users use pop-up blockers mainly to get rid of annoying and unwanted pop-ups. They are a kind of malware and can install infected processes into your Mac. So, it is a good thing to have pop-up blockers. But at the same time, in a few scenarios, you need to disable a pop-up blocker on Mac to load the page which can be opened in a new tab only. The process to disable the pop-up blocker on Mac varies from browser to browser. So, read this article till the end and grab the complete information to disable the pop-up blocker on Mac.
How to Disable Pop-up Blocker on Mac
Video Tutorial
We Provided this Article in the form of a Video Tutorial for Our Reader’s convenience. If you are interested in reading, skip the video for now and watch it after the completion of reading this article.
1. Safari Browser
- Launch the Safari Browser on your Mac and click on the “Safari” option available in the top left corner. An options list will open. Choose the “Settings” option from that list.
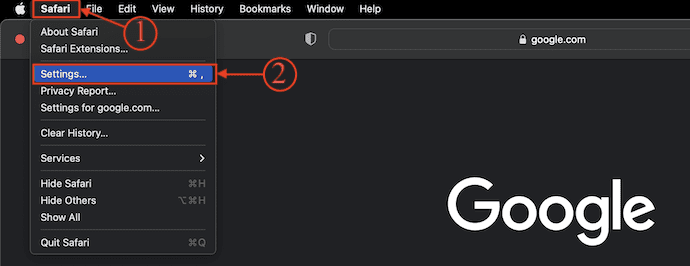
- A window will pop up. Move to the “Websites” section and there it displays various categories. Select the “Pop-up Windows” section from the left menu and then it shows the list of websites along with their pop-up permissions. If you want to disable the popup blocker for a specific website, then click on the drop-down option available beside that website and choose “Allow”. If you want to allow for all the websites, then choose “Allow” from the drop-down option available on the bottom right of the window.
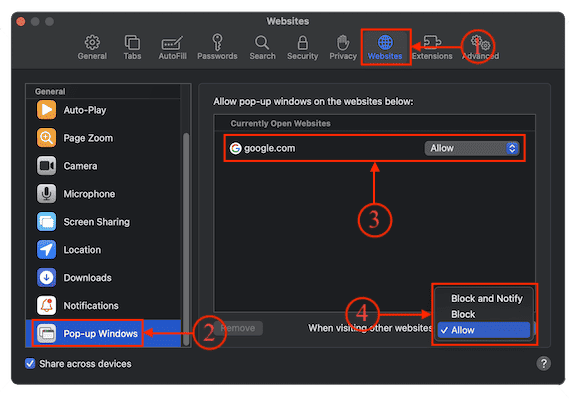
- To enable the popup blocker, change the option to “Block” or “Block and Notify” from the drop-down menu.
2. Google Chrome
- Launch the Google Chrome browser on your Mac and click on the “Three Dots” option available in the top right corner. An options list will open. Choose the “Settings” option from that menu.
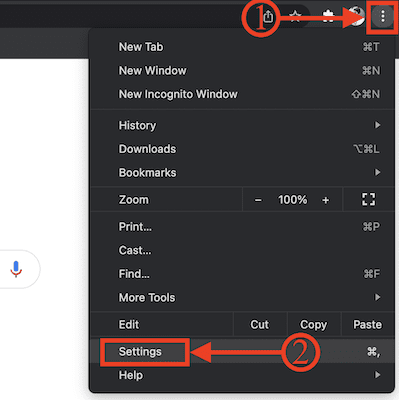
- A new tab will open. Move to the “Privacy and Security” section and there it shows various options. Choose the “Site Settings” option from that list.
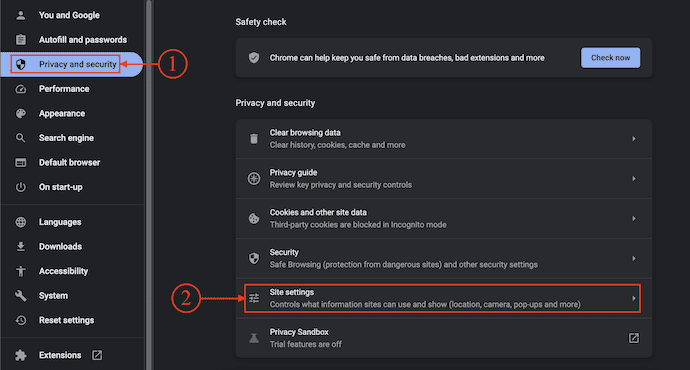
- In site settings, scroll down to find the content section. Select the “Pop-ups and redirects” option available under the content section.
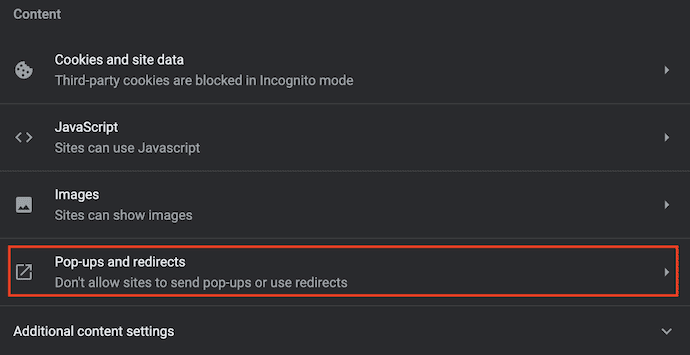
- Then it shows the options related to popups and redirections. Choose the “Sites can send pop-ups and use redirects” option available under the Default behavior section. And this is how you can disable the pop-up blocker in Google Chrome Browser.
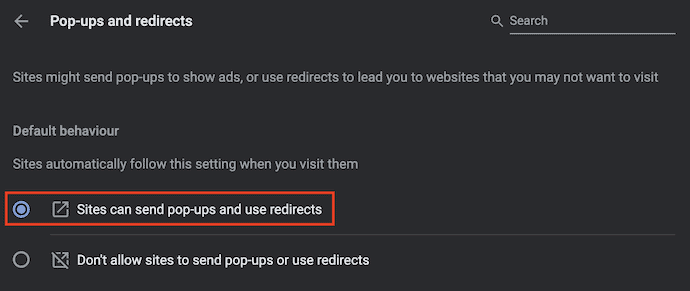
3. Mozilla Firefox
- Launch the Mozilla Firefox browser on your Mac and click on the “Hamburger” icon(Three Horizontal lines) available in the top right corner of the window. An options list will open. Choose the “Settings” option from that list.
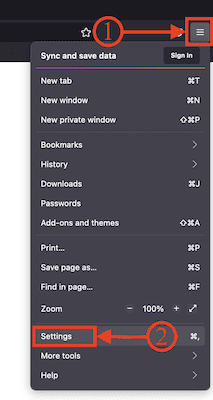
- It opens the settings page in a new tab. On the left side of the page, it shows various sections. Choose and move to the “Privacy & Security” section by clicking on the option. Then it shows the options related to it. Scroll a bit downward to find the Permissions section. There, you will find the list of permissions. Uncheck the “Block pop-up windows” option and that’s it, the popup blocker is disabled in Mozilla Firefox Browser.
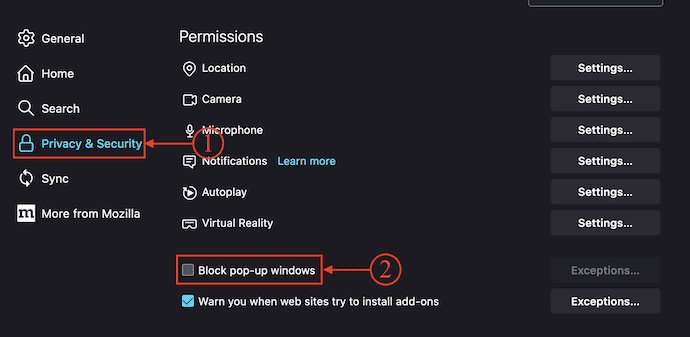
4. Opera Browser
- Open the Opera Browser on your Mac and click on the “Three Dots” option available in the top right corner. An options list will open. Scroll to the bottom and click on the “Go to full browser settings” option.
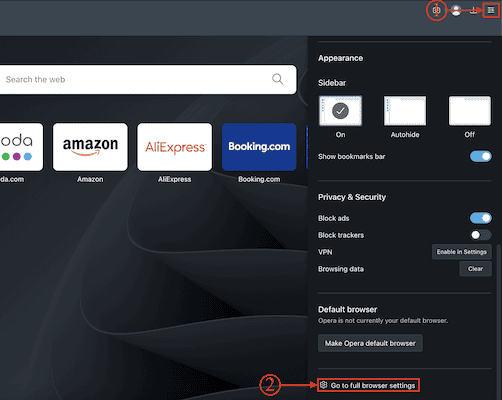
- A New settings tab will open. Move to the “Privacy & Security” section by clicking on the option available on the left menu. Then it displays all the related options. Click on the “Site Settings” option.
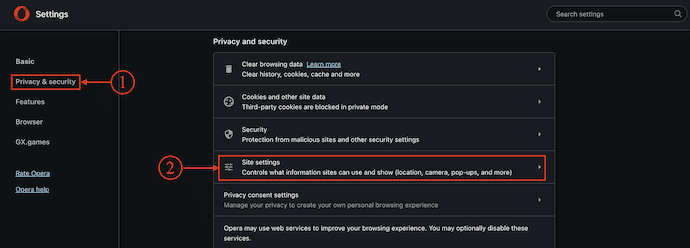
- On that setting, scroll to the bottom to find the content section and it shows various content options. Choose the “Pop-ups and redirects” option.
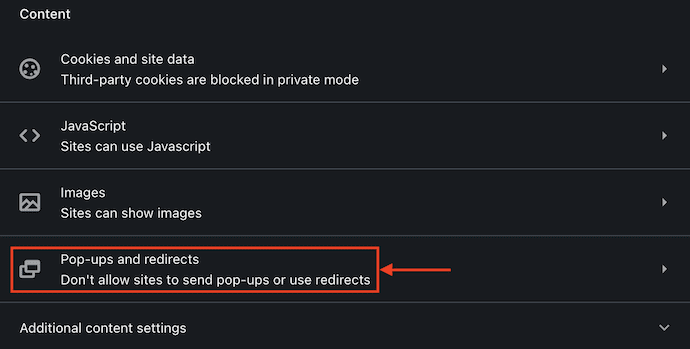
- Then it shows you options of default behavior and redirects. Check in the “Sites can send pop-up and use redirects” option from the default behavior section. That’s it, popup blocker is disabled in Opera Browser.
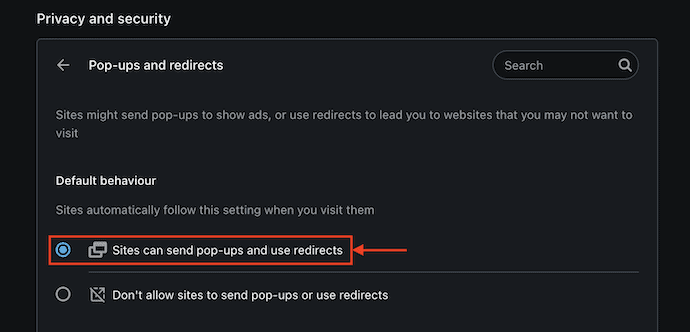
5. Microsoft Edge
- Open the Microsoft Edge Browser on your Mac and click on the “Three dots” icon available on the top right of the window. An options list will open. Choose the “Settings” option from that list.
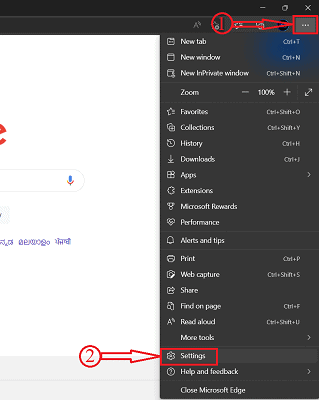
- The settings of Microsoft Edge will open in a new tab. Select the “Cookies and Site Permissions” option from the left menu. Then it shows the related options on the right side of the window. Scroll a bit downward to find the “All Permissions” section and from that section, choose the “Pop-ups and redirects” option.
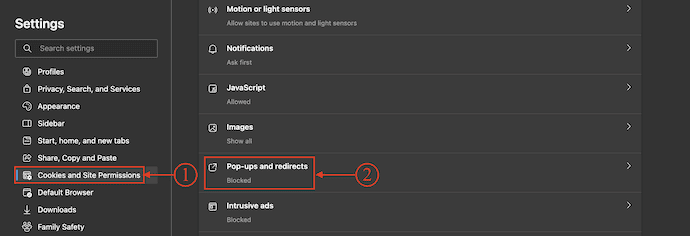
- And then it shows the list of sites that are allowed and blocked for popups. Turn OFF the slider beside the block option to disable the Popup blocker of Microsoft Edge Browser.
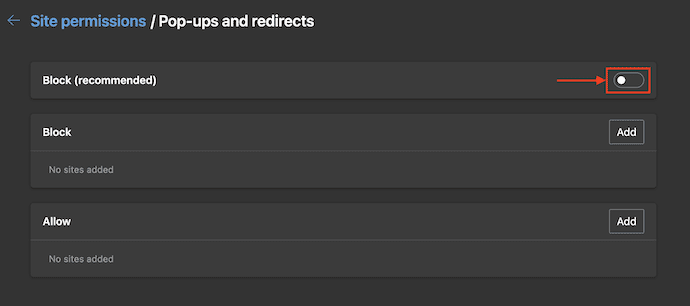
Conclusion
Mostly popup blockers are enabled in all browsers by default on Mac to reduce unnecessary popups. Disabling it may throw you into trouble while browsing the internet. Some websites will ask you to enable popups to proceed further on that website like while printing a page, or signing into accounts, etc., So, you need to disable popup blockers for that particular website, or for all the websites(all the time) just by turning off the single option as discussed above.
I hope this tutorial helped you to know about “How to disable Pop-up Blocker on Mac”. If you want to say anything, let us know through the comment sections. If you like this article, please share it and follow WhatVwant on Facebook, Twitter, and YouTube for more Technical tips.
- RELATED – 5 Best Ways to Clear Log Files on Mac
- 6 Best Ways to Hide or Remove Icons from Mac Desktop
How to Disable Pop-up Blocker on Mac – FAQs
What is a pop-up blocker on my Mac?
Safari’s pop-up blocker can hide ads and protect your iMac or Macbook from all kinds of malware.
Is Safari only for Mac?
Safari works seamlessly and syncs your passwords, bookmarks, history, tabs, and more across Mac, iPad, iPhone, and Apple Watch.
Why are pop-ups blocked?
Pop-up blockers are built into common web browsers to prevent unwanted pop-up windows from interfering with and cluttering your browsing experience.
Why should I disable the pop-up blocker?
In fact, most browsers enable basic pop-up blocking by default. But you may occasionally need to disable your pop-up blocker in order to print something, open a login screen, or get access to information that pop-ups in a new window.
What are internet pop-ups?
A popup is, usually, a small window or banner that appears in the foreground while browsing a website.