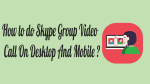Do you want to instantly organize audio and video meetings from any device and anywhere? Then Skype group video call is the ultimate tool for you.
Now go through this article to learn how to easily and instantly organize audio and video meetings with Skype on Windows, Mac, iOS, Android, and Chrome.
What is Skype?
Skype is a free, easy to use, and feature-rich audio and video calling tool use by millions of people around the world.
Skype was first released in August 2003, created by the Swede Niklas Zennstrom and the Dane Janus Friis. Later eBay acquired it in September 2005. Next, in May 2011, Microsoft acquired Skype for $8.5 billion.
From then onwards, Skype has become one of Microsoft’s products.
With Skype, you can:
- Instantly organize free video meetings with up to 50 participants.
- Instantly send messages.
Why Should I Use Skype?
- Skype is free to use.
- With Skype, you can instantly organize free video meetings with up to 50 participants.
- You can make or join Skype group video calls from any device and anywhere.
- And Skype has advanced features like:
- Screen Sharing.
- Background Blur.
- Call Recording.
- Share Button.
- Skype Translator.
Skype Group Video Calling Pros
- Free To Use:
- Skype group video calling is free to use. Just you need an internet connection or data balance on your device.
- 50 Video Participants:
- Currently, Skype permits a maximum of 50 participants to join its group video call.
- Make Calls From Any Device:
- You can make and join Skype group video calls from any device like Windows, Mac, iOS, and Android.
- Screen Sharing:
- During the Skype group video calling, the screen sharing option permits you to share your device screen with the participants.
- Blur Background:
- You can make your background blur during the Skype group video call.
- Send Files:
- You can share photos, videos, and other files up to 300 MB by simply dragging and dropping them into your conversation window.
- And more.
Skype Group Video Calling Cons
- Skype video calls use a lot more bandwidth. Due to this, you can face issues with the quality of your video calls.
- It permits a maximum of 50 participants only to join video conferencing. But there are other apps that permit more than 50 participants.
- You Might Like: How To Make WhatsApp Group Video Call on Android, iOS, and Desktop devices:
- 5 best free video calling apps for android
How To Do Skype Group Video Call On Desktop And Mobile: A Quick Guide
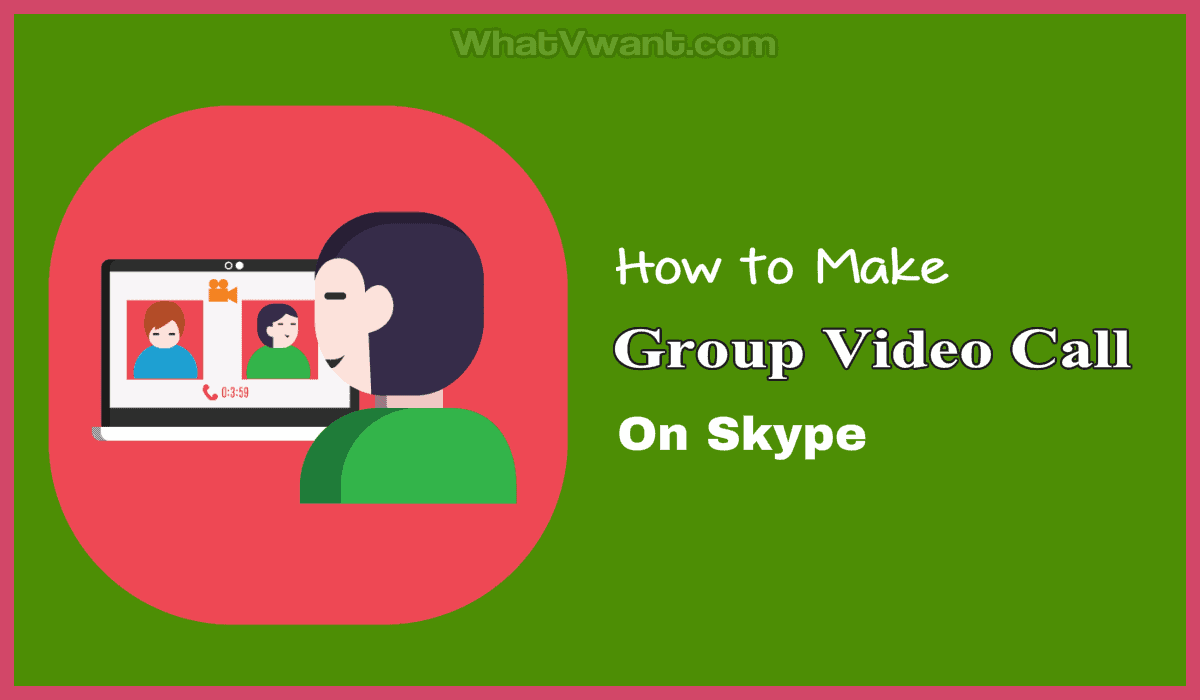
Skype is a great and easy tool for anyone to do group video call with their friends and others instantly from any device and anywhere. Now you can view how to do Skype Group Video Call on desktop and mobile by following just the three steps.
- Generating a meeting link on Skype desktop app or mobile app or Chrome browser,
- Sharing this link via Email, WhatsApp, Messenger, and other means,
- Clicking on Start Call or Join Call.
1. How To Do Skype Group Video Call on Windows And Mac

In this section, you can view how to start and join a Skype Group Video Call using Skype Desktop App on your Windows and Mac. Also, you can learn how to collaborate with co-workers and others via Group Sharing Screen during Skype Group Video Call.
Total Time: 2 minutes
Step1: Download And Install Skype for your Windows and Mac
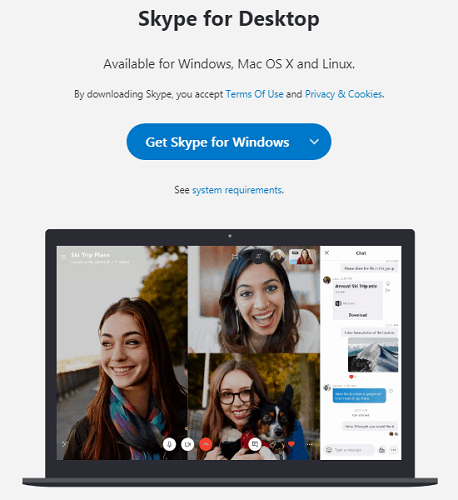
Go to the Skype website and download Skype Desktop App for Windows, Mac, and Linux. Next, open Skype.exe file and click on the Run button. Then the Skype Desktop App launches on your computer.
Step2: Sign in with your Microsoft account

If you already have a Microsoft account, then sign in to Skype with your Microsoft account. Otherwise, sign up to create a Microsoft account.
Step3: Click on Meet Now

After sign in, it will ask you to upload your photo, test your audio and test your video. Next, the Skype Desktop App opens with your Microsoft account. Then click on the Meet Now button on the left side of the app page.
Step4: Invite your friends or co-workers or others to join Skype Video Conferencing
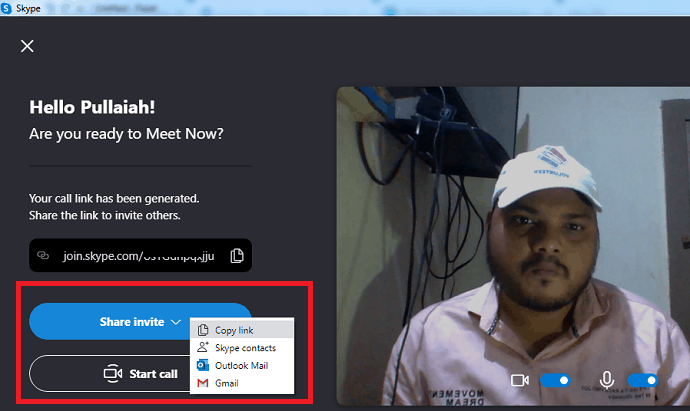
Next, a meeting link is created.
Then click on the Share invite button and then on Copy link.
Now you can use this copied link to invite your co-workers.
Next, share this link to your co-workers or friends or others via Gmail, WebWhatsApp, Outlook Mail, or any other means.
After, sharing this link, then come back to the Skype desktop app and click on the Start call button to start video conferencing with your co-workers.
Step5: Wait until your Co-workers join your Skype meeting or video conferencing

Next, your co-workers or friends have to click on the link that you have sent to them. After clicking, they can be automatically redirected to your Skype video conferencing.
Next, they have to click on Join Call to join your Skype video conferencing.
Once, they have joined your Skype group video call, then you can view them on your Skype Desktop App Screen.
Currently, Skype permits a maximum of 50 participants to join a Skype video conferencing.
Step6: Start Video Conference, Share your Screen, Record Calls, Chat, And more

Once all of your co-workers have joined, then you can start the video conference with them. During your Skype video conference, you can:
A – Open Recent Chats
B – View number of participants
C – Share your Skype video conference link
D – Start recording your Skype video conference.
E – Mute or Unmute your microphone
F – Turn your video on or off
G – End the call
H – Open the conversation to chat and send your files
I – Share your screen with your co-workers and friends
J – Send a reaction during the call
K – View more options
That’s it! You have now learned how to easily and quickly start a Skype Group Video Call or Skype Video Conference with your co-workers and friends using Skype Desktop App on your Windows and Mac devices.
Read It: Facebook Dark Mode – A New Facebook With Fresh Look Comfortable For Your Eyes
2. How To Do Skype Video Call on Android And iOS
In this section, you can view how to start and join a Skype Group Video Call using Skype Android and iOS apps.
Step1: Go to the Skype website and download Skype Android or iOS App on your mobile device.
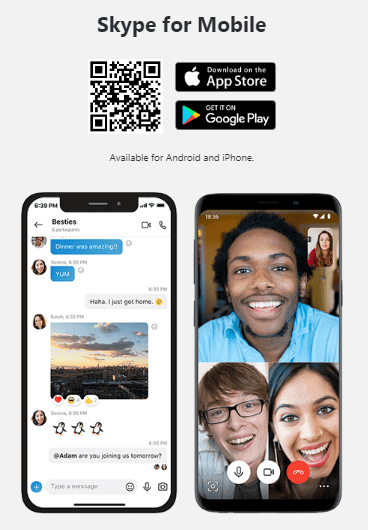
Step2: After installing, open Skype mobile app on your device. And login. If you don’t have Microsoft account, then signup to create a new Microsoft account.

Step3: After sign in or create a new account, then the Skype app opens with your Microsoft account.
Step4: Next, click on Call and then on Start a new call.
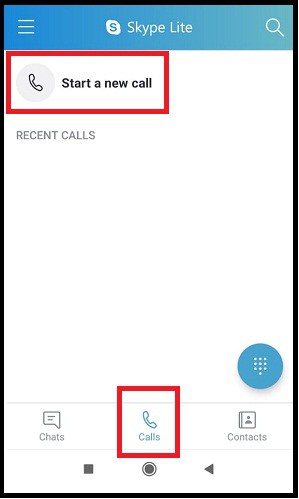
Step5: Next, click on Invite to instant call.

Step6: Next, an instant link is created. Then send this link to your friends via WhatsApp, Gmail, Messenger, and other means.

Step7: Next, your co-workers or friends have to click on the link that you have sent to them. After clicking, they can be automatically redirected to your Skype group video call.
Next, they have to click on Join Call to join your Skype group video call.
Once, they have joined your Skype group video call, then you can view them on your Skype Mobile App screen.
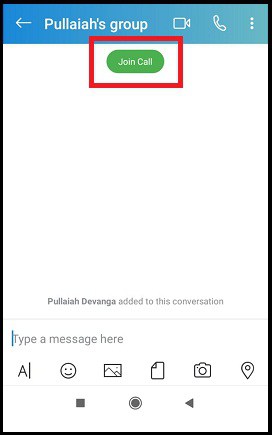
Step8: Once all of your co-workers or friends have joined, then you can start a Skype group video call with them.

Step9: During a Skype Group Video Call, you can:
- Add people to your call.
- Record your Skype call.
- Send a reaction.
- End the call.
- Share your device screen.
- To share your device screen, tap on more (…) button and then on screen sharing button.
- The screen share option is available for:
- All Android 6.0 and above.
- iPhone, iPad and iPod Touch with iOS 12 and above.
- And more.
That’s it! You have now learned how to make and join a Skype group video call on your Android and iOS devices.
3. How to organize unlimited free video meetings with Skype on chrome with no sign-ups and no downloads?
- Yes. You can easily organize unlimited free video meetings with Skype on Chrome with no sign-ups and downloads.
- To organize, follow the below steps:
Step1: Open the Skype website on Google Chrome.
Step2: Next, scroll down the page, and click on Create your meeting button under Meet Now on Skype! section.
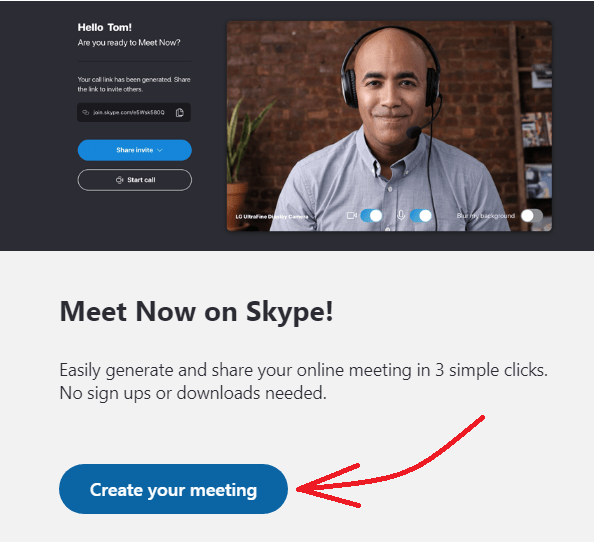
Step3: Next click on Create a free meeting button.
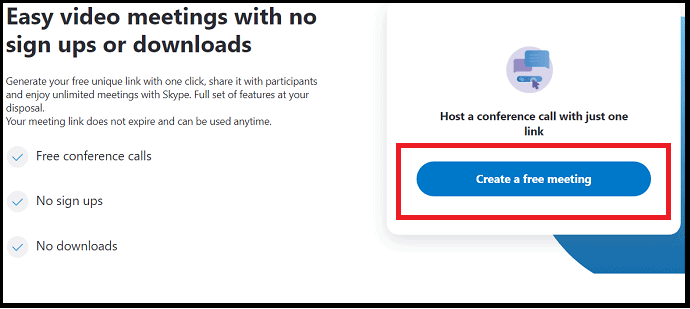
Step4: Next, a meeting link is created. Then copy that link and send it to your participants, friends, and others via Email, WebWhatsApp, Messenger, and other means.

Step5: Next, click on the Start Call button.
Step6: Next, you can view the two options:
- Join as guest
- Click this to organize a video conference as a guest, without sign in to your Microsoft account.
- Sign in or create
- Click this to organize video conference with sign in to Microsoft account.
- You can click ‘Join as guest’ if you want to join and organize a video conference without sign in to your Microsoft account.

Step7: Next, enter your name and click on Join button.
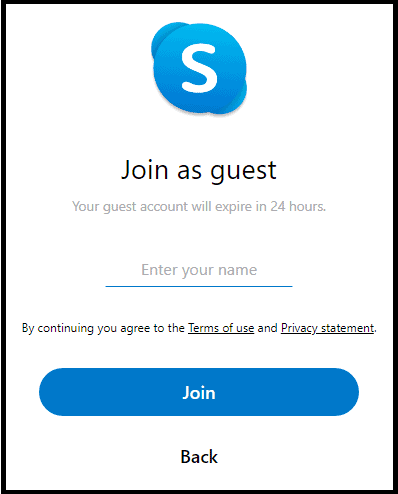
Step8: Next, you can view a conversation window which is the same that you have seen on the Skype desktop app. Now click on the Start call button.
Step9: Next, you have to wait until your participants join your video conference. Once they join, you can start your video conferencing with them. During the video conference, you can:
- Share your device screen with your participants.
- Record calls.
- Turn on or off video.
- Blur your background.
- End Call.
- And more.
Final Thoughts On Skype Group Video Calling
You can now easily make and join Skype Group Video Calls from any device and anywhere. And with Skype, you can instantly organize a free video meeting with your co-workers, friends, and others in just three steps.
So, if you want to organize audio and video conferences instantly, then Skype is the ultimate option for you.
- Read Next: Gmail Dark Mode: Makes It Easier To View Messages At Night Times or In Low Light Situations
- How to Turn on Dark Mode on iPhone: 3 Methods
I confirm that this article is a great aid for you to learn How To Do Skype Group Video Call On Desktop and Mobile. Here, you can also learn how to instantly organize video meetings with co-workers and others. If you like this article, please share it and follow WhatVwant on Facebook, Twitter, and YouTube for more tips.
Skype Group Video Call: FAQs
Is Skype group video call free?
Yes. Standard internet charges may apply for data consumption.
Is there a time limit on Skype video calls?
Yes. There is a limit on Skype Group Video Calling. The limit is 100 hours per month with no more than 10 hours per day. And 4 hours per individual video call.
Once these limits have been reached, then the video will switch off automatically. And the call will convert to an audio call.
How many people can you have on a Skype video call?
Currently, Skype permits a maximum of 50 participants (including you) to join a Skype group video call.
What is Skype background blur?
Skype permits you to blur your video background during group video calling on Windows, Mac, and Skype for Windows 10 (version 14). This feature is called Skype background blur.
How to blur your background on Skype video calls?
To blur your video background during Skype video call, hover over the video button or select the More menu and then select Blur My background.
To start your Skype video call with the background blurred, hover over the video button and select Blur my background.
Why don’t I see the option to blur my video?
In order to blur your video background during Skype video call, your computer processor requires to support Advanced Vector Extensions 2 (AVX2).
Which mobile and tablet devices support screen sharing in Skype?
Screen sharing is supported on:
Android 6.0 and above.
iPhone, iPad and iPod Touch with iOS 12 and above.
iPhone 6s, iPad Air 2, iPad mini 2019, iPod Touch 7th generation, and all newer devices
What are the tips for better Skype calls?
Close all other applications that use the internet, particularly those playing music or video.
Cancel any file transfers that are in progress.
What is Meet Now and how do I use it in Skype?
Meet Now in Skype desktop app permits you to easily set up video and audio meetings instantly with your friends and others.
To learn how to use it:
Open Skype Desktop App on your device and log in.
Next, click on the Meet Now button.
Then it generates a link for the participants to join your Skype video conferencing.
Next, you need to send this link to your participants via email, WebWhatsApp, Messenger, and other means. And come back to Skype Desktop App and click on Start call.
Next, you have to wait until the participants join your Skype video conferencing.
Once they join, you can start your Skype video conferencing.