Want to factory reset MacBook perfectly without encountering any issues? Then this article is the perfect one for you. In this article, we have provided the complete guide to factory reset MacBook like a Pro.
Most of the time, people make a few mistakes while resetting their devices which ends up in a great loss. Read this article till the end and grab the information that help you to Factory reset MacBook correctly.
Reasons To Factory Reset MacBook
To Factory Reset MacBook, there won’t be specific reasons. One can factory reset their MacBook depending on their mood, issue, and other aspects. When comes to common reasons, here is the list.
- Selling your MacBook
- MacBook Slowed Down issue
- Rollback to older version of macOS
- Hard Disk issues
- Reboot issues
Hint: We recommend you to use Intego Mac Premium Bundle (Special Discounted link). It gives the best security to your Mac and boosts your Mac performance.
Precautions To Be Followed before Factory Resetting MacBook
Factory Reset is the process of deleting or wiping out all the settings and data of the device. Before resetting the MacBook, you need to follow a few simple precautions to reserve and save your data storage.
Create a Backup
As the factory reset wipes out all your data, you need to backup or store your important data present in the Mac. You can create a backup easily using the Time Machine option available in macOS. Time Machine is a pre-installed application that allows mac users to create backup files. Using this Time Machine option, you can backup the photos, applications, music to external storage.
- STEP-1: Firstly, connect the external device to which you want to store the backup.
- STEP-2: Click on the “Apple” icon available at the left top corner. Then an options list will open. Click on the “System Preferences” option from that list.
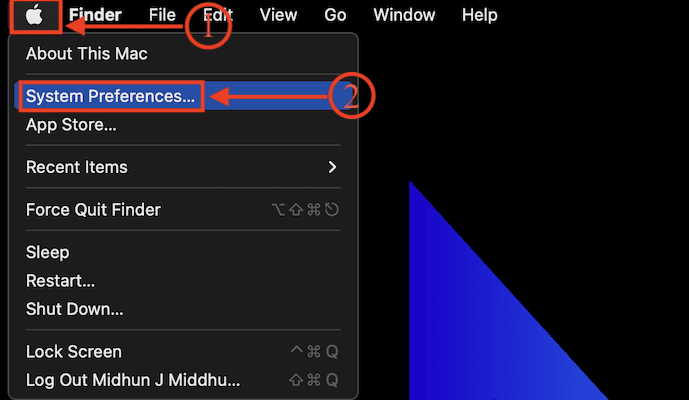
- STEP-3: A window will pop-up with all the settings. Click on “Time Machine” option from that settings list.
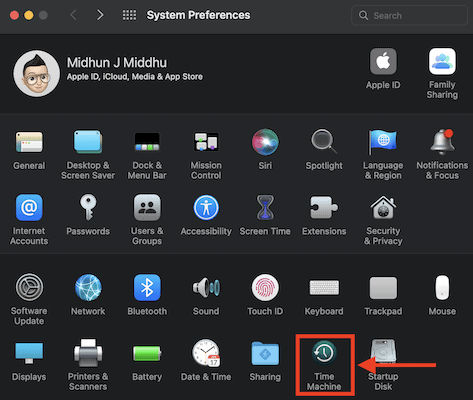
- STEP-4: Then it asks you to choose the external device to store the created Backup. Coose the drive by clicking on the “Select Backup Drive” option.

- STEP-5: After choosing the drive, click on “Encrypt Backups and Use Disk”. Then it starts creating the backup.
Signout From iServices
This step is for the people who are selling their MacBook. To remove all your traces from the device, you need to sign out of all the iServices from that device. iServices are nothing but the services that are available especially for macOS and iOS users. iServices include iTunes, iMessage, iMusic, iCloud, etc., that are logged in using the Apple ID. Launch all those applications and signout from all of them.
How To Signout From iCloud
- Click on the “Apple” icon available at the top left corner and choose the “System Preferences” option from that options list.
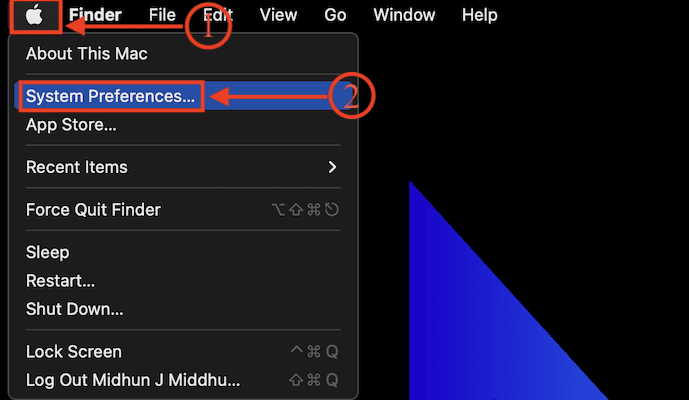
- A window will pop-up. Click on the “Apple ID” option, located at the top right corner.
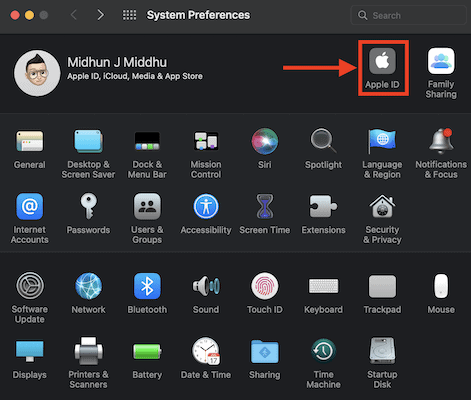
- Move to “overview” section by clicking on it. There you will find the Sign out option. Click on it to “Signout” from the iCloud.
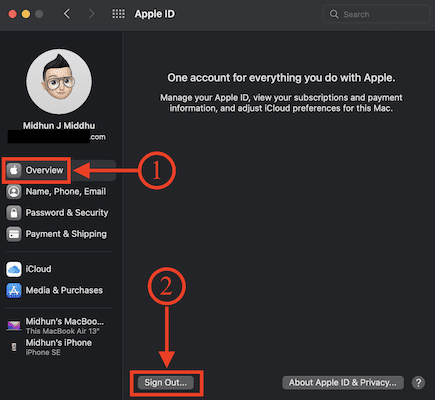
- Also Read: Best method to compress files
- How to watermark pdf
- Simple method to convert word to pdf, excel to pdf, image to pdf,..
How to Factory Reset Macbook
It is very easy to Factory Reset MacBook and it will take hardly 10 minutes(May vary depending on your storage) to erase all your data.
- Firstly, Click on the “Apple” logo available on the left top corner. A drop down options list will open. Choose the “Shutdown” option from that options list. Wait until the MacBook shutdown completely.
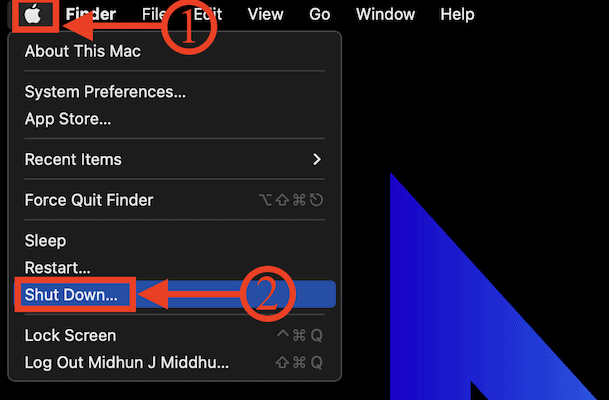
- Later press the power button by holding the “Command + R” on your keyboard until you see a Recovery loading page as displaying in the below screenshot.
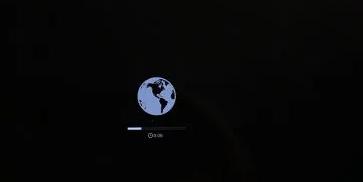
- After sometime, you will find “macOS Utilities” window. On that window, you will find options like Restore From Time Machine Backup, Reinstall macOS, Get Help Online, and Disk Utility. Choose the “Disk Utility” option and click on “Continue”.
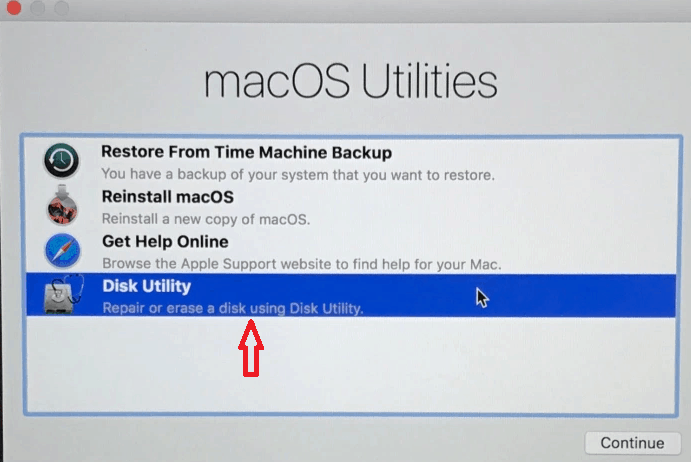
- Then it shows the availabe storage drive attached to your MacBook. Choose the “Storage Disk” and at the top, you will find some options.
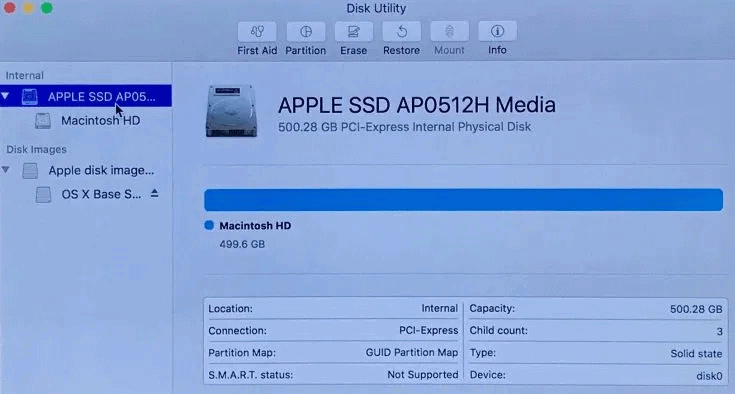
- Click on “Erase” option from that available options. Then a window will pop-up for confirmation. From that window, you can change the Disk name and Format. Make sure to keep the disk format as “APFS”. Later, click on “Erase”.
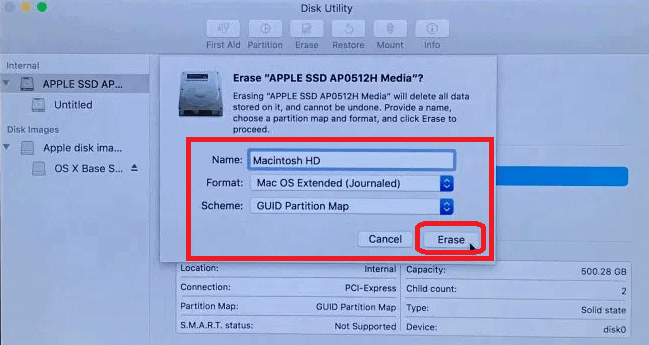
- Then it starts erasing all the data and it takes sometime. Click on “Done” after the completion of erasing the data.
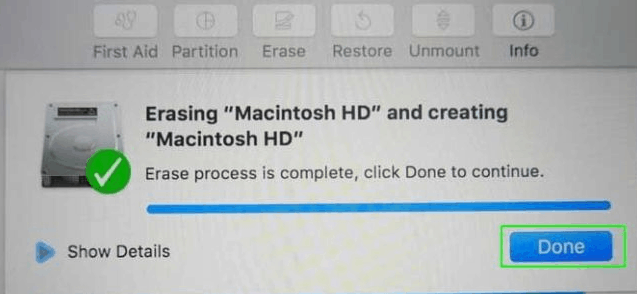
- Later, you will get back to the macOS Utilities window. Now click on the “Reinstall macOS” option.
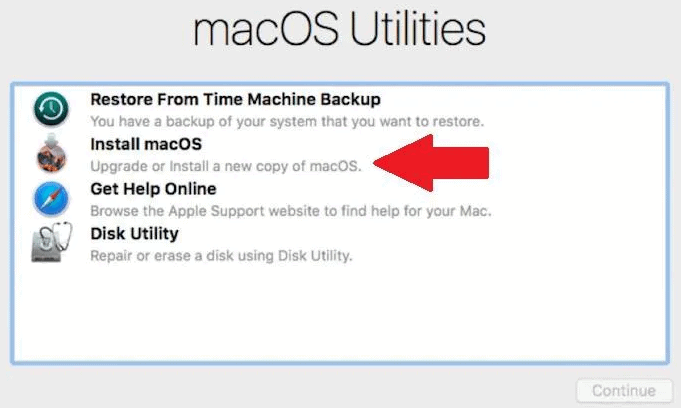
- Then it starts the OS installation process. Click on “Agree” and it takes sometime to settle down.
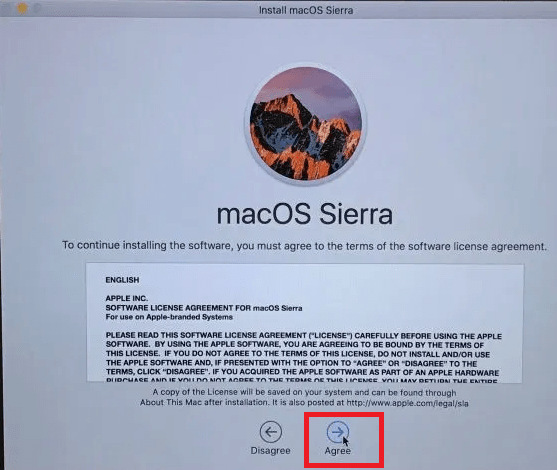
- Finally, you will find the MacBook as you open the MacBook for the first time you bought.
Conclusion
After following the steps mentioned in the article, you can create a backup and factory reset MacBook safely. But you have to be attentive while choosing the erase options and reinstalling the macOS or restoring the data from the Time Machine Backup file.
I hope this tutorial helped you to know about the How To Factory Reset MacBook. If you want to say anything, let us know through the comment sections. If you like this article, please share it and follow WhatVwant on Facebook, Twitter, and YouTube for more Technical tips.
How To Factory Reset MacBook – FAQs
Is it Mandatory to create a Backup file before Factory Reset?
No, it is up to you whether to create a backup file or not. If you have important data and want to get it back, then you have to create a backup file. Else, you can directly factory reset MacBook.
How Much time does it take to Factory Reset MacBook?
It takes nearly 5 to 10 minutes of time to factory reset MacBook. It depends on various aspects of your Macbook like condition, storage size, etc.,
Where do I find the option to restore the Time Machine Backup file?
In the “Disk Utilities” window, you will find an option as “Restore From the Time Machine Backup”. By clicking on that option, you can restore the backup.
What are the buttons used to enter Recovery Mode?
Quick Press the “Power” button by holding the “Command and R” buttons until you see the recovery mode. It hardly takes 3 to 4 seconds.
Does Factory Reset MacBook remove all data permanently?
When you do a factory reset on your MacBook, it erases all the data on your device and returns the MacBook back to its original out-of-the-box state as it was from the factory.
