Is your Mac’s performance reduced? This might be because of Adware present in your Mac. Looking for the best way to scan and remove Adware from Mac to get back the performance of your Mac to the initial stage? But don’t know how to do so? Then this article will help you to know about Adware and the process to remove Adware from Mac.
The installation of the Adware might be happened with or without your concern. They show an impact on the performance of your Mac from the time of their installation. These Adwares are not recommended to keep in your Mac. So, read this article till the end and remove Adware from Mac easily by following the steps discussed in this article.
- RELATED – 5 Best Ways to Clear Autofill on Mac OS X
- How to see External devices connected to Mac and Check their battery percentage and free up space
What is Adware?
Adware is a type of Advertising malware software that pops up unwanted and distractive banners of advertisements to steal the personal data of users. This is also known as the Advertisment supported software that allows developers to send advertisement pop-ups to users. This is a kind of revenue generation method for developers. When you try to close those popups, they redirect you to another webpage which may install malware software onto your Mac in the background.
If you didn’t pay attention to adware, then it slowly starts to reduce the performance of your Mac. At the same time installs and runs malware applications in the background without any intimation. So, try to check your Mac for adware and malware frequently using premium software like Intego VirusBarrier. And remove adware from Mac as soon as you find any unwanted popups.
How to Remove Adware from Mac
Video Tutorial
We Provided this Article in the form of a Video Tutorial for Our Reader’s convenience. If you are interested in reading, skip the video for now and watch it after the completion of reading this article.
1. Scan Your Mac
The first and foremost thing to find whether Adwares are present in your Mac or not is by running the full system scan using the best Mac Antivirus software. Here, I’m using Intego Virus Barrier to scan My Mac completely.
Intego VirusBarrier
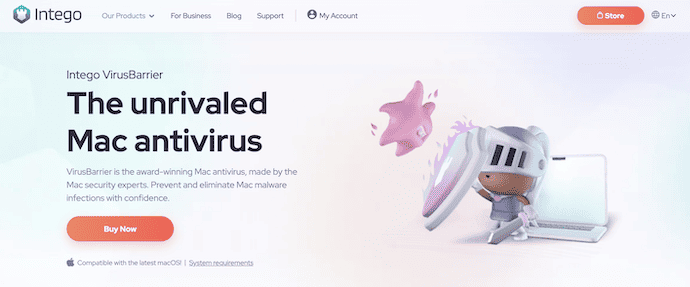
Intego VirusBarrier is a premium antivirus software from Intego to scan your Mac completely and effectively. This is the most trusted antivirus software by Mac users across the globe. You can get the Intego Virus Barrier at a very low price compared to other Mac antivirus software. Intego provides Virus Barrier in its premium bundle packs which include Net Barrier, Washing Machine, Content Barrier, etc., Intego gives its best to keep your Mac clean and Safe from Malware/Adware.
Highlights of Intego VirusBarrier
- Easy-to-Handle
- Simple and Professional User Interface
- Scans deep into your Mac’s storage
- 24/7 Active Protection
- Free Customer Support
- 30-day Money Back Guarantee
Pricing
Intego VirusBarrier can be purchased with the bundle packs – Mac Internet Security X9(Special discounted link), Mac Premium Bundle X9 (Special discounted link), and Mac Premium Bundle + VPN (Special discounted link). All these bundle packs can be purchased in 1-Year and 2-Year Plans based on the number of Macs. The list of prices of all the bundle packs according to the plan is listed below.
- Mac Internet Security X9
- 1-Year Plan
- 1 Mac – $39.99
- 3 Macs – $54.99
- 5 Macs – $69.99
- 2-Year Plan
- 1 Mac – $74.99
- 3 Macs – $99.99
- 5 Macs – $124.99
- 1-Year Plan
- Mac Premium Bundle X9
- 1-Year Plan
- 1 Mac – $69.99
- 3 Macs – $94.99
- 5 Macs – $119.99
- 2-Year Plan
- 1 Mac – $129.99
- 3 Macs – $174.99
- 5 Macs – $219.99
- 1-Year Plan
- Mac Premium Bundle + VPN
- 1 Year Plan
- 1 Mac – $89.99
- 3 Macs – $114.99
- 5 Macs – $139.99
- 2-Year Plan
- 1 Mac – $149.99
- 3 Macs – $194.99
- 5 Macs – $239.99
- 1 Year Plan
How to Remove Adware for Mac using Intego VirusBarrier
- Open any Browser on your Mac and visit the official site of Intego. Choose a bundle pack from the available bundle packs and download the application onto your Mac.
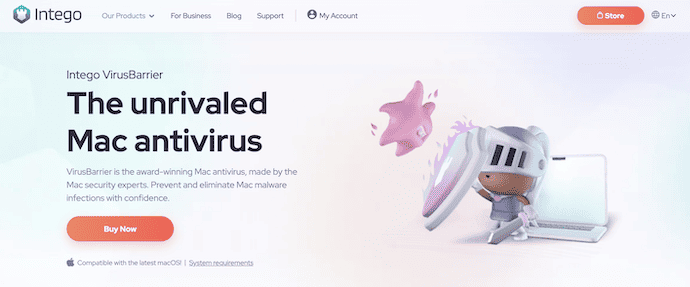
- Go through the installation wizard to Install the bundle pack correctly. Hold “Command” and press the “Space bar” key on your keyboard to launch the Spotlight search bar. Type “Intego VirusBarrier” in the search bar and click on the application from the results list to launch it.
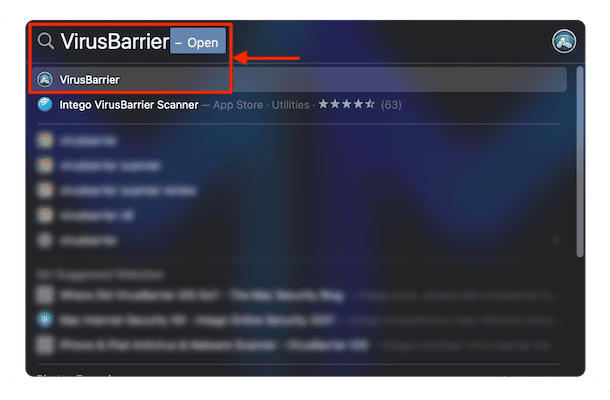
- Then you will find the interface of the application as shown in the below screenshot. Click on the “Full Scan” option available on the home interface.
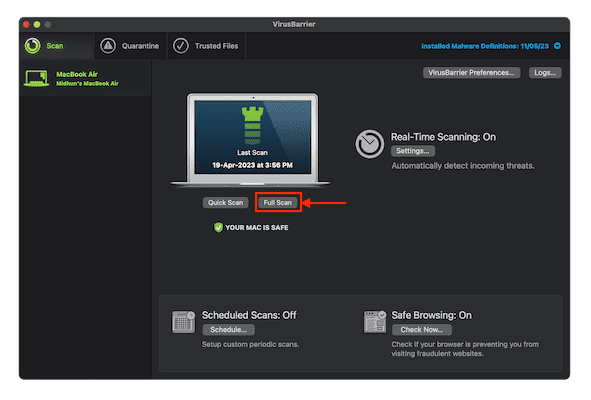
- It takes some time to complete the scanning process and later in the Quarantine section, it shows you the adware found if any. From there you can take actions like Repair, Trust, and Quarantine.
- This is how you can easily remove Adware from Mac using Intego VirusBarrier.
- RELATED – 5 Best Ways to Clear Log Files on Mac
- 6 Best Ways to Hide or Remove Icons from Mac Desktop
2. Uninstall Suspicious Applications
Uninstalling Apps from Mac is a very simple process that can be done in a few seconds. The Process of default or the traditional way of uninstalling the applications from Mac is discussed below.
- Make sure that you are in the Finder and click on the “GO” option available on the top menu. An options list will open. Choose the “Applications” option from that list. You can also use the Keyboard shortcut “Command+Shift+A” to launch the application window.
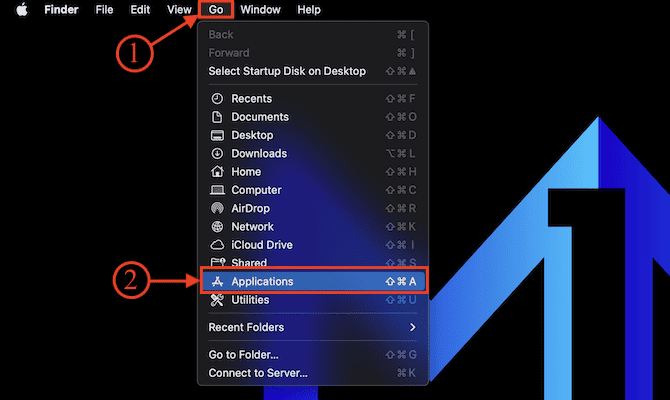
- From that window, Choose the application that you want to uninstall and Right-Click on it. An options list will open. Choose the “Move to Bin” option from that list to uninstall the application.
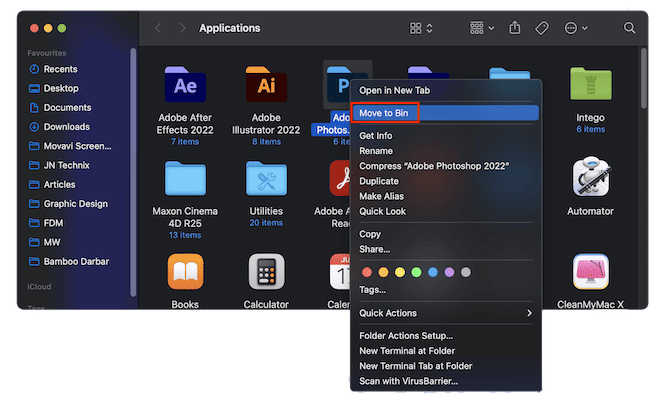
Likewise, there are a few more ways to uninstall applications from Mac. We published a dedicated article – “How to Uninstall Apps on Mac Completely (Manually and Automatically)” and included all the possible ways to uninstall apps on Mac.
3. Remove Unwanted LaunchAgents
- Make sure that you are in Finder, Click on the “GO” option available on the top menu. An options list will open. Choose the “Go To Folder” option from that list.
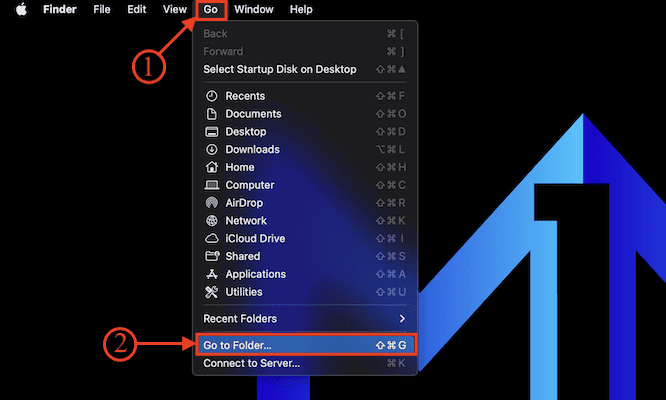
- A window will pop up. Type – “/Library/LaunchAgents” in the column and hit enter.
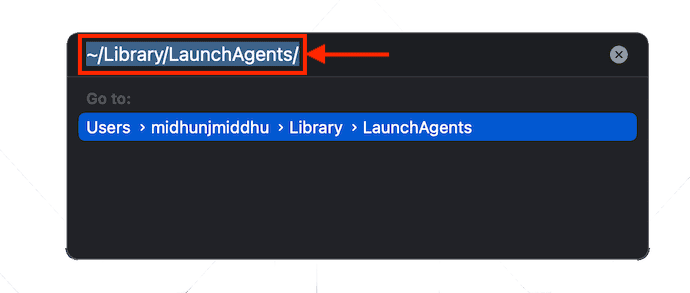
- Then a new window will pop up and shows all the available LaunchAgents on your Mac. Choose the suspicious files and right-click on the selected file to open the options list. Choose the “Move to Bin” option from that list.
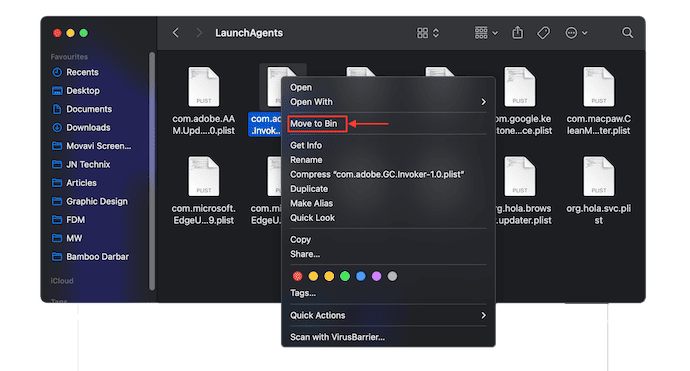
4. Remove Adware Extensions from Browsers
Extensions are one of the reasons for Adware popups on your Mac. Uninstalling/deleting the extension from the Browsers present in your Mac.
Safari Browser
- Launch the Safari Browser on your Mac and click on the “Safari” option available on the top menu. An options list will open. Choose the “Settings” option from that list.
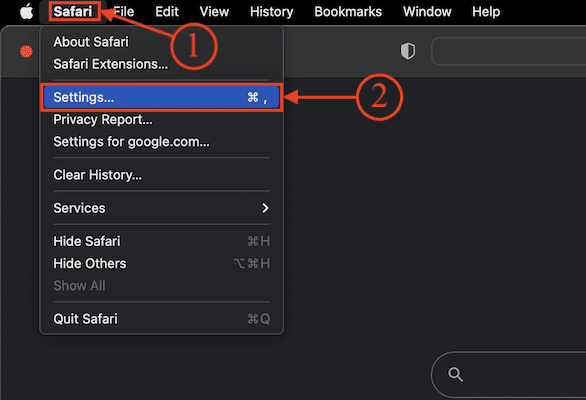
- Then a window will pop up. Move to the “Extensions” section and there you will find the list of installed extensions. Choose the Adware extension and click on “Uninstall” to remove it from Safari Browser.
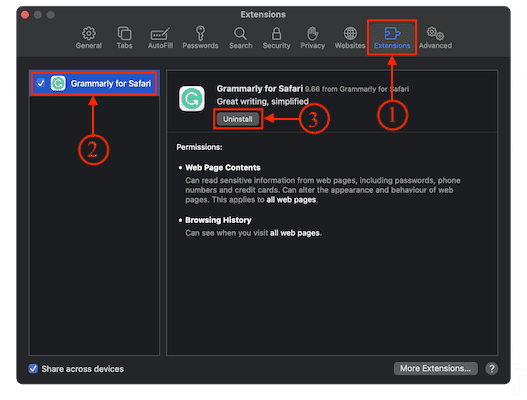
Google Chrome
- Launch the Google Chrome Browser on your Mac and Click on the “Three lines” available on the top right of the window. An options list will open. Choose the “Settings” option from that list.
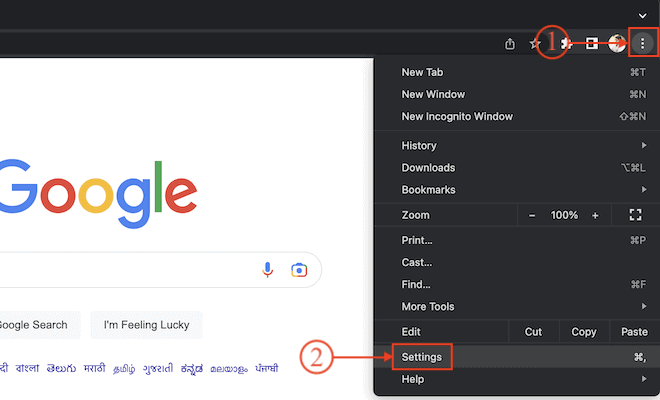
- A new settings tab will open. Scroll the left menu to the bottom and there you will find the “Extensions” option. Click on it and it launches another new tab. Else, you can simply type “Chrome://Extensions” in the above URL bar and it directly takes you to the extensions page.
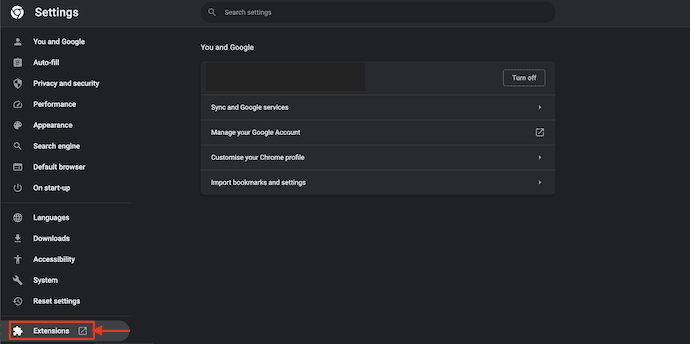
- From there, choose the Adware extension that you want to uninstall and Click on “Remove”. Then it asks for confirmation, Choose “Remove” and that’s it the selected Extension will be removed from the Google Chrome Browser.
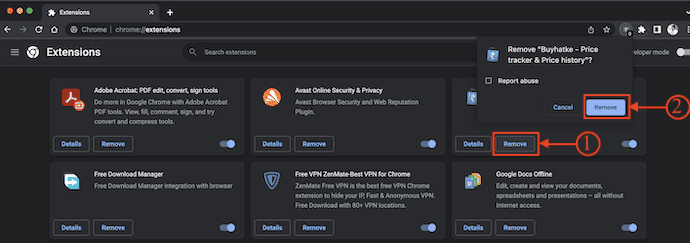
Mozilla Firefox
- Launch the Mozilla Firefox browser on your Mac and click on the “Extensions” icon available in the top right corner of the window. Then it takes you to the Add-ons page. Move to the “Extensions” section and there you will find all the installed extensions.
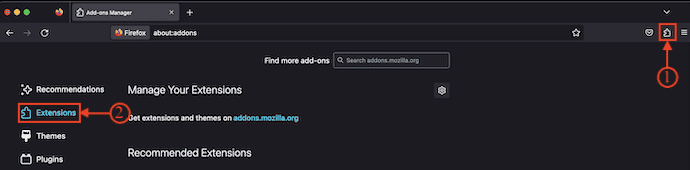
- Choose one that seems suspicious and remove it from Firefox.
Conclusion
Adware is installed internally in your Mac and runs in the background. It starts to reduce the performance and redirect you to third-party sites which might be harmful to your Mac. So, try to scan your Mac and remove the suspicious applications, and extensions from browsers as soon as you see multiple pop-ups on your screen. You can use the Intego Mac Internet security as discussed in the article to protect your Mac completely.
I hope this tutorial helped you to know about “How to Remove Adware from Mac: 4 Best Ways”. If you want to say anything, let us know through the comment sections. If you like this article, please share it and follow WhatVwant on Facebook, Twitter, and YouTube for more Technical tips.
- RELATED – Mac Won’t turn ON: What To Do: 10 Tips
- What Are Some Neat Things We Can Expect in macOS Monterey?
How to Remove Adware from Mac – FAQs
How do I know if I have adware on my Mac?
If you see pop-ups on your Mac that just won’t go away, you might have unintentionally downloaded and installed adware(advertising-supported software) or other unwanted software.
Can Mac get Adware?
Adware, Spyware, ransomware, and hardware and software vulnerabilities are threats to Mac users, just as they are to those relying on Windows-based computers.
Is Adware a Virus?
Adware is a more succinct name for potentially unwanted programs. It’s not quite a virus and it may not be as obviously malicious as a lot of other problematic code floating around on the internet.
What is Adware on My Mac?
Adware for Macs is a type of potentially unwanted program (PUP) that’s designed to infect your device so it displays intrusive in-browser advertisements or redirects you to suspicious websites.
Can adware steal your data?
Some adware variants act like spyware. Besides monitoring your browser activity and serving you annoying ads, they steal your personal information like your passwords. Since adware monitors your browser activity, cybercriminals can see your username and password when you log in.
