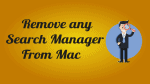Does your Mac affected with any search manager? Do you want to remove any search manager from Mac? Here are the working tips to remove any search manager from Mac.
Web Browser is the must thing for all of our internet activities. Today we will be writing about Any Search manager which is mostly noticed in Mac OS. It’s not a simple web browser like Google chrome and safari. It’s beyond them and can send your private information too. Here is the complete guide on how to remove Any Search Manager from Mac.
What is any Search manager?
Search Manager is a program that allows you to manage all your search providers at one place. It a well-supported program for ads. A search manager can easily control the default search engine and can assign a new one.
Any Search Manager is a Browser extension from a suspicious Safe finder virus family. Most of the mac users claimed that it can be appeared on Google chrome and safari after updating the flash player. Akamaihd ads were extensively appeared along with browser extension. Any Mac affected user was forced to use search.anymanager.com or anysearchmanager.com as the default browser page.
Some of the main issues with any search are,
- Slows down the browser
- Aggressive ad pop-ups.
- Always redirects to third-party websites.
- You can be tricked to install malware.
- Private information can be stolen.
Security experts termed this as a browser hijacker and as an unwanted program that needs to be removed. Below are the methods to remove any search manager from mac.
So one have good reasons to remove instantly.
How to Remove any search manager from mac
Any Search manager can be removed manually and by using security tools as well. It keeps coming often if not removed properly. So follow the manual process and then do check with the tools. Otherwise one can directly try with the tools as well.
Check Your startup items:
Well, we will start with a very basic step. As said it keeps coming if there are any traces in startup items. Malware inserts itself into the startup items and appears every time after booting.
- Click on Apple icon on your left top and access to system preferences.
- Click on users and Groups
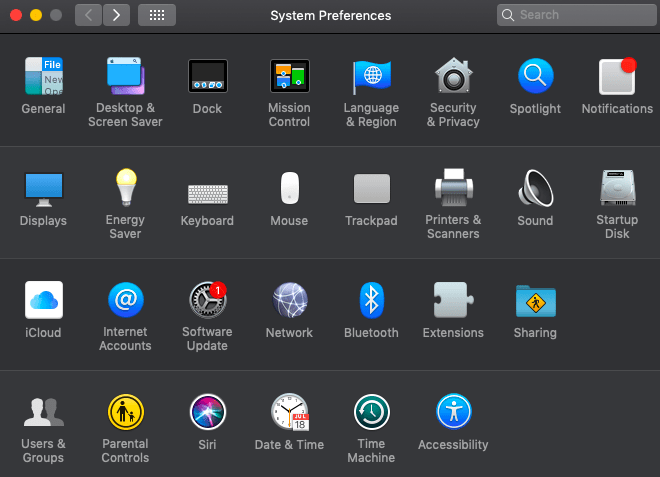
- Unlock the padded lock with your password and click on login items
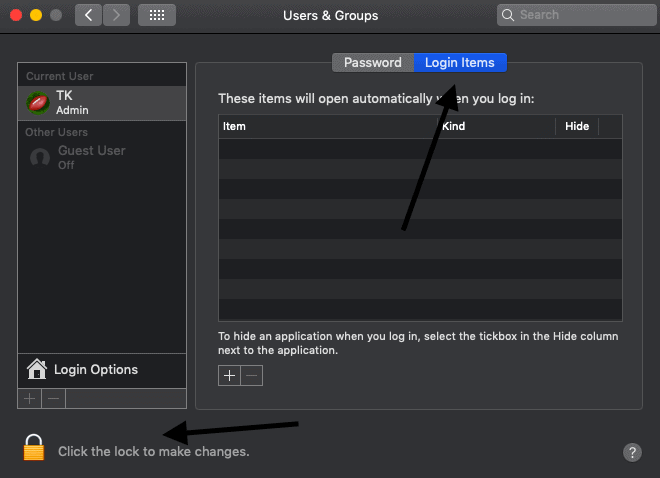
- A list of login items will be displayed . Remove all the unwanted ones.
1. How to Remove any search manager from mac through applications
- Open Finder and search for applications.
- Open applications. The list of apps installed on your device will be displayed.
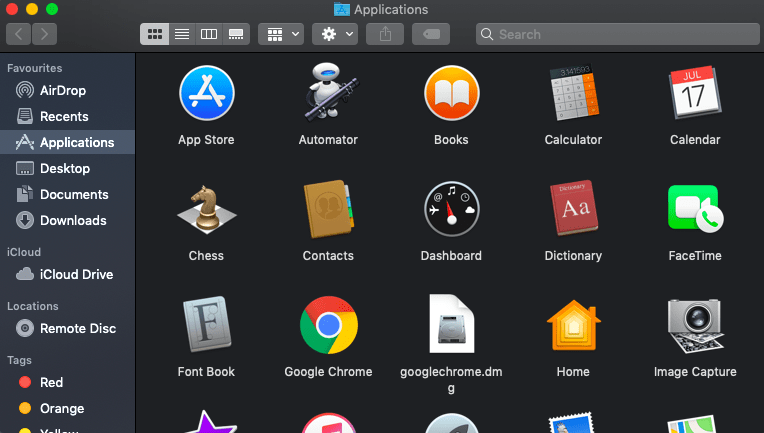
- Scroll down and search for any search manager.
- If you find it, Drag it to the trash or trash it thereby giving a right-click on it. Later empty the trash bin.
I suggest you repeat the startup items check again for more confirmation. Some times it is possible to have traces left in the profile section. it will hardly take 2-3 minutes.
If you are unable to uninstall using this process directly skip to the tools section i.e method 2.
2. Uninstall any search manager from chrome, safari and firefox
Perform this step as per the browser you are using. If you have all browsers installed then there is no wrong in checking with all of them.
Google Chrome:
- Open Google Chrome
- Click on the extensions tab from the menu
- Find any search manager and unwanted extensions.
- Select them and delete them.
Safari:
- Open safari and Go to Preferences from its dropdown.
- Go to the Extensions tab.
- Find any search manager and unwanted extensions.
- Remove them.
Mozilla Firefox:
- Open Mozilla Firefox.
- Type about: addons in the address bar.
- Search for unwanted and any search manager extensions.
- Remove them.
Reset browser settings:
This step is just to make sure that all the files related to Any search manager from the browser must be removed. This step resets your browser completely.
Google chrome:
- Open Chrome browser
- Go to settings from the menu.
- Scroll down to the bottom till you find “advanced Settings” tab.
- Go to bottom until you find reset settings and reset them.
Safari:
- Same as above, Open Safari and go to “preferences” from the drop-down.
- Head on to Privacy section and click on “Remove all website data” button.
- Now go to Advanced section from preferences and click on show develop menu
- Click develop and then empty caches from this menu.
- In the final step clear all safari history
Mozilla Firefox:
- Open Firefox.
- Type about: support in the address bar and hit enter
- Click the refresh button twice to confirm.
3.Remove unwanted LaunchAgents and LaunchDaemons
Agent: An agent is a program which usually runs on the logged-in user which runs daily tasks and all.
Daemon: A Daemon is a program which usually runs behind by implementing tasks and scanning pc but on behalf of the root user.
Its simple. LaunchAgents and LaunchDaemons are usually found at the following locations
- Library/LaunchAgents
- Library/LaunchDaemons
- System/Library/LaunchAgents
- System/Library/LaunchDaemons
- ~/Library/LaunchAgents
Just go to the “Go to” Folder and search the above locations. Remove all unwanted from those locations.
4. How to Remove Any search Manager Using Intego Mac Security
Intego mac security (50% Discounted Link) is one of the popular security tools for mac devices. This app is inbuilt with a virusBarrier which protects mac from being a malware carrier. A real-time scan is one of the most important features of Intego and is also used to remove any search manager and its related files in just one go.
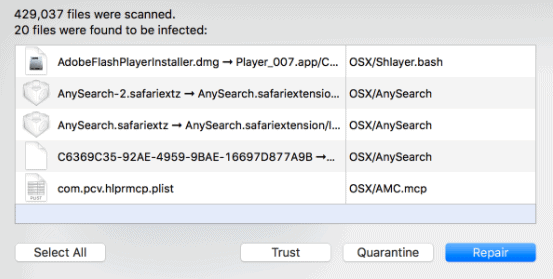
This section will tell you how to remove any search manager from Mac using Intego Mac Internet security.
Total Time: 3 minutes
Step1: Install Intego Mac Internet Security

Download the Intego Mac Internet Security App from its official website and install it.
Step2: Run VirusBarrier
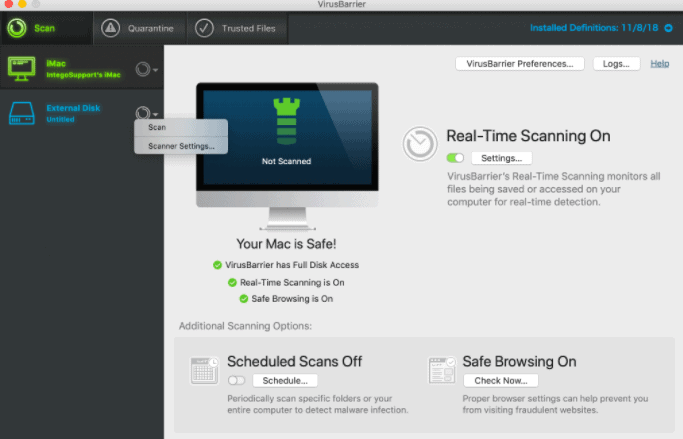
Once the installation is done run the VirusBarrier from the right top menu. Later run a full scan.
Step3: Delete the unwanted files
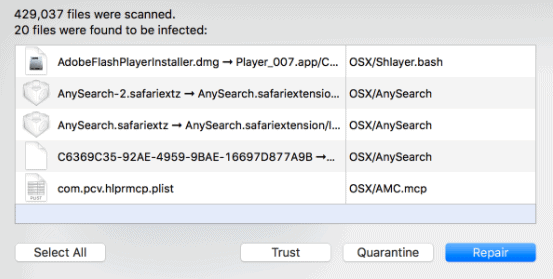
After the VirusBarrier completes the scan it displays a list of malware files from the PC along with some options such as repair, Deletes and all. Delete all the files which are displayed or you can repair the other unwanted files as well. This was one can scan and delete all the malware from Mac.
Do remember, if you are directly using the Intego do follow the above steps as well after removing the tool. Even a single trace of the manager will bring it back which annoys the users.
Conclusion: Which is the Best Method to remove any search manager from Mac
Doing manaual methods is not recommended at all. Because you need to repeat them regularly. We suggest you use the Intego Mac Internet Security for the best protection. It will regularly check your Mac for the malware and remove them automatically once detected.
I hope I had cover each and everything related to removing any search manager from the Mac. Keep doing regular checkups and protect your Mac.
Let us know if you face or find any issues using this guide in the comment section.
I hope this tutorial helped you to remove any search manager from Mac. If you like this article, please share it and follow WhatVwant on Facebook, Twitter, and YouTube for more tips.
How to remove Any Search Manager from Mac – FAQ
Is any search is a virus?
It’s an malware browser extension which hijacks Mac mostly after updating flash player.It is from safe finder virus family and takes control over all search browsers on mac.
How to i get rid of any search home page in Chrome?
First of all remove any search from the list of applications and then reset Google chrome. Make sure you left no traces regarding the malware.
How to find if my Mac is affected with any search?
Whatever the browser you choose the home will be of any search with a lot of pop-up ads. If you find so your mac is affected with any search malware.
How do i remove safefinder from mac?
Go to System Preferences from the Apple menu. Click on Profiles. Open ‘AdminPrefs’ and press the ‘-‘ at the bottom of the window to remove it.