Want to change the settings in the Safari browser? Want to reset Safari to default settings on Desktop or mobile? Then you are at the right place and this article is all about how to Reset Safari to Default Settings on Mac/iPhone.
We have included all the possible and simple methods that help you to reset Safari Browser to Default settings. So, read this article till the end to get the complete information regarding the Safari Browser and reset it to default settings.
What is a Safari Browser?
Safari Browser is an in-built browser available in the iPhone and macOS. This is similar to all other browsers like Google Chrome, Mozilla Firefox, Opera, etc., This provides all the similar options available in an internet browser. It comes with a blazing-fast JavaScript engine and is known as the fastest browser.
How to Reset Safari To Default Settings on Mac?
Video Tutorial
We Provided this article in the form of a Video Tutorial for our reader’s convenience. If you are interested in reading, skip the video for now and watch it after the completion of reading this article.
Resetting Safari Browser to Default is nothing but making the Safari Browser as you opened it for the first time. When you open the Safari Browser, there won’t be any history, cache, and temporary files. So, removing or erasing the data will make the safari to default settings.
1. Clear Browsing History
- Launch the Safari Browser and click on the “History” Option available in the top menu. A drop down menu will open. Choose the “Clear History” option from that list.
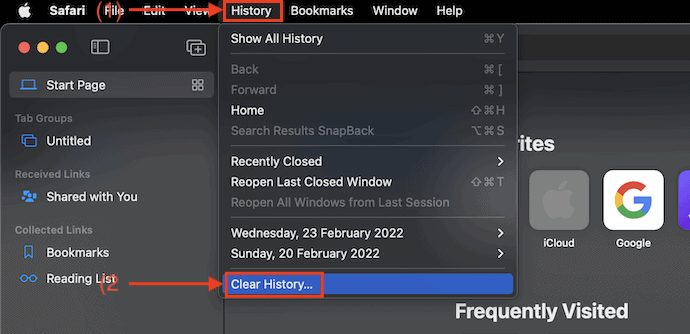
- A small window will pop-up. In that window, it provides time range options like the last hour, Today, Today & Yesterday, and all time. Choose the “All Time” option and click on “Clear”.
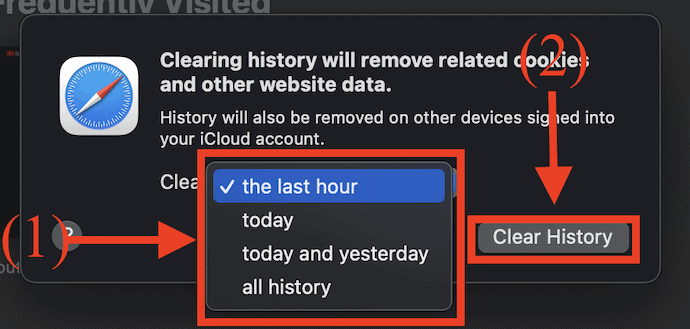
- That’s it, all the history of safari browser will be cleared.
2. Clear Temporary Files and Cache
- Launch the Safari Browser. Click on the “Safari” option available on the top menu and click on the “Preferences” option.
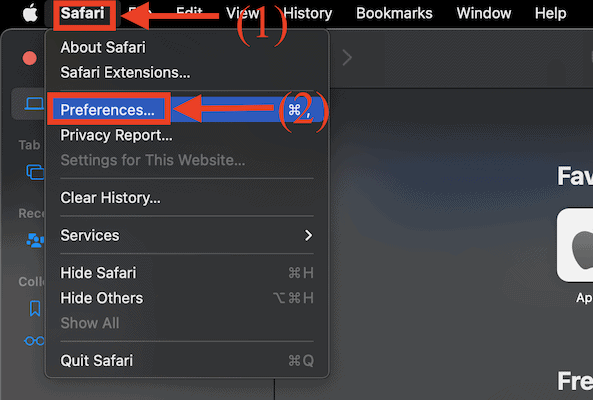
- A window will pop-up. Click on the “Advanced” option and check-in the “Show Develop menu in menu bar” option.
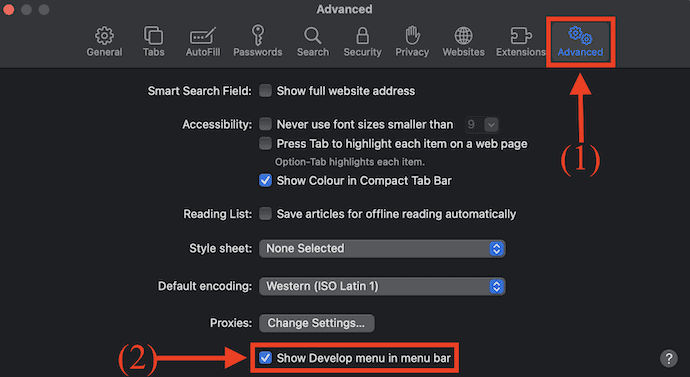
- Then the Develop option will be shown in the top menu bar. Click the “Develop” option and a options list will open. Choose the “Empty Caches” option from that options list. You can also use the keyboard control “Option + Command + E”.
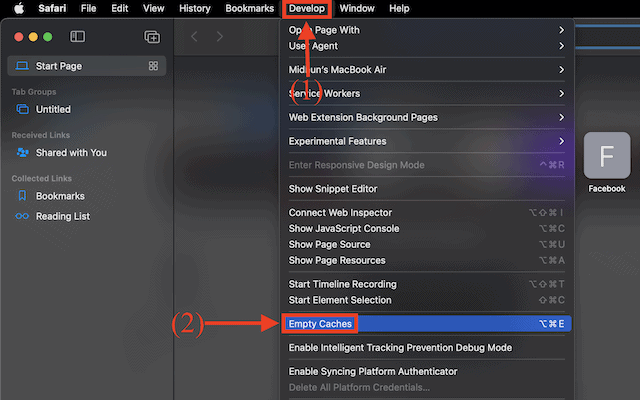
3. Clear All Cookies
- Launch the Safari Browser and click on the “Safari” option available in the top menu bar. Then a options list will open. Choose the “Preference” option from the options list.
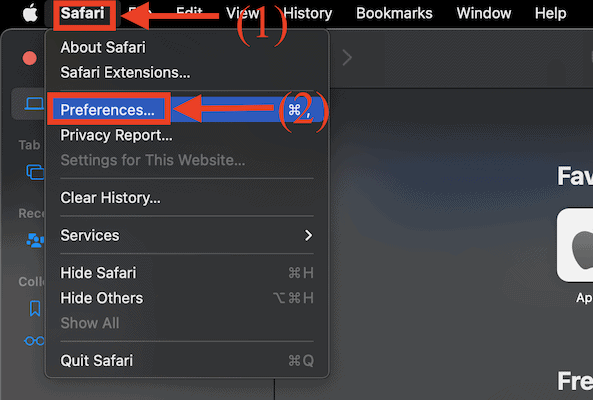
- Then a window will pop-up. Move to the “Privacy” section by clicking on it and click on the “Manage Website Data” option.
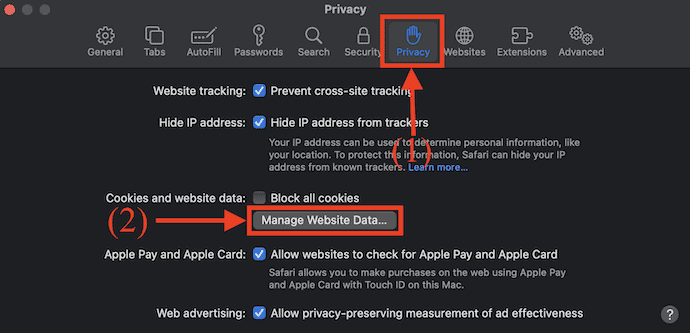
- Another window will pop-up showing all the cookies present in the safari browser. Click on the “Remove All” option. A small window will popup and choose the “Remove Now” option. Later, click on “Done”.
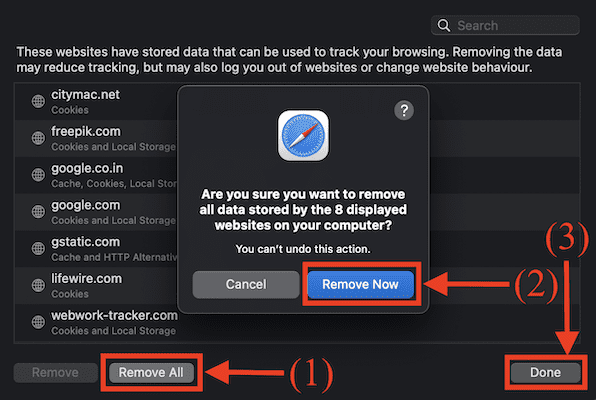
4. Disable/Delete Plugins and Extensions
- Launch the Safari Browser. Click on the “Safari” option available at the top menu bar and a options list will open. Choose the “Preference” option from the top down list.
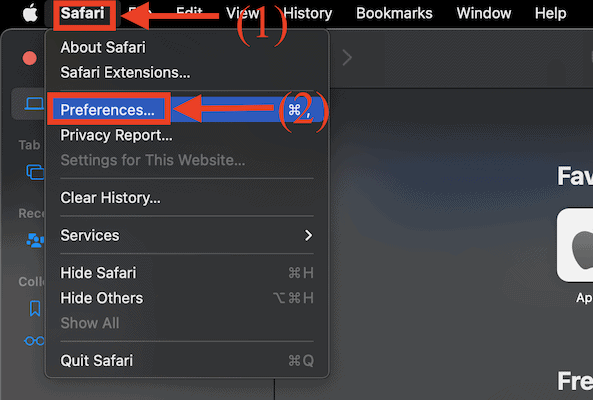
- A window will pop-up. Head to the “Websites” option and there you will find all the plugins installed on Safari Browser and permissions access like Camera, Microphone, etc., that are allowed on Safari Browser. Delete all the installed plugins and disable the permissions.
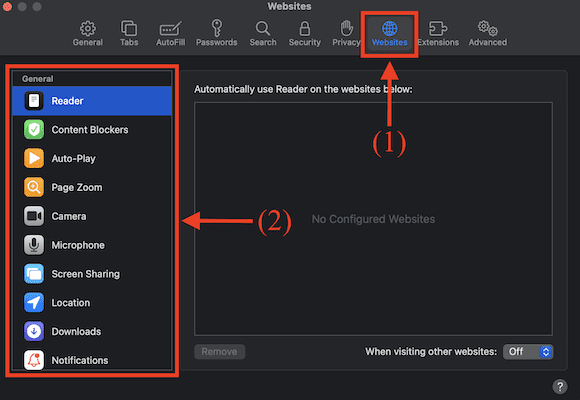
- Likewise, Choose the “Extension” option in the Preference window. There, you will find all the installed extensions. Remove all those extensions.
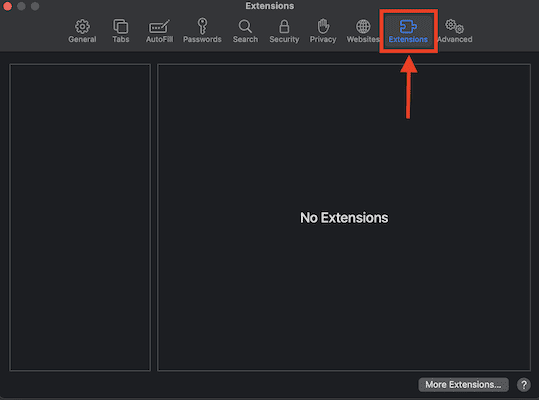
5. Reset Safari To Default setting using Terminal
Even though after trying the above-stated methods, there might be some traces of safari browser. To remove the data completely and reset Safari to default settings, you can try the “Terminal” option.
To Try this Terminal method, you have to be careful as the simple mistake in the code leads to your Mac crash. So carefully enter the code and execute each line at a time.
- Go To “All Apps” and choose the Terminal Application to launch. Or Else, you can also launch terminal using the Spotlight. Press “Command + Space” and search for “Terminal”.
- Enter the code provided below and execute each line at a time.
- mv ~/Library/Safari ~/Desktop/Safari- `date +%Y%m%d%H%M%S` ;
- rm -Rf ~/Library/Cache/*;
- rm -Rf ~/Library/Caches/Apple\ -\ Safari\ -\ Safari\ Extensions\ Gallery;
- rm -Rf ~/Library/Caches/Metadata/Safari;
- rm -Rf ~/Library/Caches/com.apple.Safari;
- rm -Rf ~/Library/Caches/com.apple.WebKit.PluginProcess;
- rm -Rf ~/Library/Cookies/*;
- rm -Rf ~/Library/Cookies/Cookies.binarycookies;
- rm -Rf ~/Library/Preferences/Apple\ -\ Safari\ -\ Safari\ Extensions\ Gallery;
- rm -Rf ~/Library/Preferences/com.apple.Safari.LSSharedFileList.plist;
- rm -Rf ~/Library/Preferences/com.apple.Safari.RSS.plist;
- rm -Rf ~/Library/Preferences/com.apple.Safari.plist;
- rm -Rf ~/Library/Preferences/com.apple.WebFoundation.plist;
- rm -Rf ~/Library/Preferences/com.apple.WebKit.PluginHost.plist;
- rm -Rf ~/Library/Preferences/com.apple.WebKit.PluginProcess.plist;
- rm -Rf ~/Library/PubSub/Database;
- rm -Rf ~/Library/Safari/*;
- rm -Rf ~/Library/Safari/Bookmarks.plist;
- rm -Rf ~/Library/Saved\ Application\ State/com.apple.Safari.savedState;
- After executing the above code, the data will be cleared completely.
By trying all the above-stated methods, you can reset Safari to the default setting on Mac.
How to Reset Safari to default Settings on iPhone?
Now, Let’s see the process to reset Safari to default settings on iPhone.
1. Clear Browsing History
- Go To “Settings”. Scroll down to find the “Safari” browser option and tap on it to select.
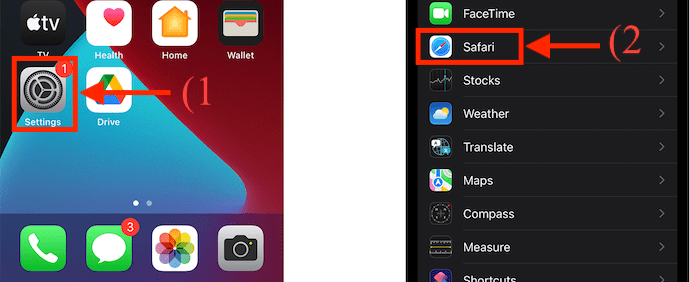
- In the safari browser setting, scroll down and there you will find “Clear History and Website Data” option. Tap on it and then a small confirmation window will open. Tap on “Clear History and Data” option. That’s it, the history of Safari browser will be cleared.
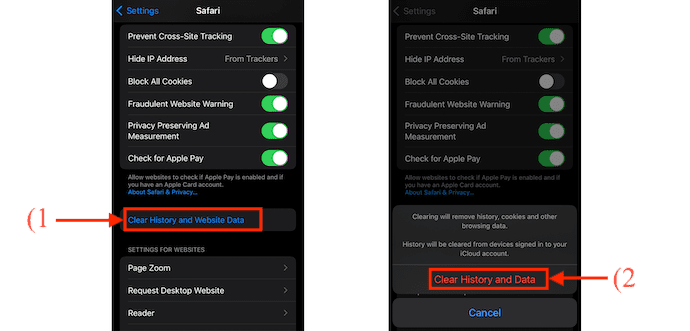
2. Remove Website Data
- Move to “Settings” and choose the “Safari” application from the list.
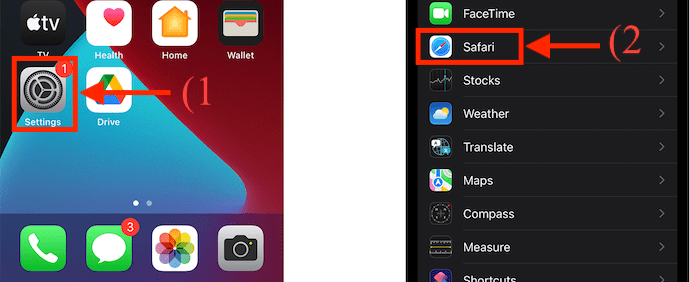
- Scroll down to the bottom and there you will find “Advanced” option. Tap on it. Choose the “Website Data” option by tapping on it.
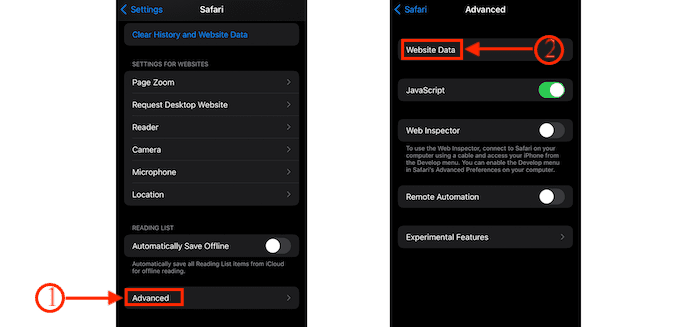
- Then you will find the list of website data. Scroll down to find the “Remove All Website Data” option. Tap on it and a confirmation notification will open. Click on the “Remove Now” option to remove the data completely.
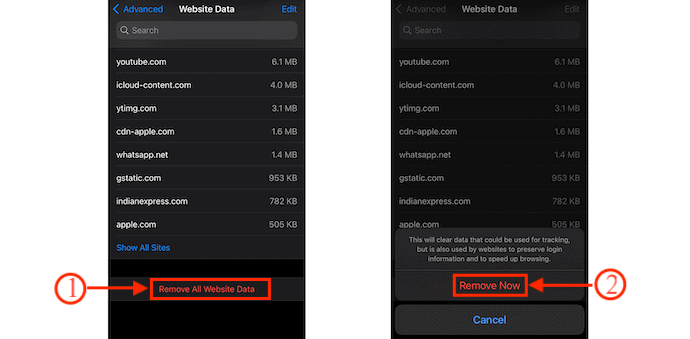
- This is how you can remove all the data and reset Safari to Default Settings on iPhone.
- Also Read: The disk you inserted was not readable by this computer fix in mac
- 4 useful tips to keep your mac clean and healthy
Conclusion
By following the above-stated methods, you can easily reset Safari to default settings on both Mac and iPhone. All the methods are very easy to try but you have to be very careful while trying to reset Safari to default settings. Because making a single error in writing and executing the code will lead to more damage.
I hope this tutorial helped you to know about How To Reset Safari To Default Settings on Mac and iPhone. If you want to say anything, let us know through the comment sections. If you like this article, please share it and follow WhatVwant on Facebook, Twitter, and YouTube for more Technical tips.
How To Reset Safari To Default Settings on Mac and iPhone – FAQs
Can Safari be uninstalled and reinstalled?
Safari is part of the macOS and hence can’t be uninstalled or reinstalled.
What happens if I uninstall Safari?
On new macOS versions, you can’t completely uninstall Safari. The binary file of the app will remain, even if you remove every associated file and history.
Is the Safari browser still available?
Although, after a while, Apple decided to develop the Safari version for Windows as well, but eventually disconnected. Safari is still the default browser for all Apple devices like iPhones, Mac,iPad, and MacBook
Does Safari use Google?
Operating System Compatibility: Safari can be used natively only on Mac and iOS devices (and Android with some not-recommended emulating).
Does Safari work on Windows 10?
You can now enjoy using Safari with all of its features, on your Windows 10 computer. Keep in mind that Apple no longer offers Safari updates for Windows.
