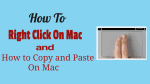This article is all about how to right-click on Mac and how to copy and paste on Mac explained in the most possible simple ways.
How to right-click on Mac
As Mac users, you can right-click on a Mac using track-pad, mouse, or keyboard keys.
If you purchase a mouse that has two buttons to use with your Mac machine, then you should be able to use the right-click as you would expect. Right-click on the mouse will be used for the purpose.
Method-1: Using Control key to right click

- One way to right-click on a Mac machine is to press the Ctrl (or Control) key when you tap the mouse button or the trackpad.
- Please don’t confuse the “Ctrl” key with the Alt (or Option) key.
- The Ctrl key on a Mac will not be there next to the space bar, it is at the far end of the keyboard, on either the right or left side of the keyboard.
Method-2: Use two fingers on a trackpad
- If you have a trackpad in the keyboard and want to right-click, then you can use two fingers to click.

- Suppose if this doesn’t work for you, then you need to set it up in System Preferences settings.
- Open System Preferences either by clicking on the cog icon if it is in your Dock or by clicking on the Apple icon at the top left of your screen and then select the System Preferences.
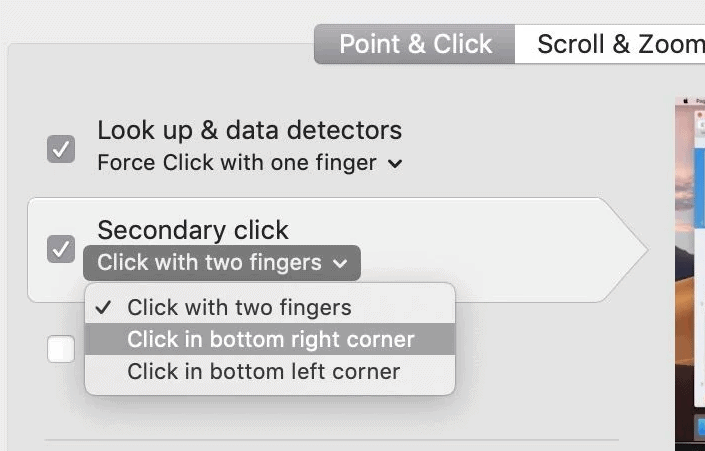
- Then click on the Trackpad tab and in the Trackpad preferences you can Choose ‘Click with two fingers’ beside Secondary click.
- Read: 2 Methods to remove password from PDF
- 3 Super useful tips to compress PDF file
- How to Combine Files into PDF using Acrobat Reader
How to copy and paste on Mac
There are several ways to do the task of copy and paste on Mac.
Method-1: How to copy and paste on Mac using Mouse or Trackpad
- Highlight the text or content that you want to copy to another place, or hover your cursor pointer over the text, then right-click on Mouse.
- A small popup menu appears with a lot of options in it.
- Click on the word “Copy” from the popup menu.
- You should navigate to space where you wish to paste this text or content or file, then right-click on it.
- Click on the word “Paste” from the popup menu.
- That’s it you have done the job of copy and paste the text or file.
Here’s how to copy and paste a picture, text, or other files on Mac if you have a mouse.
- Select the item you want to copy-paste.
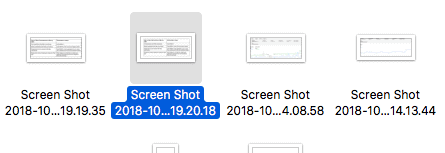
- Right-click on the selected item to open a contextual menu, then find and click the Copy option in the dropdown.
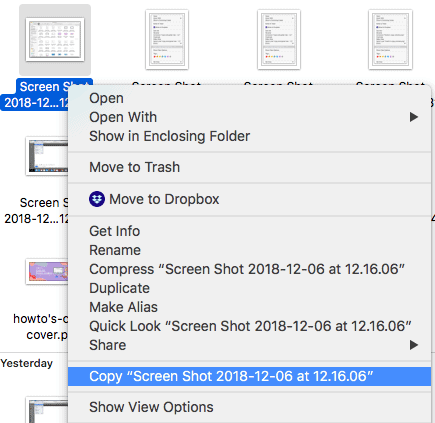
- Choose the location where you want the copied item to be pasted and right-click on the plain area to open a contextual menu.

- Find and click Paste Item.
Method-2: How to copy and paste on Mac using Mac Keyboard Shortcut keys
- Highlight the text or content that you want to copy to another place, or hover your cursor pointer over the text.
- Hold the “Command” key and then press the “C” key at the same time.

- You should navigate to space where you wish to paste this text or content or file.
- Hold the “Command” key and then press the “V” key at the same time.
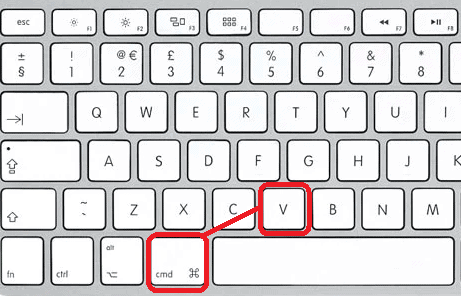
- Your text will be copied by this time successfully now.
Using keyboard shortcuts on a Mac can really speed up your workflow when you work on Mac regularly, here are a few of the most useful shortcut keys to get started:
- Copy = ⌘C
- Paste = ⌘V
- Cut = ⌘X
- Paste and Match Style = ⌥⇧⌘V (Option, Shift, Command, V)
- Select All = ⌘A
- Undo = ⌘Z
Once you build up some momentum by using shortcuts regularly, then you will definitely find an interest to continue building your arsenal. While the standard shortcuts listed above apply almost universally, various apps will often have unique shortcuts for app-specific functions.
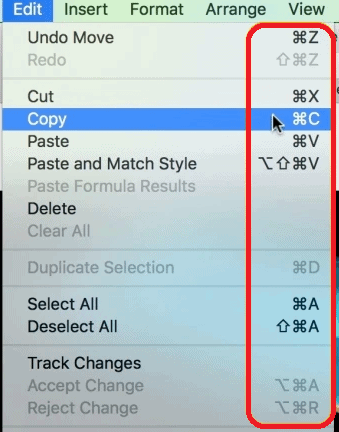
Click on Edit tab (or other items) in the top menu bar, you will see the keyboard shortcut commands for each available editing option from which you can choose as you wish.
Method-3: How to copy and paste to match formatting on a Mac
The above-mentioned steps will copy or transfer the text in the same style and similar to its original context, sometimes it may not fit the new destination space. To change the text or content to match the style of a new location or destination, you can follow these steps.
- Highlight the text or content that you want to copy, or hover your cursor pointer over the text, then right-click on Mouse.
- Click on the word “Copy” from the popup menu or hit “Command + C” in the keyboard.
- You should navigate to space or spot where you wish to paste this text or content, then click on the “Edit” tab from the taskbar at the top of the screen.
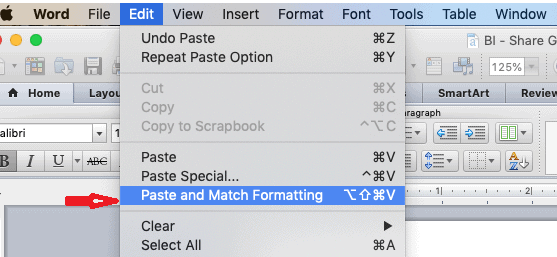
- Click on the “Paste and Match Formatting” option from the menu.
Method-4: How to copy and paste on a Mac using touch-pad
You even do not worry if you don’t have any physical mouse, you can still use the below method to copy and paste on Mac.
All you need to know is how to right-click on a Mac without using a mouse. Here is how you can do this with simple steps.
- First, select the item you would like to copy.
- Click or tap on your touchpad with two fingers to perform a right-click operation of the mouse.
- Now from the contextual menu, you find and click on the Copy option.
- Open the window where you need the copied file to be pasted.
- Click or tap on the touchpad with two fingers again to perform a right-click operation of the mouse.
- Now you can find and click on the Paste Item option in the contextual menu. That’ st your job has done.
- Related: How to convert Word, Excel, Image to PDF with a free software
- How to watermark PDF with Image
I hope you like my tutorial about How to right-click on Mac and how to copy and paste on Mac. If you Like it!! then please Share it. If you want to add anything to it, please let us know through the comments section.
Want regular updates, follow WhatVwant on Facebook, Twitter, and YouTube.