Want to give more information about a particular word without diverting the main topic in Word Document? Then hyperlinks will solve your problem. Do you know about hyperlink? Do you want to use it in your Word document?Then this article is the right choice for you.
In this article, I am going to give you information on how to insert, edit, and remove Hyperlink in Microsoft 365 and older version MS word in like on websites. You can insert a web page URL or document or any picture as a hyperlink.
What is Hyperlink?
According to Wikipedia Hyperlink is a reference to data that can directly follow either by clicking or hovering. You can read more details on Wikipedia. When you click Wikipedia you will see another page with the URL. This address is called as a hyperlink and the text which has this address ( here “Wikipedia”) is called hypertext.
You can see the usage of hyperlinks and hypertext on all websites. You can use the same thing in ms word. You can insert a web page URL, any other document, and any picture. You can insert anything from your computer.
You may like : How to insert and remove watermark in word
1. How to insert Hyperlink in Microsoft 365 Word
Video tutorial:
For our reader’s convenience, we have provided this tutorial in form of a video. If you like to watch then click on it to play. Otherwise, skip this video and continue reading.
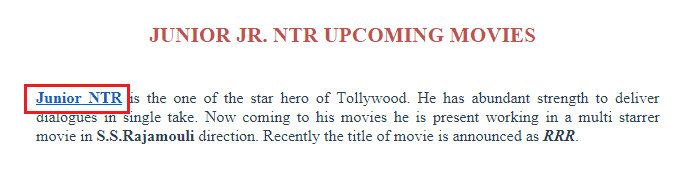
Adding a hyperlink (or link) to a word or group of words is an easy process. Follow the below steps for complete preocedure.
Total Time: 2 minutes
Step 1: Open document

Firstly, open word the document in Microsoft 365. Now you can see many words in that document. Select the word for which you want to give more information about it. Select that particular word or group of words. Here, I want to give more information about Junior NTR. So I selected the word Junior NTR as follows.
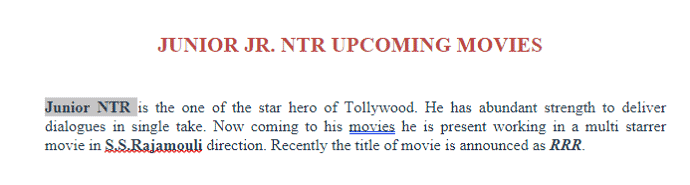
Step 2: Click on Insert option

After selecting the word, click on the Insert option from the menu bar. Insert option is used to insert some things like table, picture, links, etc into documents. We need to insert a link so first click on the Insert option.
Step 3: Click on the Link option

When you click on the Insert option, then you can see different options. Click on the Link option from the available options.
Step 4: Enter the link and click Insert
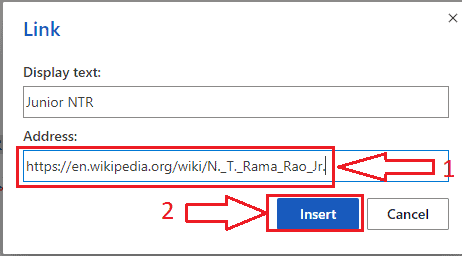
Now a dialogue box will appear with Link heading to enter the address link. The word or group of words which you selected will be shown under the Display text. And an empty box will be placed under Address. Enter the address link in that empty box. And click on the Insert option at the bottom.
Once the link is added to the word then that word will be turned into blue colour as shown in the below image.
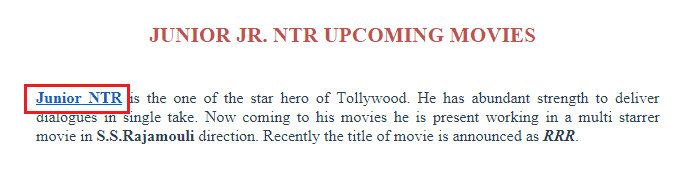
If you want to edit that link just click on the Link option then the same screen appears as above mentioned in Step 4. Then edit that under the address.
This is the procedure for adding, editing link (hyperlink) in Microsoft 365 word.
Estimated Cost: 9.99 USD
Supply:
- Microsoft 365
Tools:
- Microsoft 365
Materials: software
2.How to insert Hyperlink in older version MS word
Note: It is not recommended to use the older versions. We recommend buying Microsoft 365 for the best features.
Video Tutorial:
Instead of scrolling a lot of text and images, simply you can watch the below video. If you like reading, get into the article.
There are two methods to insert hyperlink in word.
Method 1
- Open MS word document.
- Select the word by using the shift + arrow or by using your mouse.
- Right-click on the selected word.
- Click on “Hyperlink”. You will see the below figure.
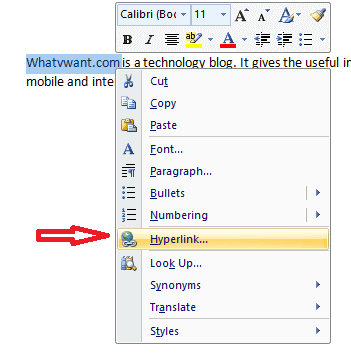

- Make sure that you have selected the “Existing File or Webpage” option.
- If you want to insert a web page URL, type or paste the URL in the address field at the bottom of the window.
- If you want to insert any other document or picture from your computer, click on the down arrow mark near to the “Look in:” field. You will see your system folders. Browse any folder for your document or picture. Select the document or picture.
- Click “Ok”.
Remember if you had inserted a web page URL, it will work in any other system which has internet. If you had inserted the local computer’s document or picture, it will work only in your system. Because the other system does not has your file or picture.
Now you have inserted hyperlink. The document will look in the below screenshot.

- Place courser on hypertext, you will see the hyperlink to which it points.
- Press the Ctrl key on your keyboard. You will see a change in the cursor symbol.
- Now click, it will redirect to another page.
Method 2:
Open word document.
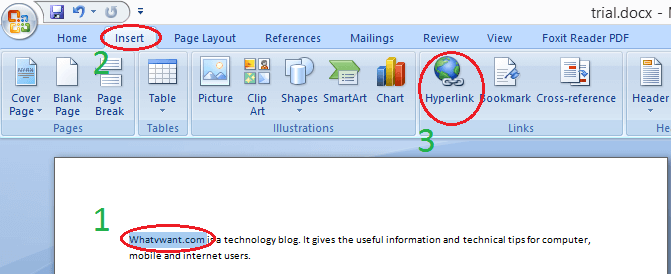
- Select text.
- Go to “Insert” on the top menu.
- Click on “Hyperlink”. You will see a window where you can enter the hyperlink in the address bar as shown in the first method. Enter URL and press OK.
3.How to edit and remove hyperlink in MS Word
- Open word document.
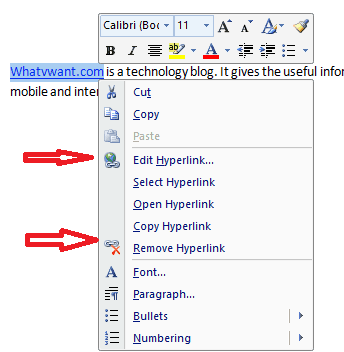
- Select the hypertext from which you want to remove the hyperlink.
- Right-click on hypertext.
- Click on “Edit hyperlink” to edit the hyperlink. You will see the edit hyperlink window from where you can edit hyperlink.
- Click on “Remove hyperlink” to remove the hyperlink. It will remove hyperlinks from hypertext.
Conclusion
This is the process of adding and removing the hyperlink in a Word document. Though hyperlinks will give you more details about a particular word, more hyperlinks will lead to inverting the main topic. So before adding hyperlink makes sure that there is a necessity to add a hyperlink to that word.
We think now you might get complete details about how to insert hyperlinks in Microsoft 365 word documents and older versions. Once again we recommend to buy Microsoft 365. Because it gives you many features.
Thanks for reading my article about the hyperlink in word. If you like it, do me favor by sharing it with your friends and follow WhatVwant on Facebook and Twitter for more tips. Subscribe to whatVwant channel on YouTube for regular updates.
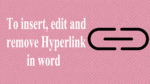
thanx