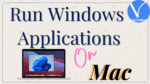Want to run Windows applications on Mac that don’t have Mac versions? Want to play your favorite Windows game on your Mac device? Do you want to switch from Mac to PC and need to transfer files, folders, and other data? Then it’s the best place where you find the solution to your problem.
In this article, you find the best applications that allow you to run all the Windows applications on a Mac device without any restrictions. Just give try for all the applications.
Why do you need to run Windows applications on Mac?
The Mac OS is powerful, high reliable, and easy to use. It includes sophisticated free software like iMovie and GarageBand, as well as the ability to sync with other Apple devices. However, many people still opt to install Windows on their Mac.
Even though the Mac has all the excellent applications and features, many engineers, researchers, architects, and other specialists are forced to utilize Windows because of industry standards software that is incompatible with macOS. So, you need excellent software to run Windows on Mac to access all the Windows applications without any interrupts. You can also play Windows games on Mac once the completion of installing Windows on Mac with the help of the best software that allows you to install Windows on it. You can find a few of the amazing software to install Windows. Choose the one that meets your system requirements and apps compatibility.
How to run Windows applications on Mac
1. Parallels
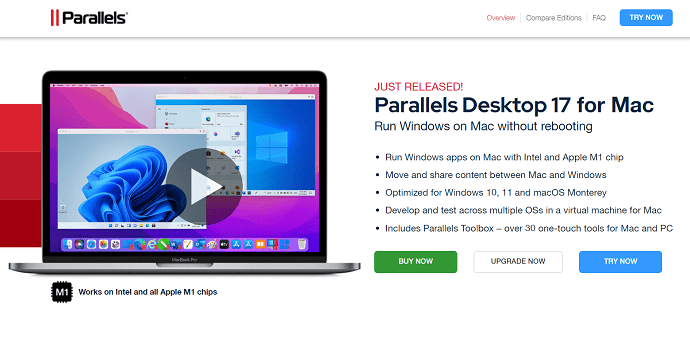
Parallels are one of the amazing tools to run Windows applications on Mac without rebooting the device. It helps you to run almost all the applications of Windows like Microsoft Office, Internet Explorer, Access, Quicken, Quickbooks, Graphic intensive games, and many more without compromising on Performance or rebooting the device frequently while switching from Windows to Mac.
Parallel allows you to use Windows side by side with macOS on different Mac devices. Easy tool to set up Windows on intel-based Mac devices. It is a very lightweight application that runs Windows applications effortlessly without slowing down the Mac device.
Features:
- Run Windows applications on Mac device with the Intel and Apple M1 chips.
- Thansfer or share files accross Mac and Windows screens is optimized for Windows 10.11. and macOS.
- In a virtual machine for Mac, you may develop and test across several Oss.
- Parallel Toolbox is included, with over 30 one-touch tools for Mac and PC.
- Works with windows 11/10/8/7, Linux, and more.
- No more confusion on choosing PC or Mac.
2. VMWare Fusion
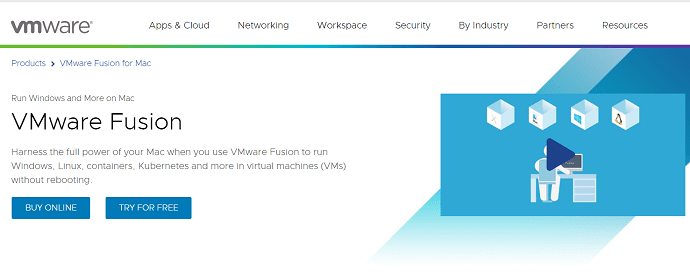
VMWare Fusion is the Desktop Hypervisors for Mac. You can run hundreds of OS on Mac with the help of this VMWare Fusion application. Form the well-Known Linux to the latest Windows 10/11 OS without rebooting. The VMWare also allows you to connect to remote vSphere and ESXi servers to launch, control, and manage VMs and physical hosts, with improved data centers and host topology visibility. With the help of the drag and drop option, you can easily transfer the virtual machines.
Fusion Pro also includes a RESTful API for interesting with advanced development tools like Docker, Ansible, Chef, Vagrant, and others. As a result, VMware can align with modern DevOps-oriented and Agile-based production pipelines.
Features:
- Connect to remote vSphere and EXSi servers to launch, control and manage VMs.
- Easy to tranfer files and folders.
- Run any OS on Mac without rebooting device.
- Unity view mode: Hide the Windows desktop, allowing to use Windows applications same as Mac applications.
- Support dark Mode.
- The sidecare feature helps you to drive Windows using iPad.
3. Virtual Box
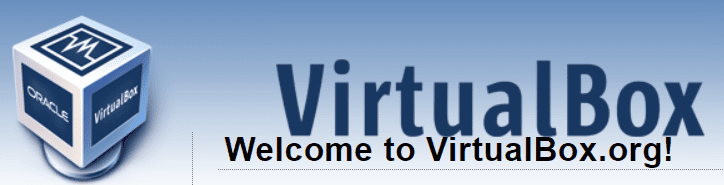
Virtual Box is a powerful virtualization product for enterprise as well as home users. It is one of the professional software that is freely available as open-source software. VirtualBox supports a large number of guest OS including Windows NT 4.0, 2000, XP, Server 2003, Vista, Windows 7, Windows 8, Windows 10, DOS/Windows 3.x, Linux (2.4, 2.6, 3.x and 4.x), Solaris and OpenSolaris, OS/2, and OpenBSD.
VirtualBox is constantly evolving with new features, different platforms, OS support, frequent releases, and many more. It is the result of a community-wide effort bolstered by encouragement to contribute more. Oracle always ensures that VirtualBox meets the professional quality criteria in order to continue serving customers.
Features:
- Supports large number of gust opearting systems.
- Available at free of cost.
- Powerful product for both professionals and home users.
4. Boot Camp

Bootcamp is the utility that comes with a Mac device. It allows you to switch between Mac OS and Windows when you need to run Windows applications. It allows you to install Windows OS on Intel-based Mac devices.
One of the happy things about this assistant is that you can run the Windows Mac program side by side. If you want to run a Windows application, you need to restart your device and boot into Windows and vice versa. However, this leads to better performance than virtual Machines, because Windows can utilize all of your machine’s resources without any limitations.
5. Wine
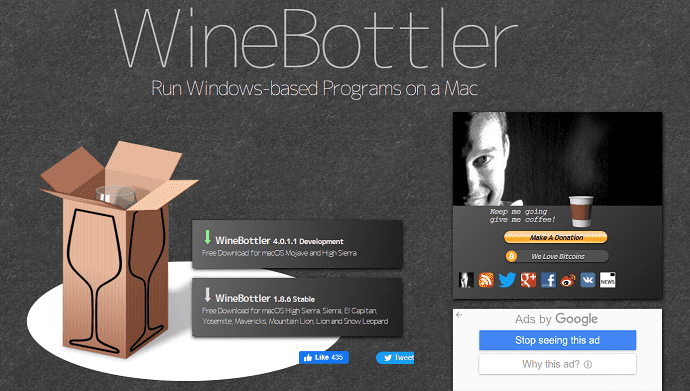
Among the preceding solutions entail using the Windows operating system to run Windows programs. But Wine is an exception. It’s a compatibility layer that allows Windows software to run on macOS and Linux. If you only need to use a couple of applications, WIne is a better option than installing Windows. However, it is not without its own set of issues.
Wine does not guarantee that it will work with all programs. Some may function flawlessly, while others may crash or fail to function at all. Check the Wine Application Database to see if your favorite apps will Work. Another issue is that the vanilla wine program needs some tweaking, which will most likely confuse new users.
Features:
- It is available at free of cost and fast install.
- Doesn’t need to install Windows.
- Some Common Windows software works right away.
- Also read: Windows 11: The complete details you need to know
- List of MacOS versions, How to download old Mac OS versions
6. CrossOver
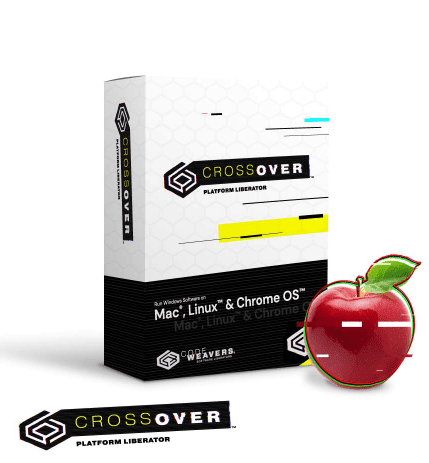
CrossOver is one of the easiest tools to run Windows applications on Mac devices. You can also play Windows games, design & productivity applications, and many more. It is better than Virtual machines. You don’t need a Windows license to run the Windows applications.
CrossOver is very simple to set up and works all the applications with high speed. But it is a paid tool that costs $15.59. It saves a lot of your computer’s resources and takes up only the space required by Windows programs, by saving you from the trouble of rebooting.
It also offers a 14-days of a free trial. You can check whether it is working properly or not before going to buy the licensed one. It will provide the list of games and applications that supported CrossOver. From that list, you can clarify whether you need to go with CrossOver or Not.
Features:
- High speed.
- Simple installation.
- Better experience.
- No need of Windows license.
7. PlayonMac

PlayOn Mac is the free software that allows you to download and use a number of games and applications of Windows on Mac. It doesn’t need to reboot the device whenever shifting from Windows OS to macOS.
It is a very simple tool that integrates with OS X effectively and doesn’t need a Windows license to run the applications and games on a Mac device. It is the best tool when compared to Boot Camp and Virtual Machines.
Features:
- User-friendly interface.
- No need of Windows license.
- No degradation in the performance.
- Available at free of cost.
8. Portable USB Drive:
The final and the simple amazing solution to download Windows OS on Mac is creating a portable USB Flash drive using any one of the amazing partitions or backup Tool. If you create a Portable USB Drive, you don’t need to download boot Camp to install Windows on Mac. It is a hassle-free manner. Let’s see how to create a portable USB Drive and install Windows on Mac Without BootCamp.
Here I am using an amazing tool – EaseUS OS2Go software to create a Portable USB drive for Windows.
Step 1: Download and install EaseUS OS2GO on your Windows PC. Open the application. Plugin the USB driver in the drive slot. Make sure that the target drive space is more than the system Drive use space. Choose the target USB drive and click on the “Next” option at the right bottom.
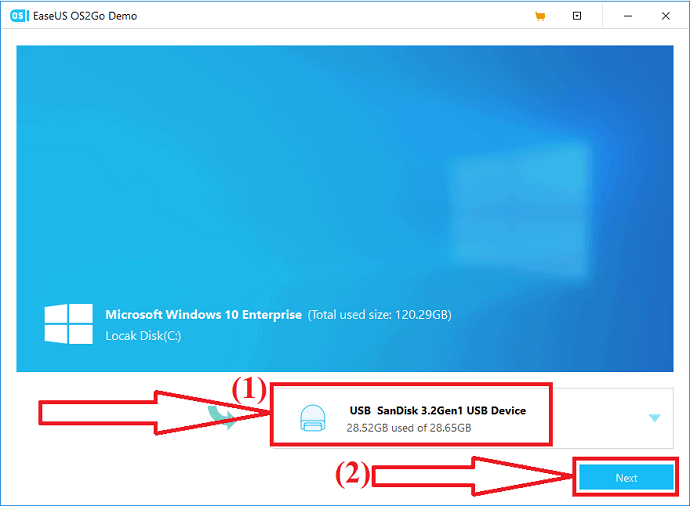
Step 2: A warning message will be prompt on the screen. That says “The program will permanently delete all data on the selected disk”. Before going to proceed, make sure that you have backed up all the important data. Click on the “Continue” option to move to the next step.
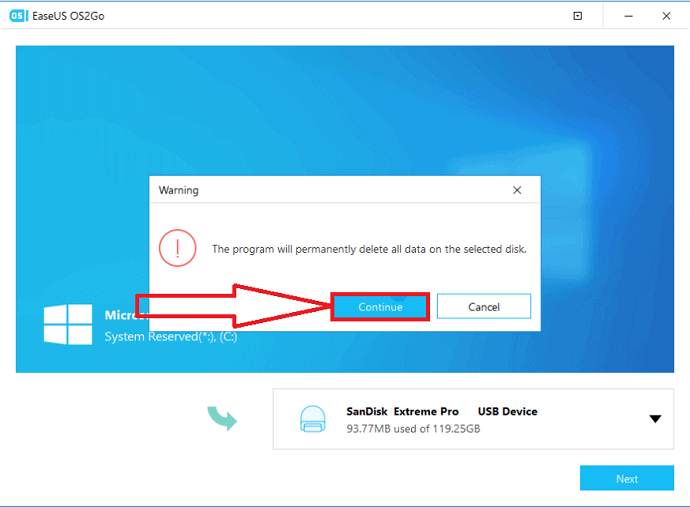
Step 3: The source and target disk information will appear on the screen. The target drive’s default disk layout will be similar to the source drive’s. You can also change the layout that suits your needs. If you are using an SSD as your Windows bootable drive, Enable the box below the target drive. Then, click on the “Proceed” option at the bottom.
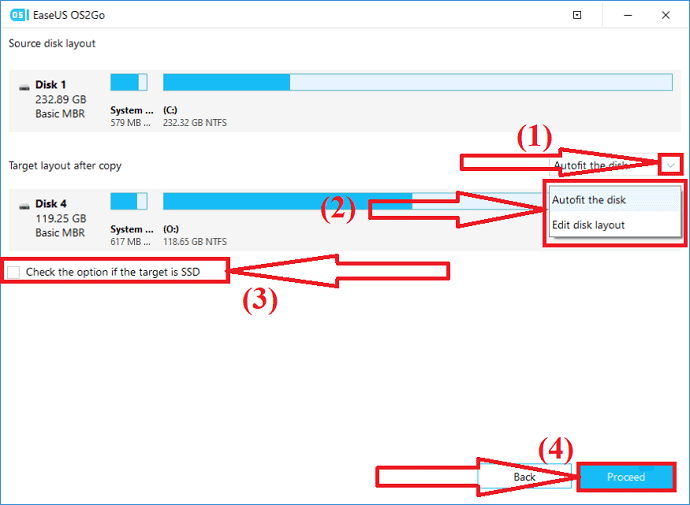
Step 4: EaseUS OS2Go will start to create the portable USB drive. It takes some time depending upon the network connection and size of the OS. Once the process is completed, the USB drive should be bootable now.
Step 5: Now connect the portable Windows USB drive and start you Mac PC. Press the option/Alt Key. Select the Boot icon to boot from the USB drive. Follow the onscreen instructions to boot the Mac device.
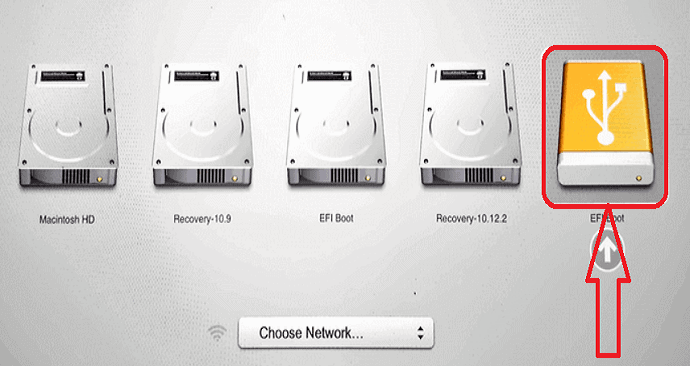
Now, you need to partition the Mac Drive for Windows. Hereare the two simple steps to know how to partition the drive on Mac.
- Open the Disk Utility. Slecet the HDD or SSD which is placed on the Mac device and click partition.
- Click on the Small plus symbol “+”. Select the size of the partition, name the partition, select the format as MS-DOS(FAT), then click on Apply option. The minimum size of the partition should be 30GB.
Closing Word:
To run all the Windows applications and games on a Mac device, try all the above tools and find your best one based on your requirements and price. It takes more time to install and Windows on Mac instead of using it on Windows devices. Still, there are a few more simple possibilities. In my opinion, Boot Camp and virtual Machines are the best ones to run Windows applications but they need a Windows license. If you need a free one, PlayOnMac is the amazing one. But all the tools don’t allow you to run all the applications of Windows.
All the Softwares mentioned above are the best ones to run Windows applications as well as to play Windows games on your Mac devices without any interrupts.
I hope this tutorial helped you to know about How to run Windows applications on Mac. If you want to say anything, let us know through the comment sections. If you like this article, please share it and follow WhatVwant on Facebook, Twitter, and YouTube for more Technical tips.
How to run Windows applications on Mac? – FAQ
Can I run Windows applications on Mac?
Yes. You can run almost all the applications of Windows on Mac.
Which is the best one to run Windows on Mac?
Parallel VM is the best software for Windows OS on Mac.
Is there any free software to run Windows on Mac?
PlayOnMac is the best and free software that allows you to run Windows applications and play a few of the Windows games on Mac.
Is it possible to play Windows games on Mac?
Yes. It is possible to play Windows games on Mac with the help of Virtual Machines, Boot camp, and much other software.
Can I install Windows on Mac without Bootcamp?
Yes. You can install Windows on Mac Without BootCamp. But you need to create a portable USB drive.