Want to share PDF files with others on online and social media platforms like Facebook & Instagram? Are you searching for the best PDF sharing sites? Want to share PDF files through links online? Then this article is for you.
In this article, you will find the best methods to Share PDF files on online and other social platforms. You can also find the best software that helps you to share PDF files easily. Just go through them and find your best way.
There are several ways to share PDF files with others. You can share files on most common social platforms like What’s app, Facebook, Instagram, Google Drive, Teams, and many more. You can also find several PDF sharing sites online. Sharing PDF files on online sites is as easy as eating a slice of cake. We know that sharing PDF files on Whatsapp ios is just like sending a message. But when comes to other social platforms, the process is somewhat different.
Below you can get a lot of PDF submission sites, detailed processes on how to share PDF files on Facebook, Google Drive, Microsoft Teams, and Instagram. Just go through them and share files with the one you want within minutes.
1. How To Share PDF Online Without Downloading using Adobe Acrobat DC

Adobe Acrobat is one of the finest tools that helps you to work with PDFs both online and offline. This is a cloud-based tool so that you can access the documents and work with them from anywhere at any time. It allows the users to edit, view, annotate and share PDFs with ease.

In This section, I will show you the step-by-step procedure to share PDFs online without downloading using Adobe Acrobat DC.
Total Time: 5 minutes
STEP-1: Download and Install the Application

Firstly, Visit the Official site of Adobe and download the application on your computer according to your computer operating system.
STEP-2: Import PDF
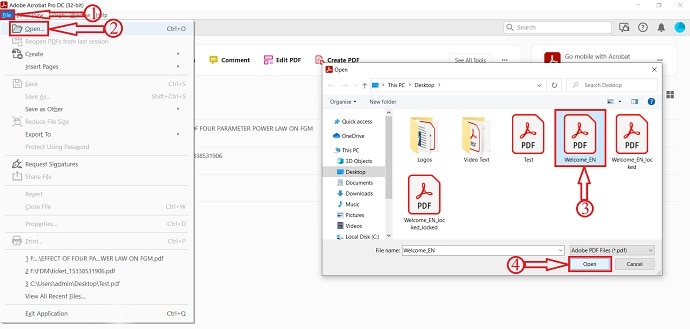
Launch the application. Click on the “File” option available at the left top corner. A drop-down menu will open. Choose the “Open” option from the list by clicking on it. Then a window will pop up. Browse your computer from that window and click on “Open” to import the PDF file.
STEP-3: Share option
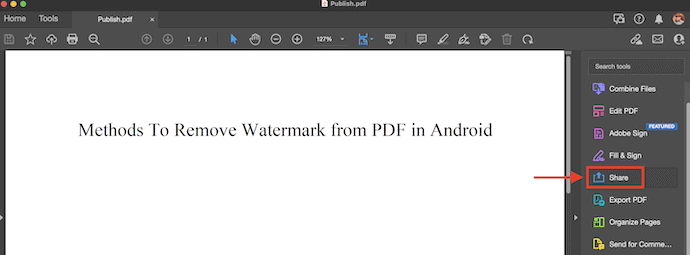
After importing the PDF file, you will find a list of options as shown in the screenshot. Click on the “Share” option from that list. If you won’t find it there, you can get it by going to the more tools section.
STEP-4: Providing details to share PDF
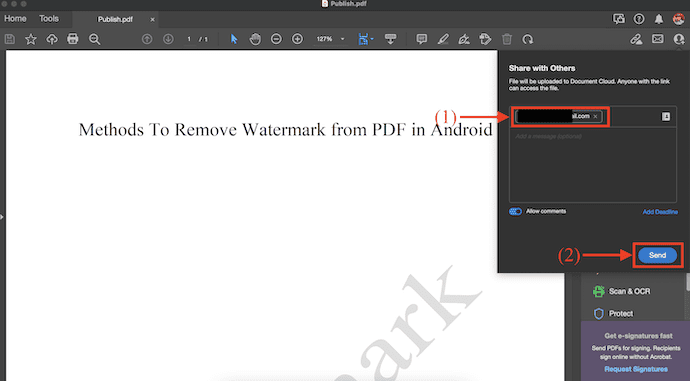
A small window will open on the left side of the application and It asks you to provide the email IDs of users to whom you want to share PDF files. Later, Click on the “Send” option available at the bottom of that window. Then an invitation link will be sent to all the provided Email IDs and from that link, they can access the shared PDF.
STEP-5: Share PDF Notification

After that, you will find a notification as “Invitation Sent. Your File is now shared”. That’s it, PDF file has been shared with the Email IDs that you have provided in the previous steps.
STEP-6: Shared People
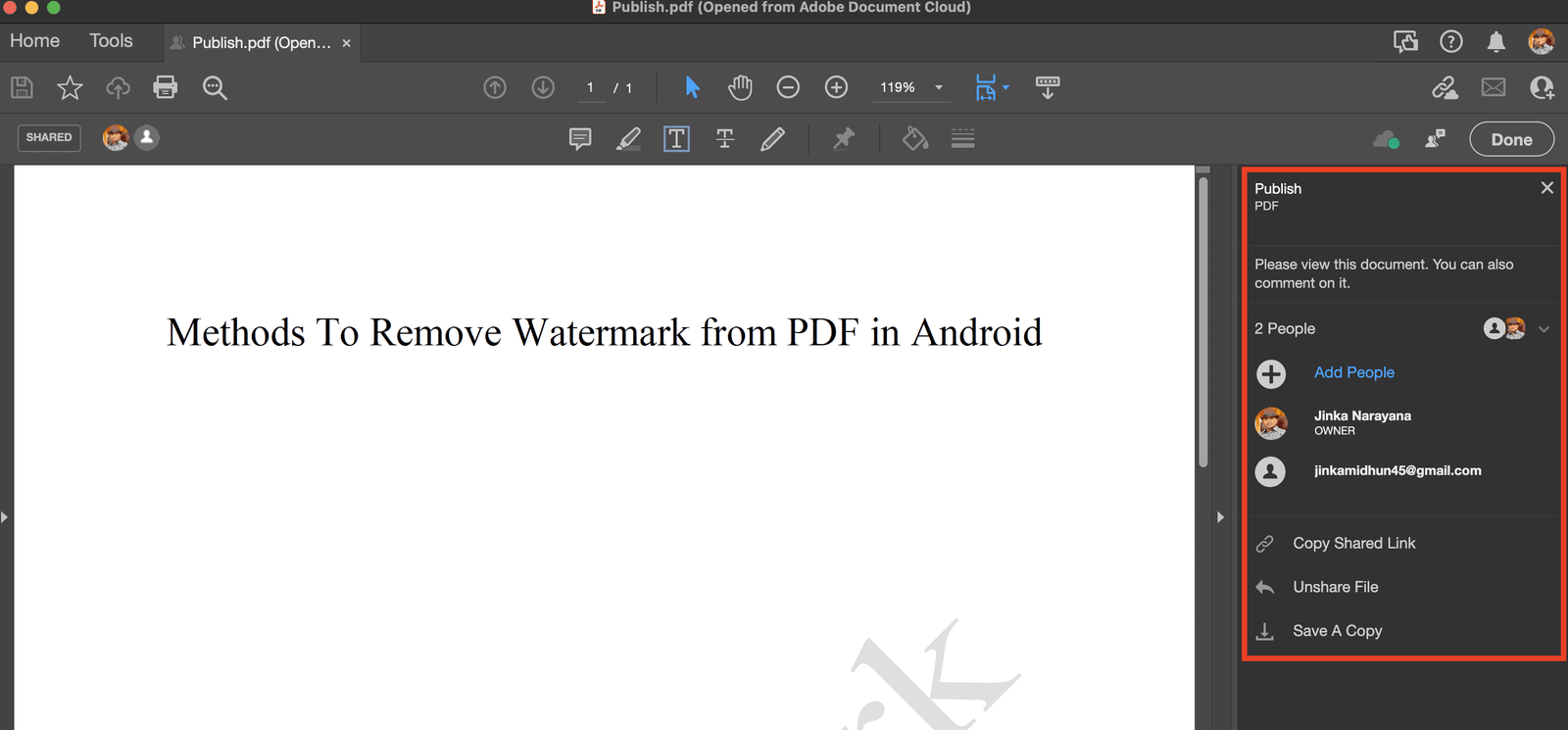
Whenever you open the document, it shows the details of the people with whom you have shared the PDF file. You can also add a few more people and can share the link also from that window.
Supply:
- PDF Document,
- Adobe Acrobat DC
Tools:
- PDF Tool
2. How to Share PDF online using PDF submission sites or PDF sharing sites
There are several online PDF submission sites. A few of the best submission sites are listed below. You can use any of the below sites to share your PDF files.
- Slideshare.net
- iSSUU.com
- WeTransfer
- DocDroid
- PDFfiller
- scribd.com
- calameo.com
- lulu.com
- mediafire.com
- smashwords.com
- 4shared.com
- zoho.com
- rapidshare.com
- sendspace.com
- box.net
- Pingpdf.com
- Pinpdf.com
- wattpad.com
- filefactory.com
We show you how to method with some sites. The procedure is almost the same for all sites.
How to share PDF files via a link online using MediaFire
MediaFire is a small cloud platform that shares PDF files easily. It is the best tool for those who don’t need many features.
Visit MediaFire’s official page using any web browser. Click on the “Upload files” option to upload PDF files.
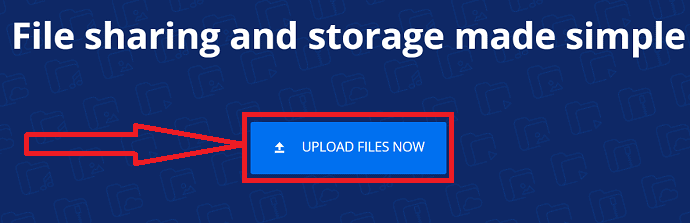
A pop-up window will appear on the screen. Navigate and select the PDF file that you want to share and click on the “Open” option. Now click on the “Begin Upload File” option.
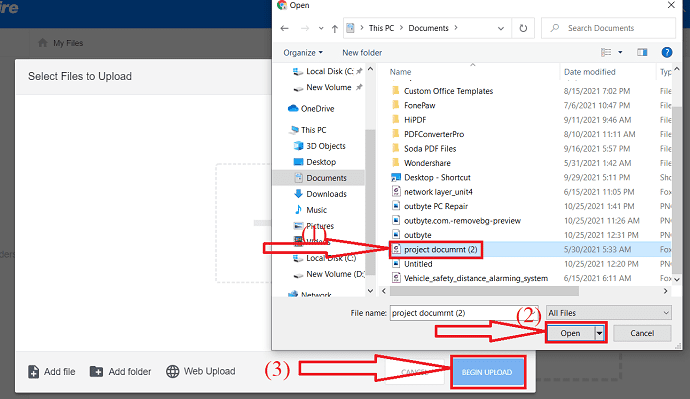
The uploaded PDF file will appear on the screen. Tap on three dots beside the PDF file and click on “Copy Link” to get the shareable link from the drop-down menu. And send it to the one you want. Otherwise, click on the share option to share the PDF file without downloading it into the device.
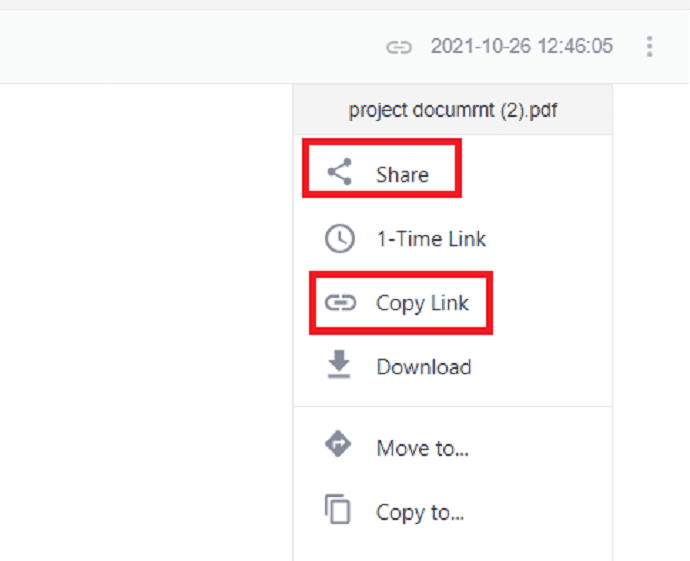
WeTransfer
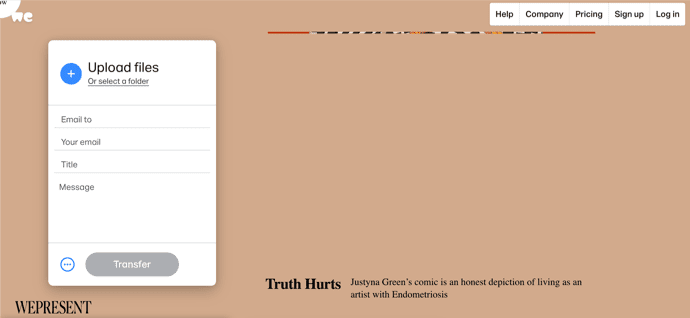
WeTransfer is another great tool to transfer data files of any size at a very faster rate. There is no restriction of file size criteria. This is completely an internet-based data transferring site. This is a clean and very simple-looking interface. Just by using the Gmail ID, you can easily share PDF files. WeTransfer provides its services in both free and paid versions. In the free service, you can transfer data or files up to 2GB in size. Here’s is the process to share PDF files using WeTransfer.
- Firstly, visit the WeTransfer website and on the homepage itself you will find a dialogue box which helps you to share PDF.
- Click on the “Plus” icon, then a window will pop up. Choose the PDF file from that window and click on “Open”.
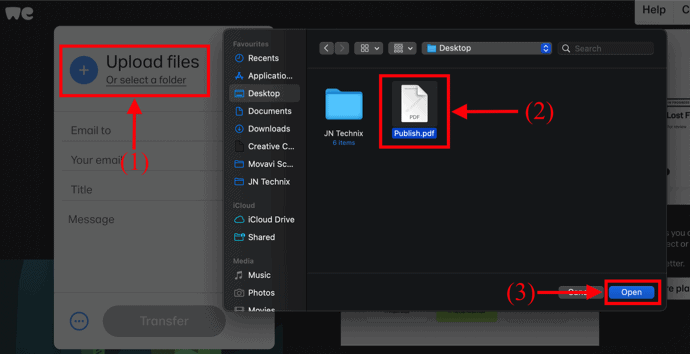
- After importing the PDF file, Provide email address to which you want to share PDF and your Email address in the second column. Later click on “Transfer” option to share PDF files.
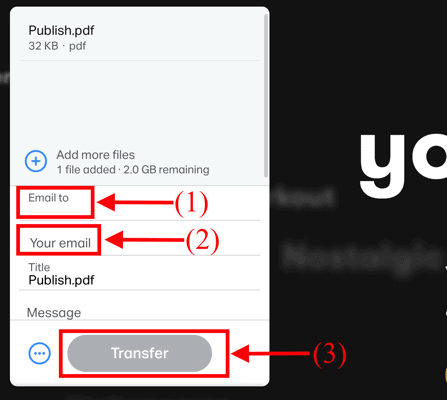
3. How to Share PDF on Faceboook
When you think about sharing PDF files with others. Facebook is also one of the best platforms to share them, but you don’t know the process. But it is a very simple process. You can share PDF files within a little span of time. You can post the PDF file in the news feed, share it with your friends in the group or else share the file via messenger.
Can I upload PDF to Facebook
You can upload PDF files to Facebook effortlessly. It is as simple as you think. The below section will guide you through the easiest and best way to share PDF files on Facebook.
Here you will get solutions for all the quires. Just follow the steps and start sharing PDF files with the ones you want.
How to send PDF through Facebook messenger
Go to the web browser and login into your Facebook account. Click on the “Messenger” icon at the top right. enter the recipient name in the search box and select the one you want.
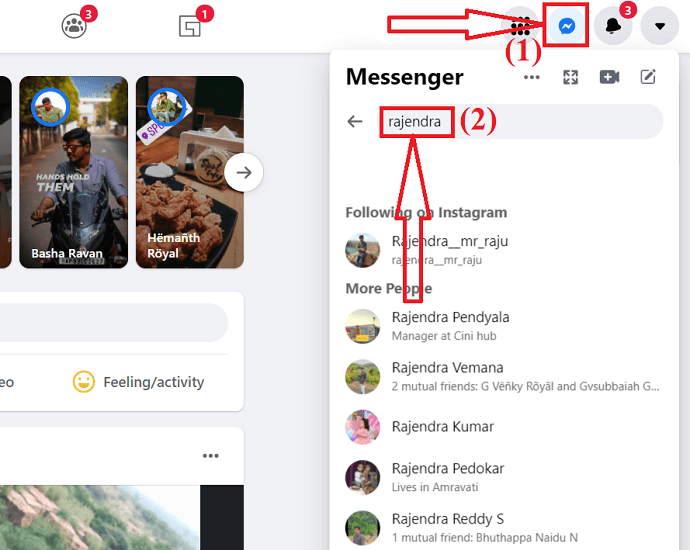
Tap on the “Attach image or video” icon at the bottom left. An open window will appear on the screen. Navigate and select the PDF file that you want to share. If you didn’t find the PDf files, then change the option from custom file to all files in the box beside the file name box.
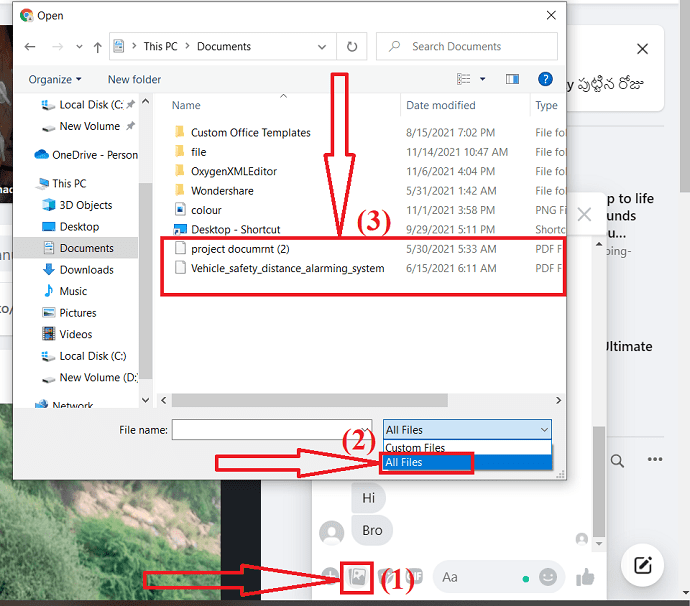
The selected PDF file is attached to the message. Enter the messenger if you want. Click on the “Plus” button to add a few more files or images. Finally, click on the “Send” icon or press enter button on your keyboard. That’s it.
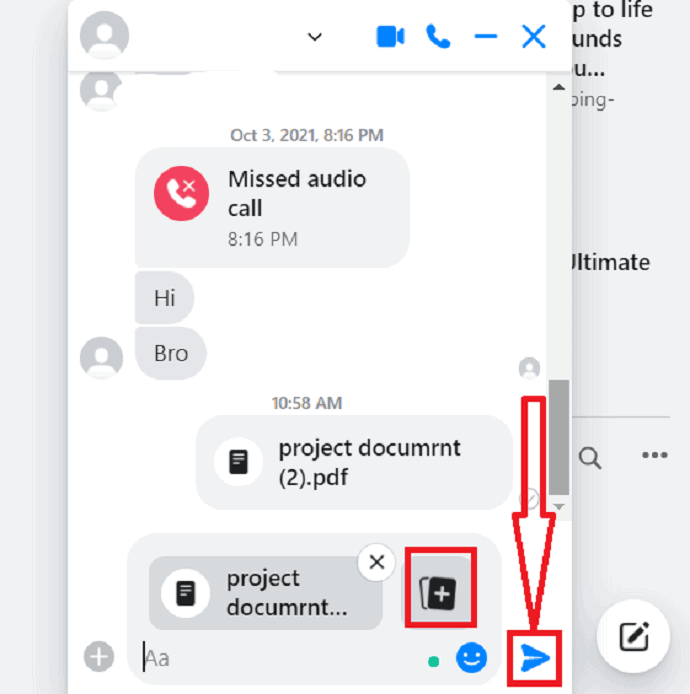
How to post PDF on Facebook page
- Open Your Facebook account on any web browser or using the application.
- Tap on “Post your status update” option. You will redirect to “create post” page.
- Select the Photos/videos option from the list and click on “Files”.
- You will redirect to new interface. Navigate and select the PDF document from the device.
- Write something about that document in the “Post a Status Update” box.
- Finally, click on “Post” option.
How to upload PDF to the Facebook group
You can share the PDF file directly to any of your Facebook Group or you can share the file in the form of an image. For that purpose, you need to convert the PDF file to Image any pro or free offline and online tools. Let’s see how to share PDF files with a Facebook group.
Login to your Facebook account on any web browser or in the Facebook application. Click on the “Groups” icon at the top or else select the Group option from the left side window.
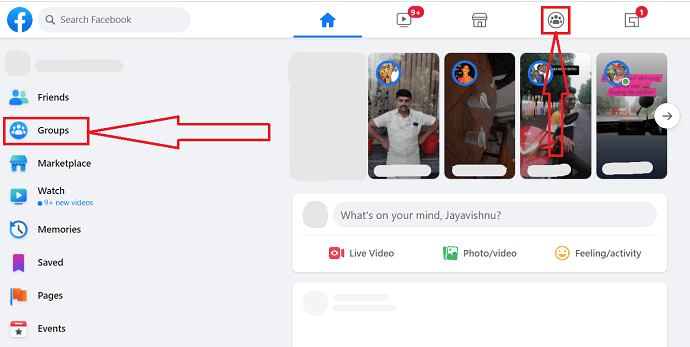
you will redirect to the Groups page, select one of your desired groups to share PDF files. The Group page will be opened. You will find the option to post something in that group. Click on it.
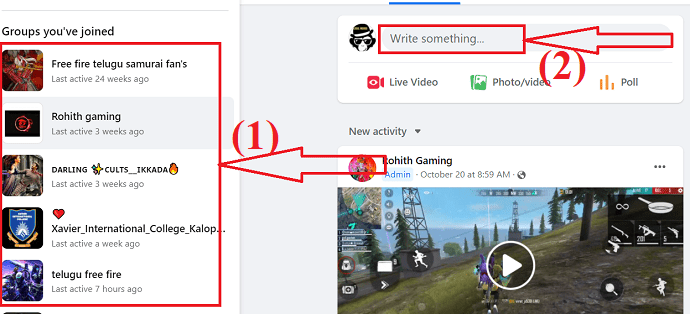
The “Create a post” window will appear on the screen. Tap on the three horizontal dots at the right bottom. A new window will appear on the screen. You will find several options on the screen. Click on Add file option.
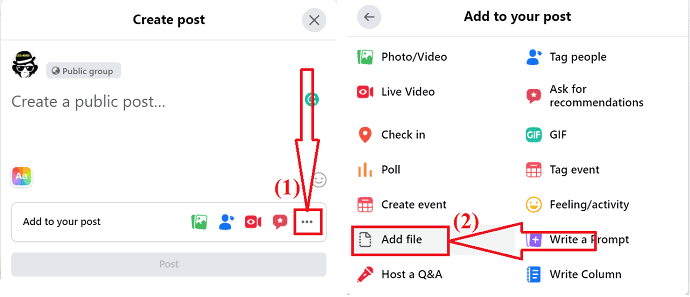
Click on the “Choose file” option, an open window will appear on the screen. Navigate and select the PDF file that you want to upload and click on “Open”. Finally, click on the “Post” button.
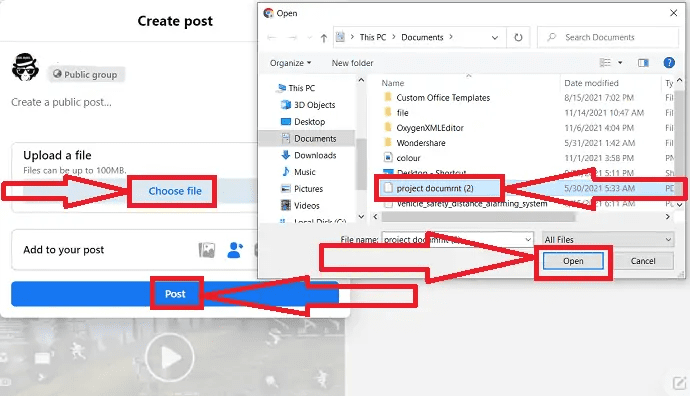
4. How to share PDF on Microsoft Teams
Sharing PDF files on Microsoft Teams is a simple process. All you need to do is,
Launch the Microsoft Teams of your account. Tap on the “chat” icon at the left side window. You find all the recent chats. Select the one where you want to share the PDF file.
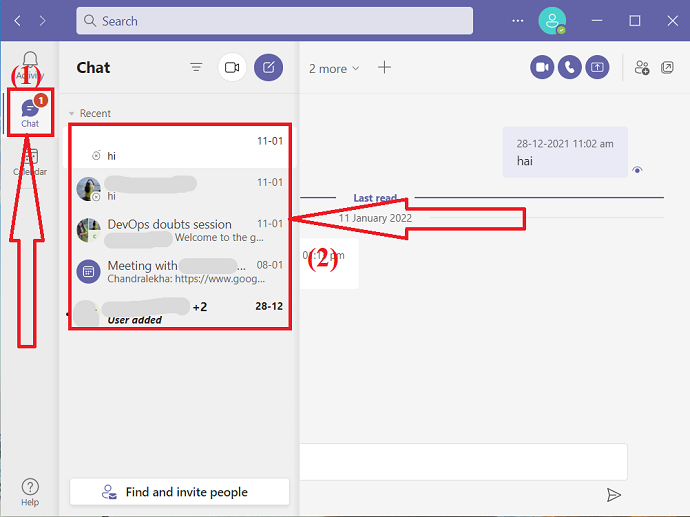
Now select the “Attach” icon at the bottom. Tap on the “Upload from my computer” option. An Open window will appear on the screen. Navigate and select the one you want to share. Click on the “open” option.
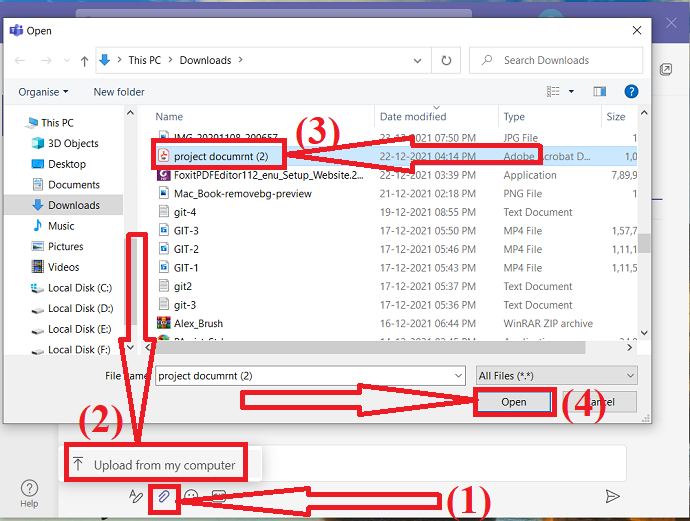
The selected Files will appear in the chat section. Enter the message in the “Type new message” box if you want. Finally, click on the “send” icon. That’s it.
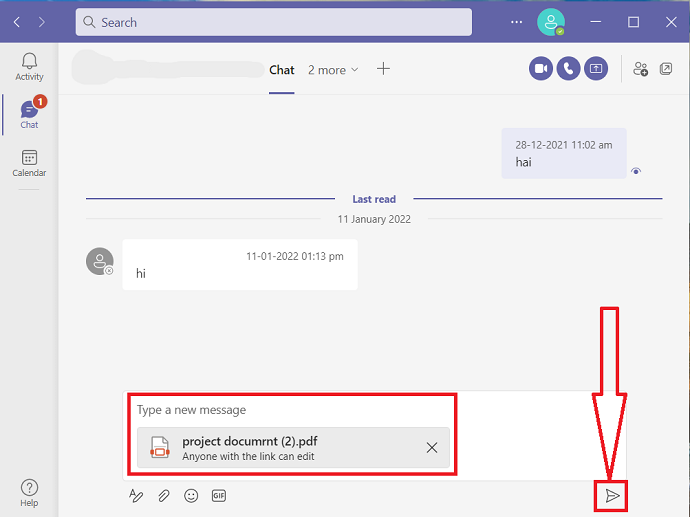
5. How to share PDF on Google Drive
Sharing PDF files on Google Drive is a very simple task. You can also share entire folders easily. You can control the view, comment, and editing of the files. It allows you to sheets, Docs, Presentation drawing, and many other tasks. You can use it on the computer as well as Mobile.
Here are a few steps to know how to share PDF files on Google Drive.
Open google drive of your Mail account. If you don’t have a google drive account, then open its official site create an account. Once the Google Drive application opened, Upload the file that you want to share with the help of the file upload option under “New”.
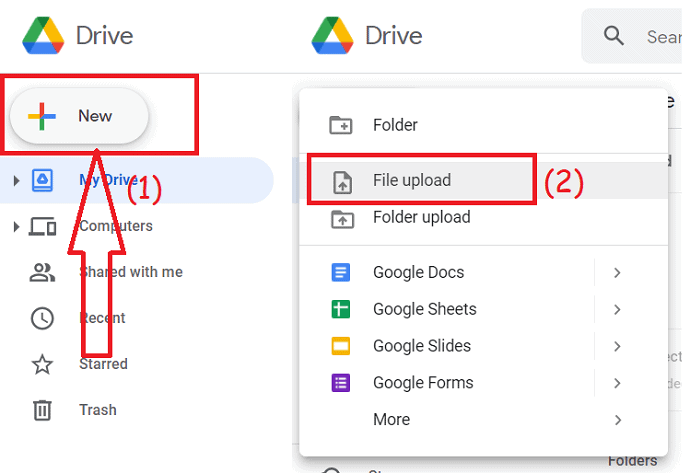
Select the PDF file on Google drive, just give a right-click and choose the share option or “Get link”.
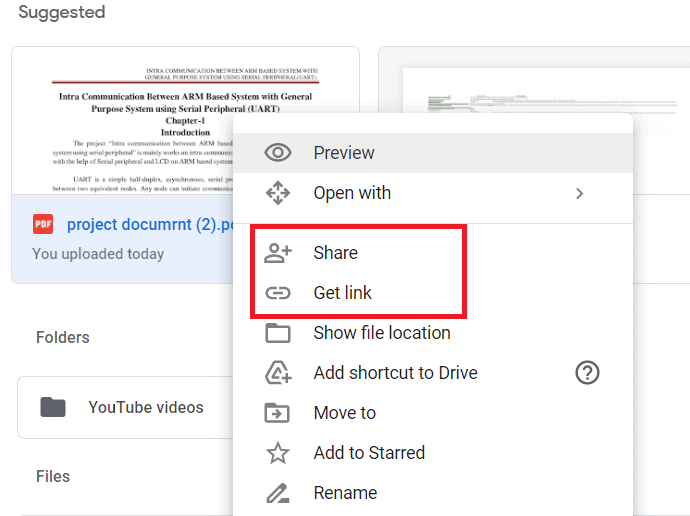
A prompt window will appear on the screen. Add email ids of people you want to share with and change the permission to Editor or commenter or viewer according to your wish. If you want to add any message, enter it in the message box. Finally, click on the “Send” option.
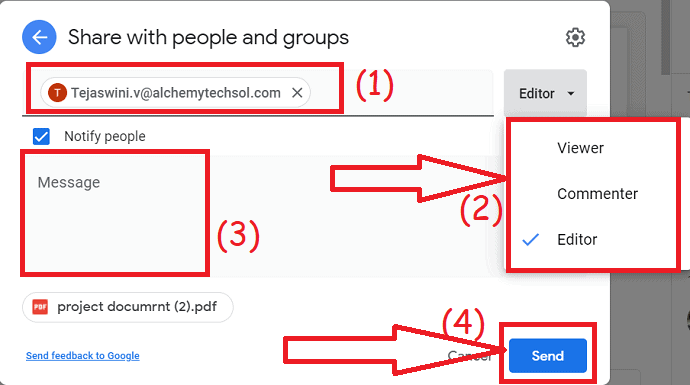
- READ MORE – 6 Best Ways to Remove Watermark from PDF
- 10 Ways To Convert Read-Only PDF to Editable PDF
6. How to share PDF on Instagram
It is not possible to share PDF files directly on Instagram. If you want to share a PDF file on Instagram, then you need to convert the file into images or videos. Because Instagram allows you to post or DM images or videos only.
The best way to share PDF files on Instagram is through links. Create a link to the PDF file, share that link in the DM. Let’s see how to create a link to the PDF file.
Open the Google drive application. Click on the “New” option and select the “File Upload” option to upload the PDF files to Google Drive.
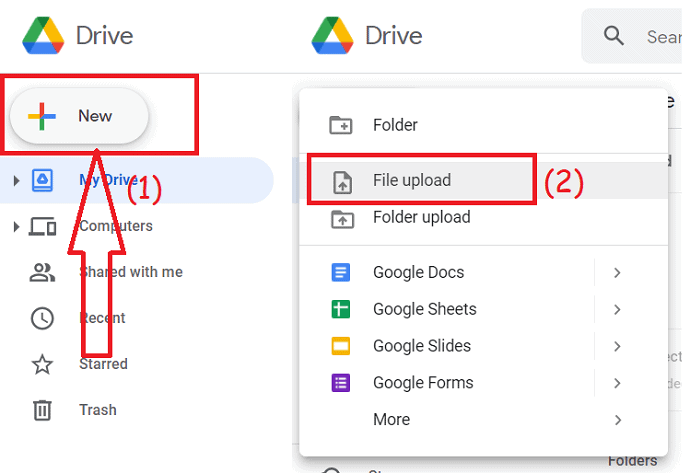
It takes some time to upload into Drive. Once the completion of uploading, click on it. Just give a right-click and select the Get link option.
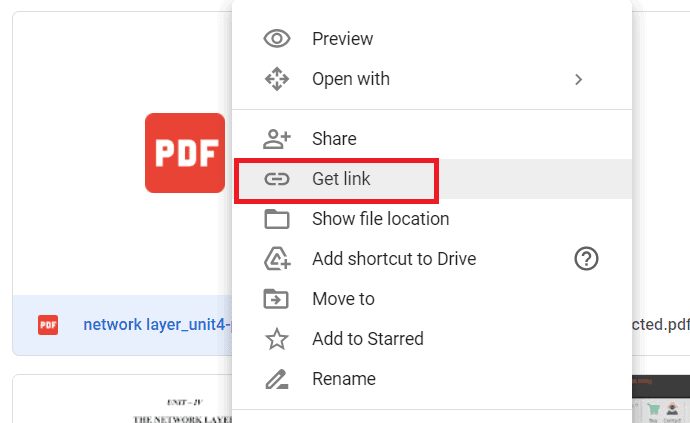
A pop-up window will be displayed on the screen. Change the permission according to your vision, copy the link and click on “Done“.

On an Android device, tap on the PDF file. The PDF file will be opened. Click on the three dots at the top right. Several options will appear on the screen. From that select the copy link option. That’s it, the link will be copied to the clipboard.
Now Go to your Instagram account. Click on the “arrow” icon at the top right. select the recipient with whom you want to share the file. Paste the link in the box and click the “send” button. That’s it.
- Related: Wondershare PDFelement Review:Best alternative to Acrobat reader
- How to uploade and Share a private YouTube videos
Final Verdict:
This is the complete guide on how to share PDF files on the most popular social platforms. You can also find a few of the most popular PDF submission sites. Few of the social platforms support sharing of PDF files directly. But for a few of them, you need to get the link of that PDF files, or else you need to convert them into Images. Google Drive is the best tool to get the link of any PDF file for easy sharing, but make sure that you have uploaded that PDF file into Drive before going to get the link.
I hope this tutorial helped you to know about the Methods to share PDF Files online. If you want to say anything, let us know through the comment sections. If you like this article, please share it and follow WhatVwant on Facebook, Twitter, and YouTube for more Technical tips.
How To Share PDF Files Online – FAQs
Is it possible to share PDF files on Instagram?
It is not possible to share PDF files directly on Instagram. But you can share the link to that PDF file.
How to share PDF files on Facebook through messenger?
Go to the Facebook messenger >select the recipient >click on the image icon >select the file > click on send icon. If you didn’t find the PDF file, then change the custom file option to All Files.
Can I share the file online without downloading it?
Yes. You can share PDF files online without downloading them. One of the best ways is Sharing the link of PDF files through Google Drive.
What is the best way to share PDFs online?
The Easiest way to share PDFs is through Email.
How do I display a PDF on my website?
An HTML anchor link is the easiest way to display a PDF file. But if you want to display a PDF document on the web page, a PDF file needs to be embedded in HTML. The HTML <embed> tag is the best option to embed PDF documents on the web page.
