Are you upgrading your PC to the latest version Windows 11? Want to transfer apps to Windows 11 from your old PC with ease that too without losing the key? Have you heard about the latest product key feature of EaseUS Todo PCtrans software and want to know how it works? If yes, then you are at the right place. This article is all about you, just go through the article to find the best way to transfer apps without losing the key.
In this article, I have covered the complete process of using the latest feature of EaseUS Todo PCTrans to find the product key and transfer apps to windows 11 without losing the key.
- READ MORE – 30% (Special) OFF – EaseUS Discount Coupon Code
- EaseUS data recovery review: Test results, Pros&Cons
EaseUS Todo PCTrans
EaseUS Todo PCTrans is an advanced tool that allows you to transfer apps, programs, and installed software from an old PC to a new PC without losing data. You can also use this application to recover data from a corrupted computer and even from a dead PC. This can be installed and accessed in the different versions of Windows like 7/8/10/11.
Transferring the installed apps, programs to a new computer (Windows 11) without losing the key is the best part of using this EaseUS Todo PCTrans’s Product key feature. And when it comes to other features like transfer, Cleanup, and protection. It ensures the transferred files as 100% bootable without any issues.
Features
- Supports in Windows 7/8/10/11
- Allows to transfer apps, files, and installed programs
- 100% safe and Secure transferring
- Helps in finding the keys of installed applications
Pricing
EaseUS Todo PCTrans provides its services in both free and pro versions. The plans and prices of a pro version are as follows.
- Monthly Plan – $49.95/Month (Provides free updates for 1Month)
- Yearly Plan – $59.95/Month (Provides free updates for 1 Year)
- Lifetime Plan – $69.95 (Provides free lifetime updates)
All these plans are auto-renewable and can cancel the plan at any time.
Offer: Our readers get a special 30% discount on all EaseUS Products. Visit our EaseUS Discount Coupon Page for the promo code.
How To Transfer Apps To Windows 11 without losing Key
To transfer the app to Windows 11, you have to use the two different features of EaseUS Todo PCTrans. Such as Product Key and PC to PC.
- Product Key – This feature helps you to find the serial key/product key of installed applications. You can also find the serial key of windows OS.
- PC To PC – This is the feature that helps you to transfer the data, files, programs, and installed applications in three ways, Such as Transfer Via Network Connection, Transfer Locally, and Transfer Via Image Files.
How To Find Product Key using EaseUS Todo PCTrans
Firstly, Visit the official site of EaseUS. Download and install the EaseUS Todo PCTrans application on your computer. Launch the application and you will find the interface as shown in the screenshot. Choose the “Product Key” option located on the left side and click on “Scan” to start scanning.
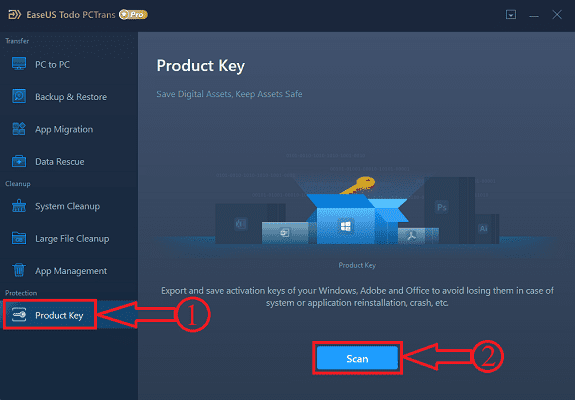
After the completion of the scan, you will find all the products with their serial/product Keys as shown in the screenshot. To save or copy the key of a specific program, click on the “Copy” option and paste it at the required field for further use.
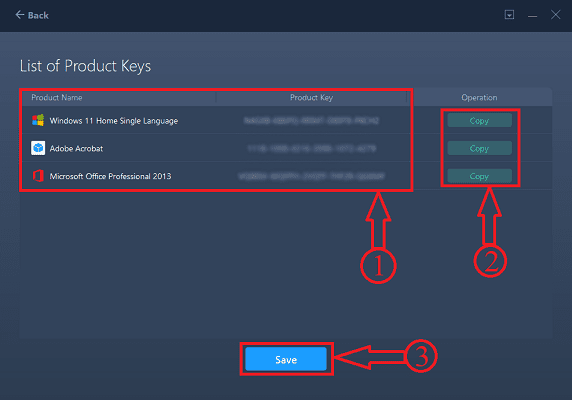
If you want to save the keys of all the products present in the list, then just click on the “Save” option located at the bottom of the interface. A Window will pop up. Choose the destination from that window and provide the name for the file. Later click on the “Save” option to save the file. The file will be saved only in the “.txt” format.
For a more detailed tutorial on finding the product Key, Checkout our dedicated article – Best Windows Key Finder Software – EaseUS Todo PCTrans.
- READ MORE – Windows 7 End of Life, What to do? – An Ultimate Guide
- 7 Best Ways to Transfer Files From PC to PC
How To Transfer Apps
In this section, I will show the process of transferring apps to Windows 11 without losing the product Key.
STEP-1: Download and Launch the Application
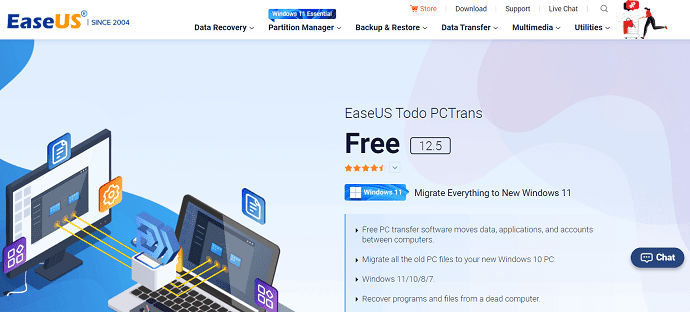
Firstly, visit the official site of EaseUS. Download and install the EaseUS Todo PCTrans application. Later launch the application.
STEP-2: Choose the transfer
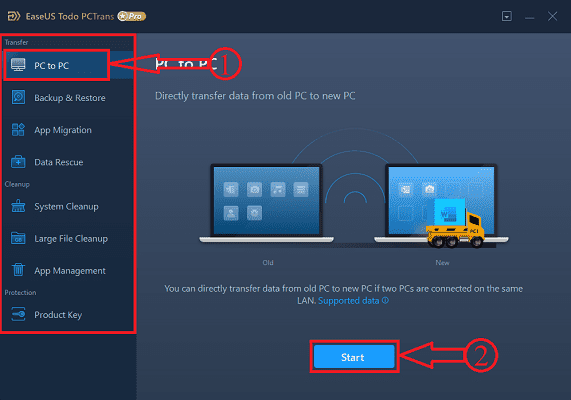
Launch the application and the starting interface of the application will be found as shown in the screenshot. Choose the “PC To PC” tool from the Transfer option located at the left side of the interface and click on the “Start” option.
STEP-3: Connect Two PCs
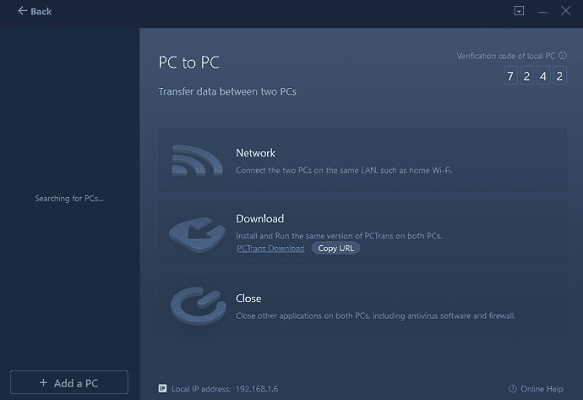
In this step, you are asked to connect the PCs to which you want to transfer apps. These are the conditions to connect the PCs. Firstly, connect both PCs are connected to the same LAN and make sure to have the latest version installed on both PCs. And close all the antivirus running on your PC.
STEP-4: Pair Two PCs
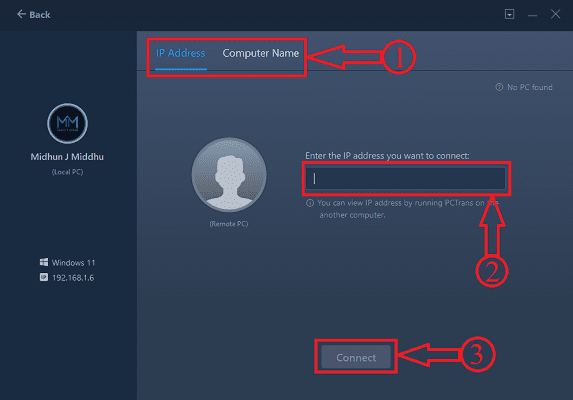
After fulfilling the criteria discussed in the above step, the name of the computer will be found in the left column. If not, click on the “Add PC” option, and then you are moved to another page from where you can find the computer using its IP address and Computer Name. Provide the details and click on the “Connect” option.
STEP-5: Transfer Direction
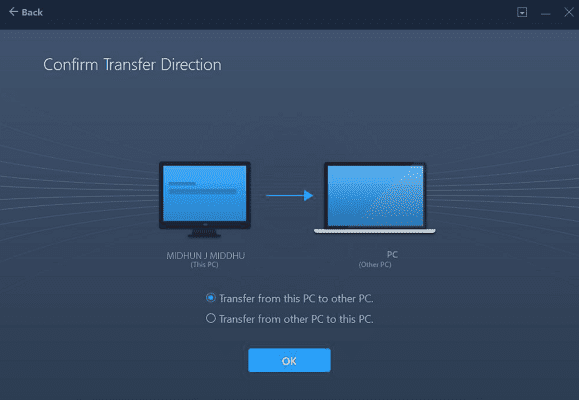
After connecting both computers, It asks you to choose the transfer direction.
One is to Transfer from this PC to another PC,
and another option is to Transfer from another PC to this PC.
Choose the transfer direction which you want.
STEP-6: Sorted content
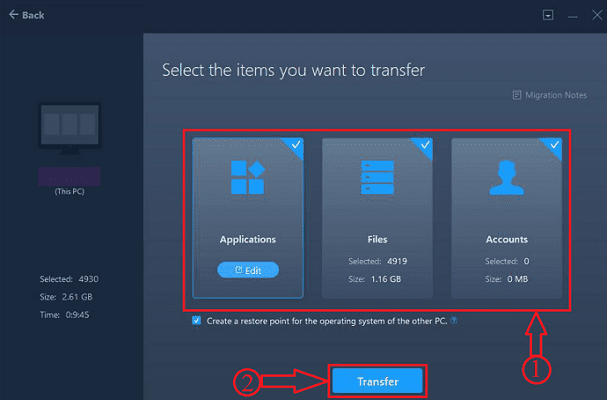
After choosing the transfer direction, EaseUS takes some time to analyze the data, files, and apps present in the computer and it displays the content in three forms like Applications, Files, and Account. As this article is to transfer apps, I’m choosing the Applications option. You can also choose the specific applications to transfer by clicking on the “Edit” option.
STEP-7: Choose the Applications
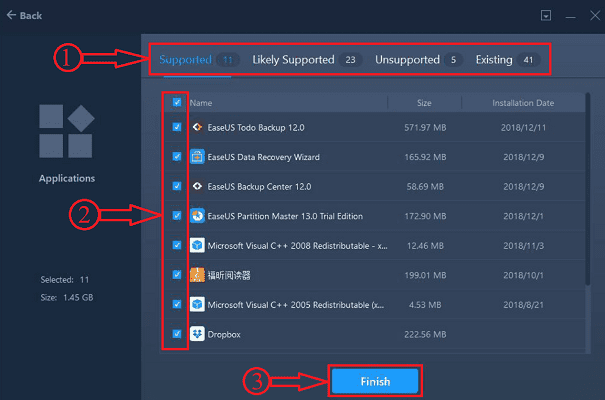
After clicking on the Edit option, all the applications are sorted into four categories like Supported, Likely Supported, Unsupported, and Existing. Later click on “Finish” to complete the selection process.
STEP-8: Transferring the Apps
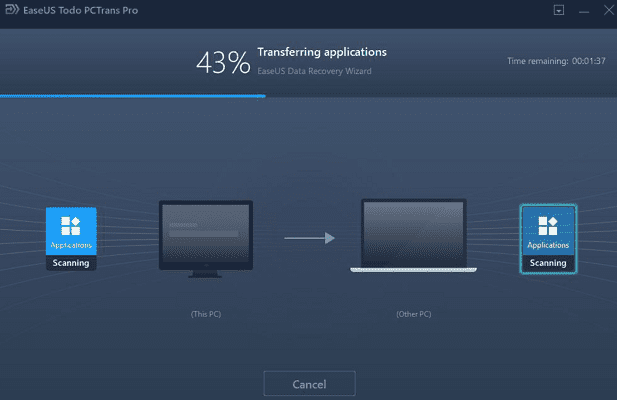
Later, click on the “Transfer” option and that’s it, EaseUS starts the transferring process and status will be seen as showing in the screenshot.
Supply:
- EaseUS Todo PCTrans,
- Windows 11
After the completion of the transfer, you will find all the selected applications as installed. Launch the applications and paste the key copied using the product Key feature. And this is how you can transfer apps to Windows 11 without losing the key. For a complete tutorial on the Transfer feature of EaseUS, check out our article – Transfer Everything from Windows 10 To Windows 11.
- READ MORE – How to Manage Partition on Windows 11,10,8,7
- 7 Best Windows file recovery Software (Free & Professional)
Conclusion
Therefore, using the single application EaseUS Todo PCTrans will help you in many ways in which transferring apps to Windows 11 is one of them. It makes you recover data from corrupted or dead hard drives and also makes you transfer apps from old PC to new PC (Windows 11) without losing the data and key in simple steps as discussed in the above section. If you are looking for the best all-rounder application to transfer, recover, and much more, then EaseUS Todo PCTrans is best for you.
I hope this tutorial helped you to know about How To Transfer Apps To Windows 11 without losing Key. If you want to say anything, let us know through the comment sections. If you like this article, please share it and follow WhatVwant on Facebook, Twitter, and YouTube for more Technical tips.
How To Transfer Apps To Windows 11 Without Losing Key – FAQs
Can You Transfer data from Windows 10 To Windows 11?
Yes, EaseUS Todo PCTrans let you transfer files, data, and programs from Windows 10 to Windows 11 safe and securely without any boot issues.
Will my files transfer to Windows 11?
By default, your files, and data will transfer to your new PC. We recommend you back up your files before you install Windows 11.
What is the fastest way to transfer files from PC to PC?
The fastest and easiest way to transfer from PC to PC is to use the company’s local area network as the transfer medium.
Is windows 10 or 11 for gaming?
There is no real difference currently when it comes to games. Windows 10 is supported until 2025, Windows 11 will be supported for longer.
Is EaseUS Todo PCTrans Free?
EaseUS Todo PCTrans Free is a smart solution to transfer data and programs without reinstalling. Move everything securely: This free tool allows you to transfer applications, files, settings, and even user profiles from an old PC to a new one.
