Read this VideoProc review article to know the complete details like features, price, etc., about VideoProc. You will also get the how to guide to use VideoProc.
Want to edit your video with amazing effects? Want to convert your video into your desired format? Record the video and download video audio with best tool? For all these functions you have different software like Final cut pro X and Adobe premiere pro, but these are somewhat complicated.
VideoProc is the best replacement tool for that and aimed for consumers looking for a lightweight but advanced video editor.
What is Videoproc?
VideoProc is a video editing and conversion software. It is an easy, stable, and fast tool that can be used to post-process and reduce the size of video footage. It can process the video you shot with a smartphone, camera, or even an action cam such as GoPro, camcorders, and other 4k cameras.
Why do we need VideoProc?
Nowadays streaming videos is the new cool to feed knowledge, information, and entertainment for most people. Video and content creators are also increasing day-by-day. But to edit a video you need the best editing software tool. So it’s better to go with VideoProc.
VideoProc provides the best video editing tools like adding effects, cutting videos into smaller parts, Add subtitles, crop the video, and also add watermark. With this, you can remove unwanted noise from the video. You can easily convert your video into the formats that fit iPhone,iPad, Android, and others.
VideoProc is also used to download your desired videos from 1000+ websites and record the video in your system using a screen and webcam. DVD Converter is also the best feature provided by VideoProc that helps you to convert DVD data into digital media files easily.
- Related: Wondershare filmorapro review- Ease of your Video editing journey
- 6 cheap & best video editing software for youtube video editing
VideoProc Review
VideoProc is the best software for editing and converting a video. It mainly consists of four important tools for editing and conversion such as Video Processing, DVD conversion & Backup, Video downloader, and Recorder.

Video Processing
Basic Editing Tools
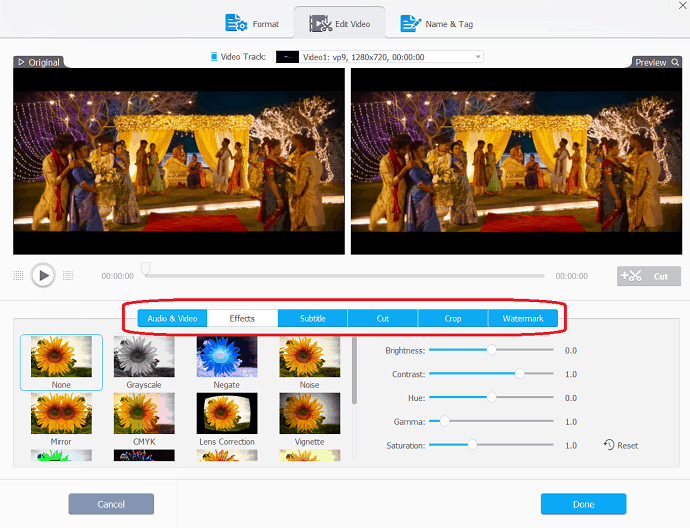
- Cut: Cut is a very common option in video editing. Video proc has a flexible cut option, by using it you can shorten a video, hew away unwanted segments, rearrange clips in a new sequence and reduce file size for youtube, etc.
- Merge: Sometimes, we need to add multiple video clips into one of the different formats like MP4, MKV, AVI, MOV, or from different gadgets. By using this excellent merge option you can join these different videos to create an excellent video. You can also merge the videos by adjusting the video lengths, aspect ratios, playback speeds, resolutions, and file formats without worrying about the A/V sync problem. It also offers another unique “Multi-Track” feature that will allow you to combine different video/audio/subtitle tracks in one MKV file.
- Crop: cropping is an easy yet important step to consider when editing images/videos. To the act of excluding elements from an image frame. With the help of crop option, you can crop your video to eliminate black bars, remove distracting options, zoom in, and highlight the focal point and improve the image composition. You can also it to change or expand the aspect ratio to meet the requirement of youtube, Instagram, Widescreen Tv, etc.
- Subtitle: Video proc has a diverse subtitle feature. using it you can enable, disable or export subtitle from a movie choose subtitle (language) track, add (hardcode or softcode) external subtitle files (.ass, .ssa, .srt) to videos, search subtitles online for movies, TV episodes, etc.
- Effect: The effect option in video proc allows you to apply preset visual effects and filters like Grayscale, Mirror, Edge, Painting, and sharpen to your video tracks. It can also provide quick moulds to artify and stylize your videos. You can also have options fine-tune colors, image brightness, contrast, hue, gamma, and saturation.
- Rotate: You can rotate your video left or right (clockwise or anti-clockwise) 90 degrees, 180 degrees, or 270 degrees in one click or mirror flip video vertically or horizontally.
Advanced editing tools
The 4K video editor helps you edit HD videos in a streamlined workflow with easy and advanced editing tools from the toolbox. It provides additional editing tools such as stabilize video, Fix Fisheye, Remove Noise, Make Gif, Add watermark, MakeMKV, create M3U8, and Enhance video.
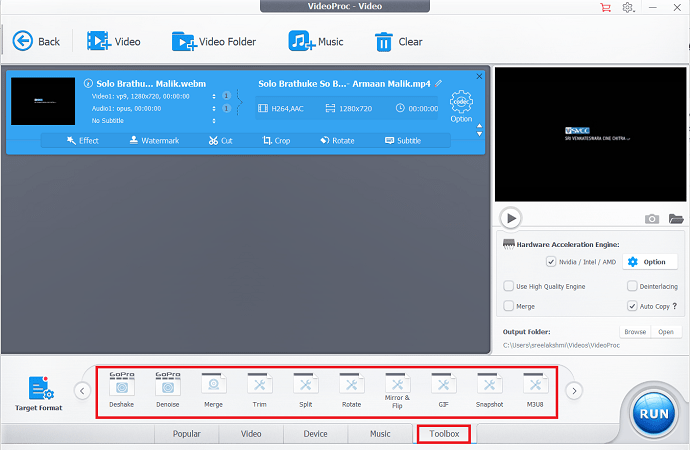
- Stabilize video: If you have shaky footage, You can stabilize it from GoPro, iPhone, etc using this feature.
- Fix Fisheye: This feature helps to correct the fisheye lens distortion form from action cam video to good an amazing video.
- Remove Noise: Helps to reduce or remove the unwanted noise from the video.
- Make GIF: It is an excellent feature in the video proc. With the help of this, you can convert video into GIF easily, extract jpg/png from video, resize the image.
- Add watermark: After the completion of the editing process, you can watermark your video with text, logo, image, or timecode.
- MakeMKV: Pass through video streams into MKV with no encoding.
- Create M3U8: Build an M3U8 playlist with single or multiple .ts files for HTTP streaming.
- Enhance Video: Make the best-enhanced video by adjusting playback, speed, and volume.
Quality-oriented high-speed Media Converters:
Video converter
VideoProc is a A_to_B video conversion tool that encompassing 370 input codes and 420+ output formats. It also makes possible of compressing large video size by 90% with merely pixel level quality difference.
With this video converter tool you can upscale a 720p/ 1080p video to a 2160p (4K) UHD video for viewing on a 4K TV without blurry pixel block or downscale the aspect ratio of any 4K video to fit 2K monitor.
It is uniquely aimed with superfast “Auto Copy” mode for over 1000 FPS fast and quality lossless video passthrough and conversion, such as MKV to MP4/ iPhone, without re-encoding.
The complete control mode allows you to fine-tune target bit rate, choose VBR/CBR, utilize 2-pass encoding, GOP and B-frames for finer quality.
Audio converter
Audio conversions are never too hassle with VideoProc. You can convert audio between formats like MP3, AMR, WAV, OGG, FLAC, iPhone ringtone, etc with clear Dolby digital channel surround sound. You can also extract audio from video, audio to audio from the sources to AAC, AC3, MP3, DTS, DTS-HD without any loss of quality.
DVD converter
DVD Converter is one of the tools in the VideoProc. It can convert any DVD media into digital media files within a few seconds that means any featured length DVDs, ISO CDR disk images, and DVD folders into MP3 media within 5 minutes. It can digitalize DVDs to highly compressed HEVC, MKV, other formats to fit iPhone, iPad, Android, HDTV, Mac, etc. You can copy the DVD data into your current video by 1:1 ratio with original quality. It supports both homemade DVDs and copy-protected commercial DVDs.
Download video and music
VideProc has a build-in media downloader that supports 1000+ video audio sites. It is a powerful and reliable online video audio downloader and supports downloading video and music from youtube, Vevo, Vimeo, Dailymotion, Facebook, Break, Metacafe, and over 1000 other online video sites. Another handy feature is the ability to download batch videos, including your watch later playlist. It also enables the proxy server to download videos and music anywhere.
Recorder
VideoProc is a simple yet powerful screen recording component. It is the best tool for gamers, sports lovers, educators to record gameplay, presentation, webinars, skype call, streaming video, screencasts, podcasts, software reviews, and video instructions, make it easy to interact with your audience and teammates.
3 Recording modes: VideoProc has mainly 3 recording modes such as you can record desktop/ iOS screen activities with voiceover recording or record from webcam or record both at the same time in picture-in-picture mode.
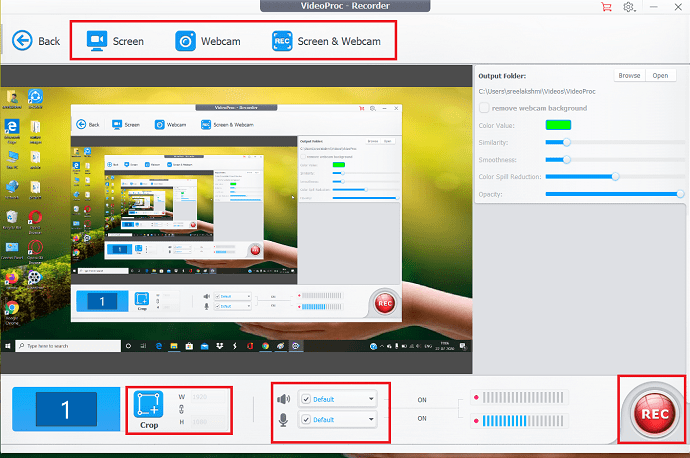
Resizable window: It is used to crop the recording video. You can select an area you’d like to take a screenshot to record in Window or full-screen modes.
Utility Tools: In this, there are some utility tools to draw, highlight any content, text type, voiceovers, images, arrows, outlines in the video during recordings.
Chroma keys: This the special feature that allows you to delete the original background from webcam and replace it with digital background.
Support
VideoProc is supported on both Windows and Mac. It easily works with any video you shot with GoPro, DJI, iPhone, Android, camcorder. It supports 370+ codes and 420+ format conversion without third-party apps codec packs.
Supported GPUs for Hardware Acceleration Tech
- Intel: Intel® HD Graphics 2000 or higher
- NVIDIA: NVIDIA® GeForce GT 630 or higher
- AMD: AMD Radeon HD 7700 series (VCE 1.0) or higher
System Requirements (Supported OS)
- Windows: Microsoft Windows 7, Windows 8/8.1, Windows 10 or later (32-bit and 64-bit version supported)
- Mac version: Mac OS X Snow Leopard, Lion, Mountain Lion, Mavericks, Yosemite, El Captain, macOS Sierra, High Sierra, Mojave, Catalina(10.15)
- Processor: 1 GHz Intel ® or AMD® processor(Minimum)
- RAM: 1GB RAM (Recommende: 2GB or above)
- Hard Disk Space: 200MB of hard-disk space for installation
VideoProc Pricing & Discount:
VideoProc is available in three Licenses like One year, Lifetime, and Family License. The one year License is used for one 1PC, Lifetime License is used for 1PC with free lifetime update support. The family license for 2-5 PCs with free lifetime updates.
You will get up to 49% discount on VideoProc plans through This discounted pricing page. Discounted prices are shown below.
- One year License: $29.95
- Lifetime License: $42.95
- Family License: $57.95
How to Use VideoProc

In this, we are going to explain how to edit, convert, download, and record videos using VideoProc.
Total Time: 7 minutes
Step:1 Select video from the displayed Window

Open VideoProc app and select “Video” from the displayed Window.
Step:2 Upload Video

Drag and drop your desired video on the VideoProc-Video screen or Click on the video option at the top left and Double click on the video that you want to edit.
Step:3 Select Effects

The video is displayed on the screen with basic editing options like effects, watermark, cut, crop, rotate, and subtitle. Among them select the “Effects” option.
Step:4 Adding effects

Several Effects are displayed on the screen, from that select your desired effect and adjust brightness, contrast, hue, gamma, and saturation using the options at the bottom right of the screen.
After the completion of all the process don’t forget to click on the “Done” option to save the changes. If you don’t want the particular effect, you can easily remove it by selecting the Reset option at the right corner.
Step:5 Add subtitle

Select the “Add subtitle” option just beside the effect option. You can observe two different options such as “Add subtitle file” or” Search subtitle file“. If you want to select the subtitle file from your system, then select the Add subtitle file option otherwise go with the search subtitle file option.
Step:6 Cut the particular portion of video

Using Cut option shorten a video, hew away unwanted segments, rearrange clips in a new sequence and reduce file size for youtube, etc. Simply drag the knob to set cut time position and select cut option to cut the video into the clip. Don’t forget to select the done option at the bottom right to save the changes.
Step:7 Crop the video
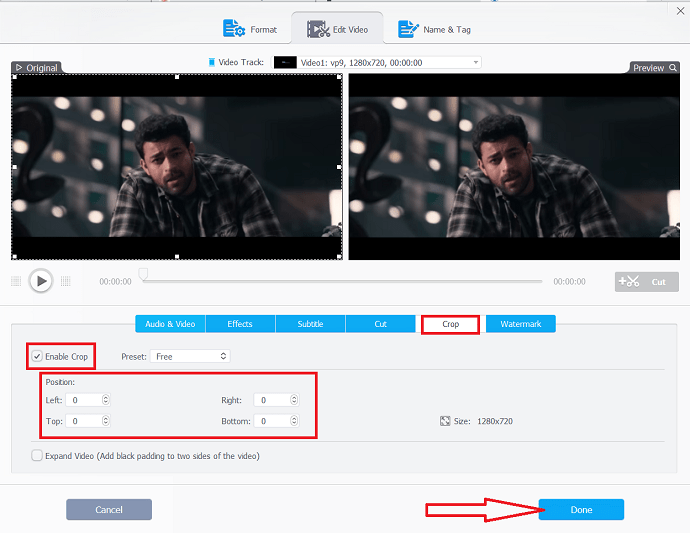
To highlight the particular area in the video and improve the image composition select crop option and click on Enable crop option. Select the crop area by selecting the values on four sides under the position option.
Step:8 Add watermark
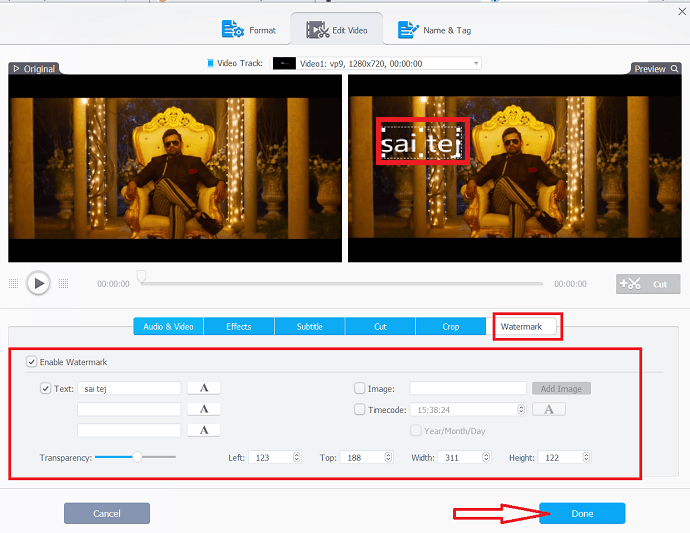
You can add a watermark to the video. The watermark may be an image or text or time code. Select text to add text watermark and enter text in the box. Select image to add image watermark and timecode option to add it as a watermark. select the size using option and transparency level by changing the slider. finally, select the “Done” option.
Step:9 Rotate or flip the video
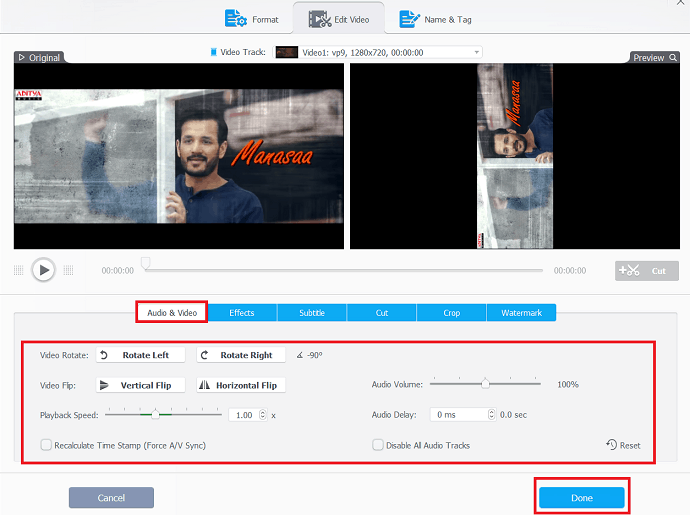
If you want to rotate or flip the video, just select Audio& video option. you can observe several options like video flip, video rotate below the video. select them based on your desire.
You can create slow-motion video or fastest video by using the playback speed slider and create a delay in audio using audio delay option in the right. Finally, click On the “Done” option.
step:10 Stabilize the video
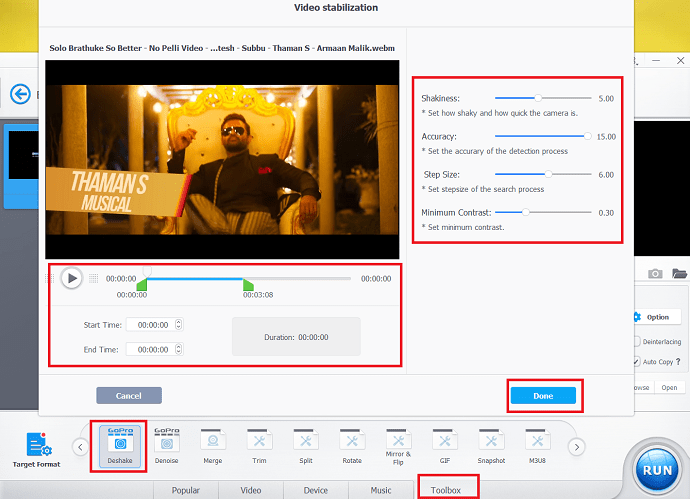
using the Deshake option stabilize shaky video footage video. Go to the Toolbox tab on the bottom of the interface and Double click on the Deshake option.
Now, set the starting time and ending time by adjusting the knobs. Adjust the shakiness, accuracy, step size, and minimum contrast using the slider. And click on done once finished.
Step:11 Remove unwanted noise

Double click on the “Denoise” Option under the “Toolbar” tab.
Now, set the starting and ending points where you find unwanted noise by adjusting the knobs. set the low pass and high pass values and clock on “Done” once completed.
Step:12 Trim the video
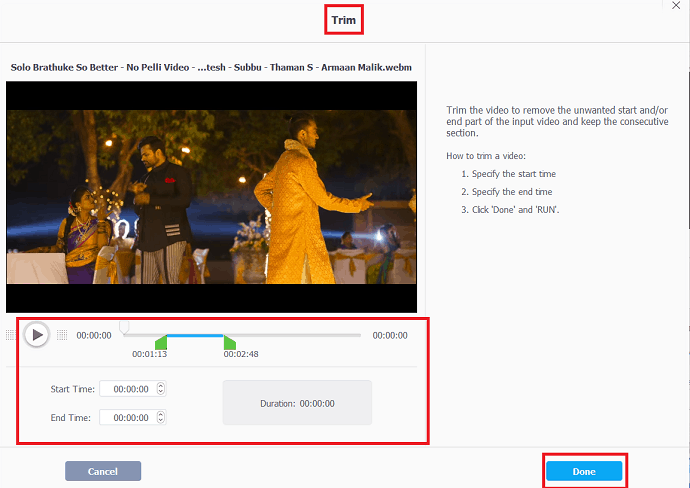
Trim the video to remove unwanted start and end part of the input video.
Now set the start and end time by using knobs or you can set the start and end time manually. finally select the “Done” option.
Step:13 Split the video

Select the “Split” option under the “Toolbar” tab. You can split the video based on segments and based on time. select any one of the options from the right then you can observe the start time, end time, duration at the top of the options, and tap on “Done”.
Step:14 Select output format

After the completion of editing the final task is to select an output profile. Select the “Target format” at the left corner. Select Output Profile window is displayed on the screen from that select your desired output format of the video and click on done option.
Closing words- VideoProc
VideoProc is the No.1 fast video processing software that peaks Level-3 Hardware Acceleration fully powered by Intel®, AMD®, and NVIDIA® GPUs, delivering buttery smooth (4K) video editing and transcoding without compromising quality.
No matter you are a seasoned pro or just getting started, the 4K video editor helps you edit HD/4K videos in a streamlined workflow. You can edit the videos by adding effects, subtitles, cutting, and cropping videos all are done within minutes. You can remove the unwanted noise from the video, download videos from the 1000+ websites easily, merge multiple videos into one. It is designed for both Windows and Mac.
It also has amazing features to edit high-speed videos shoot and slow-motion video, change the speed of the video, and audio using their particular options. Other great features like video downloader, DVD converter and recorder adds additional craze to the editing software.
I hope this VideoProc review helped you to know the details of VideoProc video editing and conversion software. If you like this article, please share it and follow WhatVwant on Facebook, Twitter, and YouTube for more tips.
VideoProc Review – FAQ
Is VideoProc free?
Digitary software is offering the opportunity to download the VideoProc software free fro Mac and PC. Using VideoProc you can convert Videos, audios and DVDs into your desired formats.
How do I combine multiple videos into one?
Using merge option under Toolbox you can combine multiple videos into one.
How to add subtitles in VideoProc?
Select video tool>Upload video>click on subtitles option at the right below the video>Upload the subtitle files and finally select done option at the right bottom.
Can i download video from youtube using VideoProc?
Yes. You can download videos from youtube with the help of a video downloader tool in the VideoProc.
Is it possible to record video using both webcam and screen in VideoProc?
Yes. VideoProc provides that great feature to record video using both webcam and screen at the same time. You can observe this option under the “Recorder” tool.
