Do you want to know how to add a watermark to a PDF? Adding a watermark to a file is a simple task, what about when it comes to a watermark to a PDF file. Don’t we are here to solve your problem. There are several free and premium methods to solve the problem. Here are a few methods that help you to add a watermark to your PDF files.
If you don’t want to corrupt your files then premium methods are the best solutions. In this article, we have given Wondershare PDFelement which is available at a reasonable price and the best alternative for Adobe Acrobat DC. Still, you want free methods, some of the best free methods are explained in the below article you can go through them.
1.What is a watermark?
A watermark is a text or an image that appears either in front of or behind existing document content, like a stamp. Watermark is the most used form of branding and PDF, the most popular form of sharing files.
Branding is an important part of any resources your company provides, whether free or paid, people need to know that this particular piece of content is by you.
Here is a complete guide to adding a watermark to your PDF file Online or Offline.
- Also Read: How to edit a pdf on mac: 4 methods (3free & 1premium)
- 5 ways to combine pdf files into one pdf document
Hint: If you are professional and regularly work with PDF documents, we suggest you go with Adobe Acrobat DC which gives you almost every PDF editing feature. If you need the cheap and best alternative, we suggest the Wondershare PDF element. Our readers get a special discount on PDFelement. Check This Wondershare discount coupon page for the latest offers.
2. How to add watermark to PDF for Free (Online and Offline Methods)?
Here I am going to explain 2 online methods and 1 offline method to add watermark to PDF free.
You can do it for free using a website on the internet. You just need to upload the file and it will automatically give out the watermarked file. You can add both, your company’s logo or simple text as the watermark.
Video Tutorial
We provided this article in the form of a Video Tutorial for our reader’s convenience. If you are interested in reading, skip the video for now and watch it after the completion of reading this article.
2.1 How to Add watermark to PDF using PDFelement
PDFelement is the best software that helps you to perform several actions in an easy way. It performs operations such as convert to PDF, converts to image, converts to Excel, converts to word, adds or remove the watermark, etc. If you want to enjoy the great possibilities go with the premium version instead of the free version. Let’s start with the task of adding a watermark to the PDF.
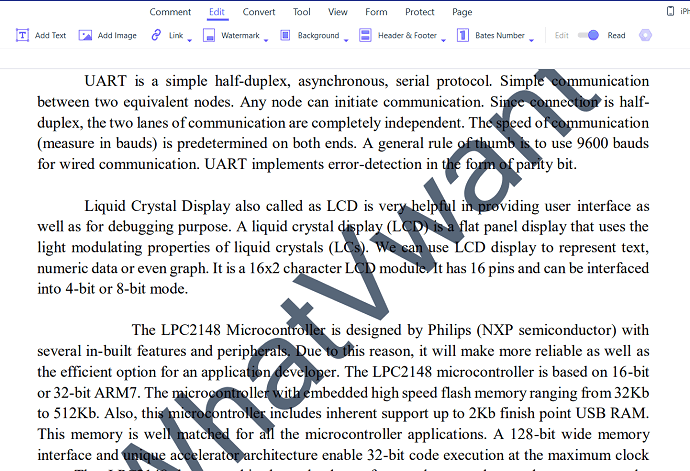
In this, I am going to explain how to add an image or text watermark to the PDF file using PDFelement.
Total Time: 3 minutes
Step:1 Download and Install PDFelement
Firstly Download and install the Wondershare PDF element on your device. Open the Wondershare PDF element software.
Step:2 Select Open file option and upload file
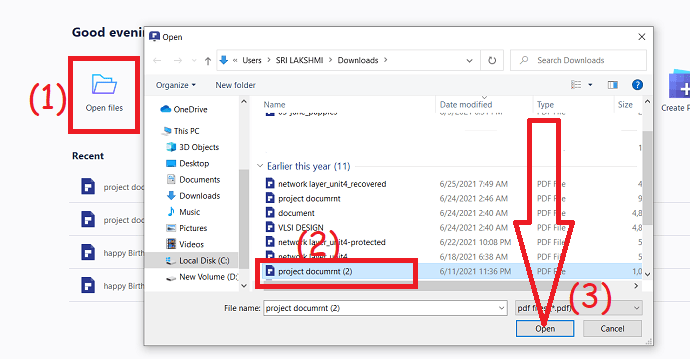
Click on the “Open file” option from the main interface, the program automatically navigates to your local device. Select your desired PDF File that you want to add watermark
Step:3 Add text watermark
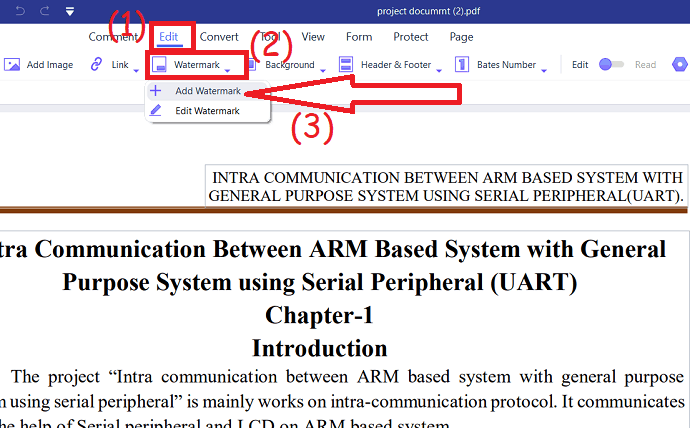
To add text as a watermark to the PDF, select the “New watermark” option from the dropdown of the watermark button under Edit.
A prompt will appear on the screen, from that tap on the plus symbol and select the type of watermark as “Text” type.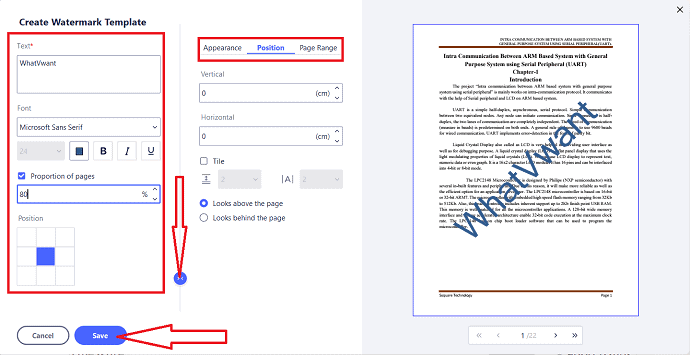
Create a watermark template window that will be displayed on the screen. Enter the text in the text box, choose the font, size, color, proportion of pages, Appearance, page range, opacity, and position as your wish. Finally, click on “save” > “Apply”. And save the file in your desired storage.
Step:4 Add Image as watermark
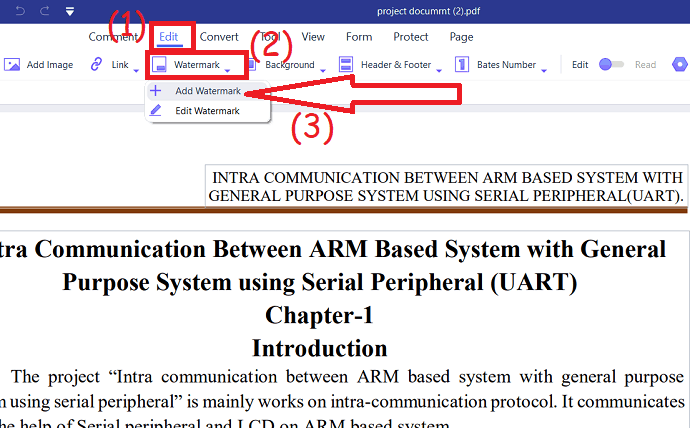
To add an image as a watermark, select the “New watermark” option from the dropdown of the watermark button under Edit. 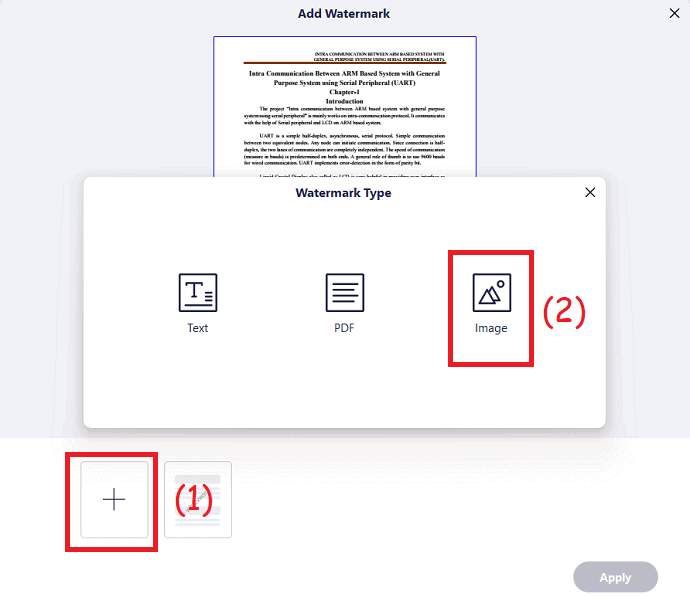
A prompt will appear on the screen. From that click on the plus symbol and select image as watermark type. 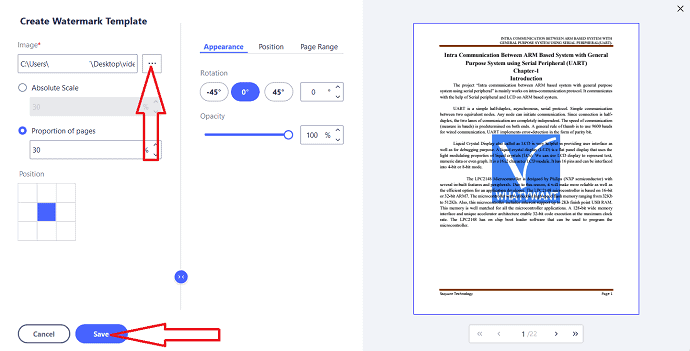
A new window will appear on the screen. Select the three dots just beside the image box. It automatically displays the device storage, selects the image that you want to add as a watermark. Make the changes like position, proportion of pages, Appearance, page range, Opacity, etc. Finally, click on “Save” then click on Apply option. Once the watermark is added to the document, save it in your desired storage.
Supply:
- Wondershare PDFelement,
- PDF Document
2.2 How to add Watermark to PDF using Adobe Acrobat on Windows
Adobe Acrobat DC is the Master for all the software that works on PDFs effectively. It allows you to convert PDF, convert to PDF, create, edit, protect, organize, sign, and many more. In this, I am going to explain how to add a watermark.
2.2.1 How to add Text watermark to PDF
Step-1: Buy and Download Adobe Acrobat Dc from its official site. Install it on your device. Once the completion of installation, launch the application.
Step-2: Click on Tools and choose the “Edit PDF” option under “Create & Edit”.
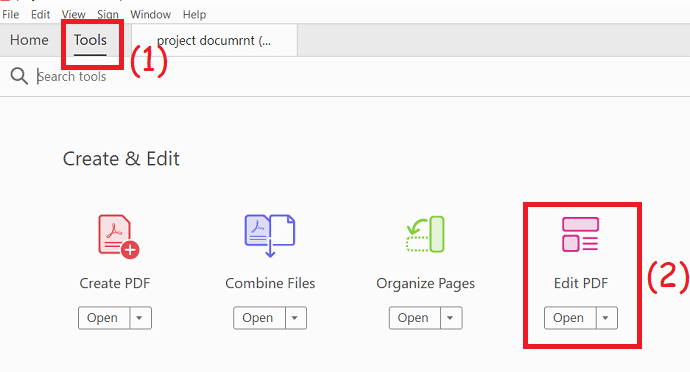
Step-3: You will redirect to the edit PDF window. Upload the file from your device to which you want to add Watermark. The uploaded file will be displayed on the screen. Click on “Watermark” and choose the “Add” option from the drop-down box.
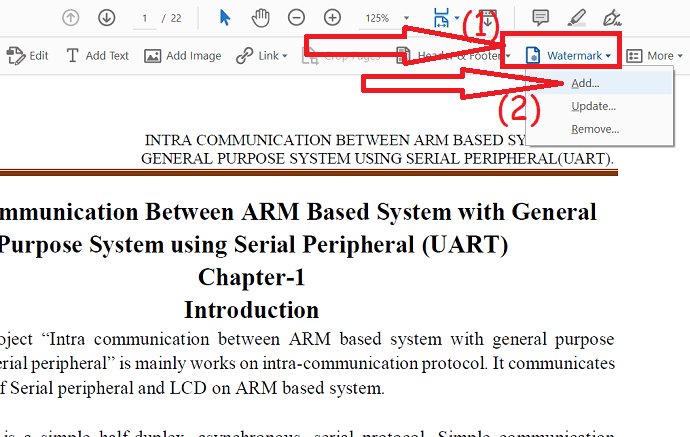
Step-4: A prompt will be displayed on the screen. In that, enter the text in the text box, change the color, font, size position, opacity, rotation location, and many more according to your desire. Finally, click on “OK”.
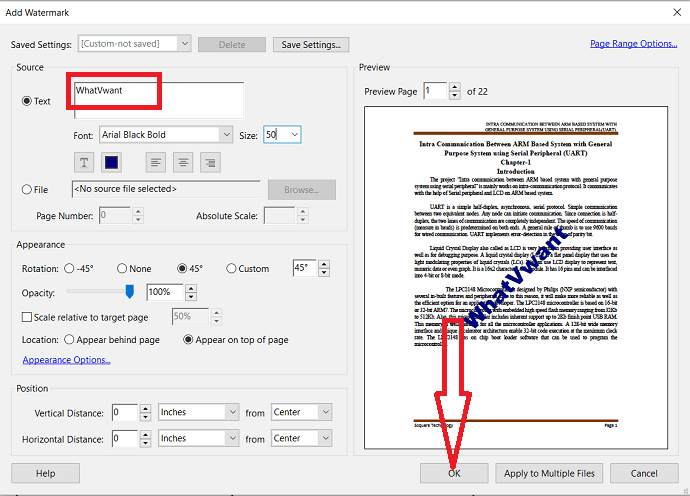
To add an image as a watermark, repeat the first three steps. In the fourth step, enable the file option and tap on “Browse” to upload an image. Click on “Absolute scale” to reduce the size of the image. In the Appearance section, select the rotation, location, opacity, position according to your desired. Finally, click on “OK”.
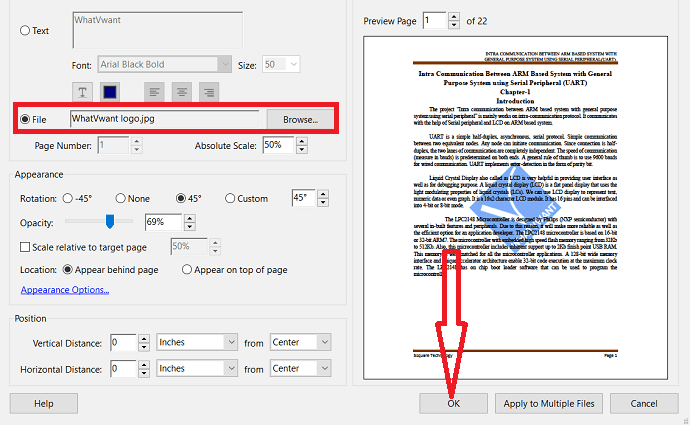
2.3 How to Add Watermark to PDF Online Using PDFCandy
PDFCandy is one of the online software which is used to perform several operations like convert to PDF, convert from PDF, Merge PDF files, Add Watermark, Unlock PDF, and so on. In this, I am going to explain how to add a watermark.
2.3.1 How to Add text as a watermark to PDF Online Using PDFCandy?
STEP-1: Go to PDFCandy Add watermark to PDF page and upload the desired file by selecting the Add file option on the screen.

STEP-2: After uploading the file, select “Text watermark” and fill the box with your desired text.
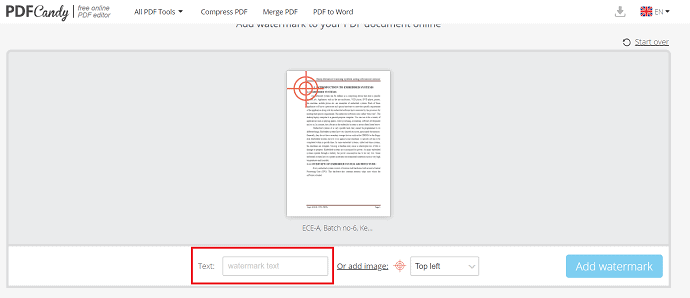
STEP-3: Select the position option of the watermark(i.e where you want to place the watermark on the page). Now click on “add watermark” at the right corner to complete the action.

STEP-4: Finally, the watermark is added to the file, and the download option is available on the screen. Tap on it to download the watermarked file and saved it to your device.
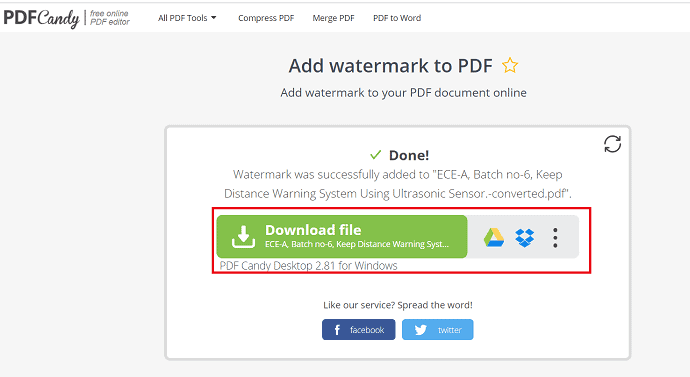
2.3.2 How to Logo as watermark to PDF using PDFCandy?:
STEP-1: Go to PDFCandy and click “Add files” on the screen.
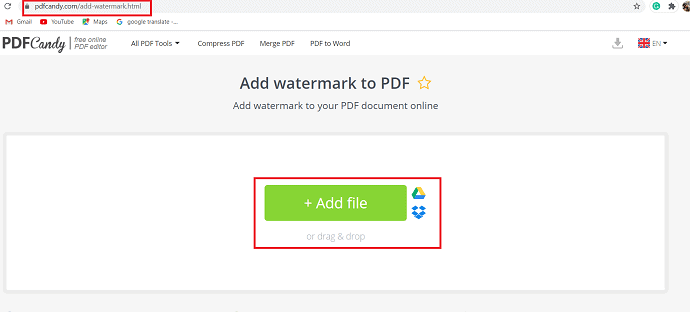
STEP-2: “Open” dialogue box is displayed, from that select your desired file and select “open” to upload the file.
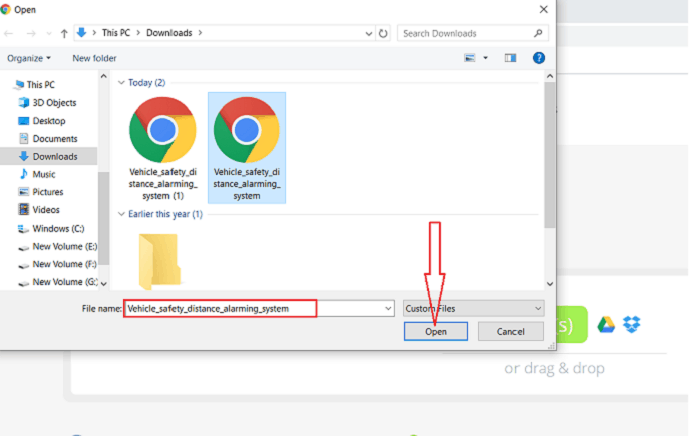
STEP-3: After uploading the file, add a watermark to the file. To add an image as a watermark, then select “Add Image” in the bottom window and select your desired image or logo from the device folders.
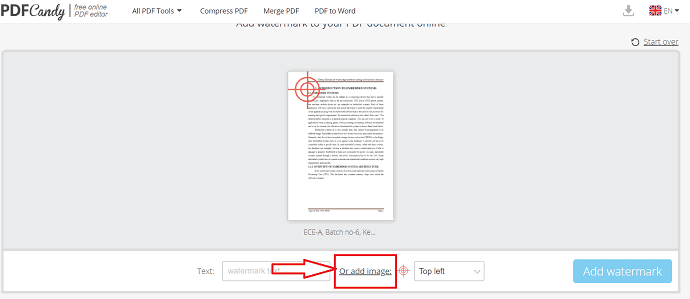
STEP-4: Set the position of the image/logo by using the “position” option below the text option. After the completion of adding all the required elements, click on “Add watermark”.
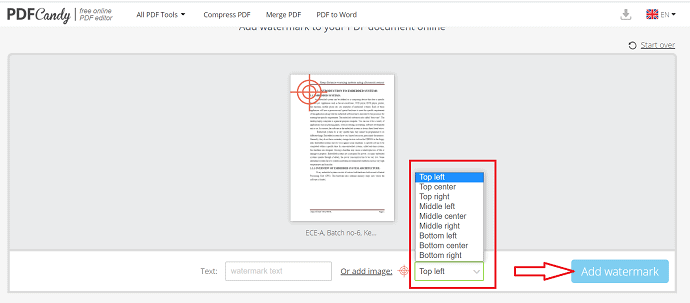
STEP-5: The watermark is added to the entire pdf file and the download option is available to download the watermarked file.
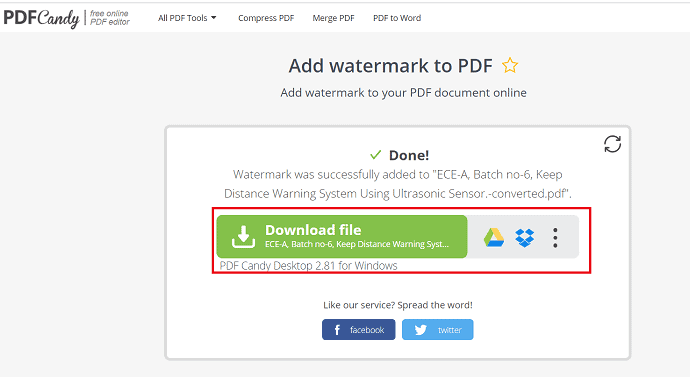
2.4 How to Watermark a PDF online using DeftPDF
DeftPDF is one of the best online software which is used to convert to PDF, convert from PDF, Merge PDF, add watermark, and so on. The below guidelines are used to add watermark to PDF files.
2.4.1 How to put the text as a watermark on PDF using DeftPDF
STEP-1: Login into DeftPDF online software. Watermark PDF online window is opened and hit on the “upload PDF file” option to upload your desired file.
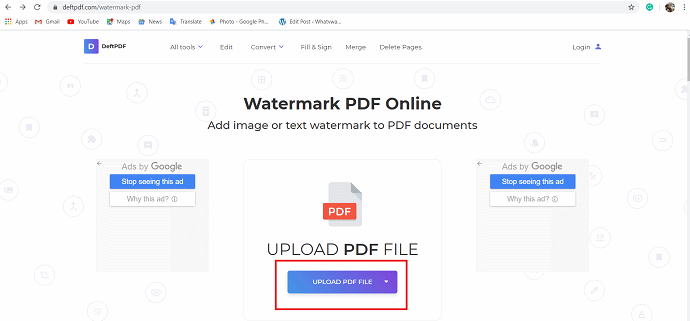
STEP-2: After uploading the file, select “Add Text Watermark” to add text as a watermark. “Click to edit” is displayed as a watermark text. Click on it add your own text.
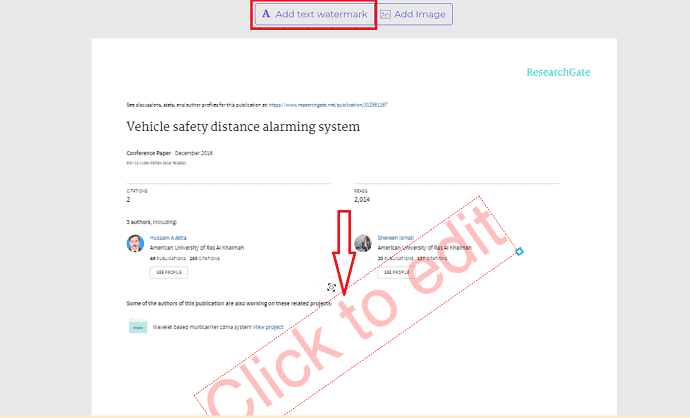
STEP-3: There are several options like opacity, color, font, and recenter. Opacity is used to change the brightness of the text. By moving the slider you can adjust the brightness of the text watermark.
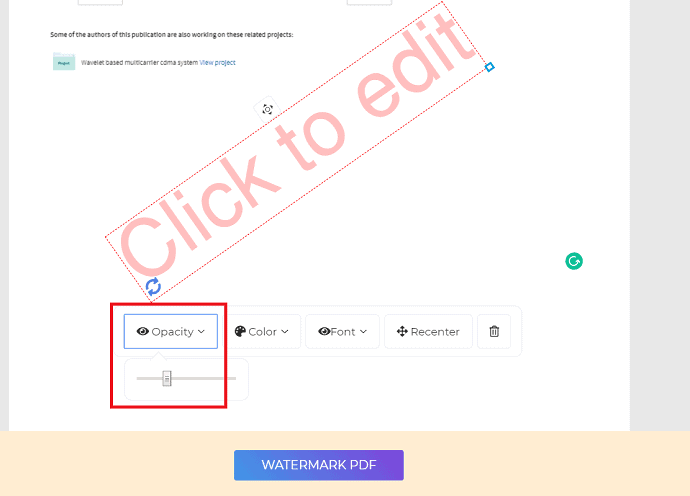
STEP-4: Click on the “color” option. Several colors are displayed on the screen, from that select your desired color to apply for the watermark text.
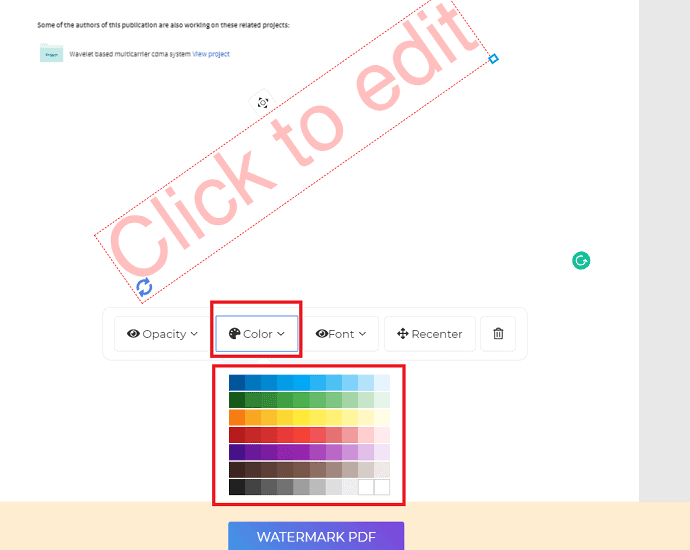
STEP-5: Font and Recenter options are used to change the text font and to arrange the watermark in the center of the page. After the completion of all the changes selects the watermark which is available at the bottom of the screen.
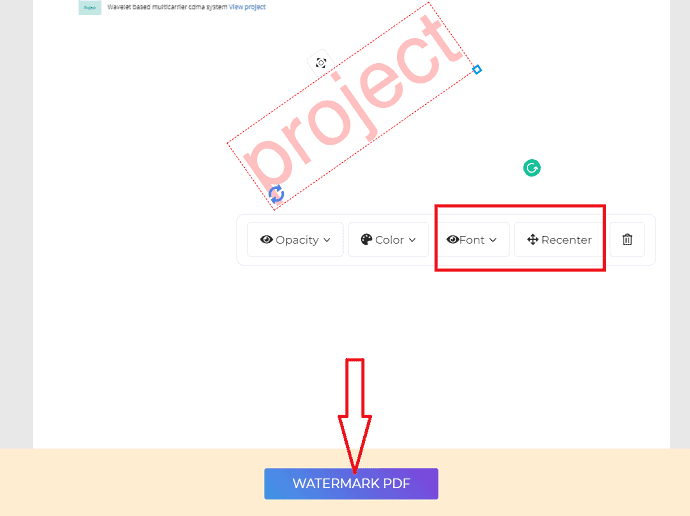
STEP-6: The download option is displayed on the screen. Select that download option to download the watermarked PDF and saved it into your device straight away.
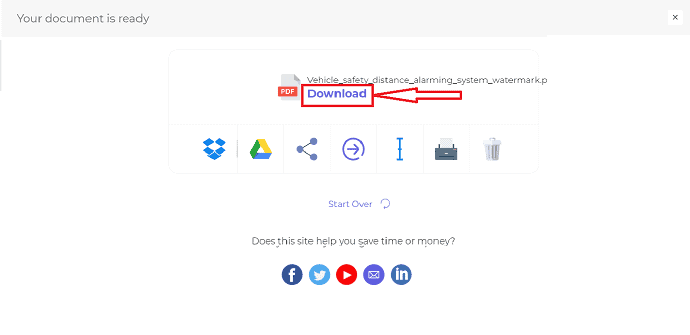
2.4.2 How to Add logo/image as a watermark to PDF using DeftPDF
STEP-1: Login into DeftPDF online website. Watermark PDF online window is displayed on the screen and select “Upload PDF file” to upload your desired PDF file.
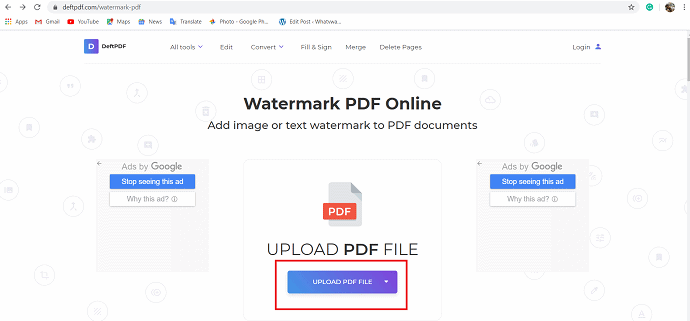
STEP-2: After uploading a file, select the “Add image” option to add a logo watermark.
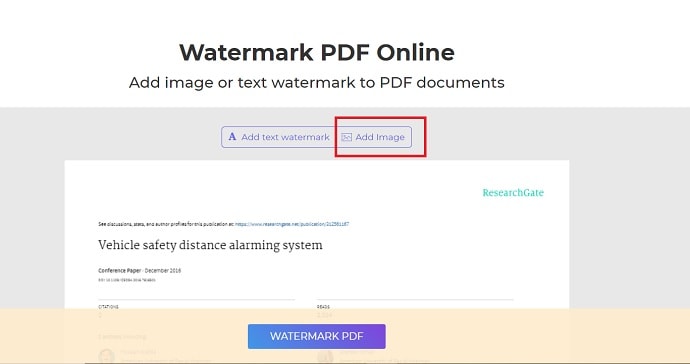
STEP-3: “open” dialogue box is displayed on the screen. Select a logo/image which you want to add as a watermark and click on the “open” option. The logo/image is applied as a watermark.
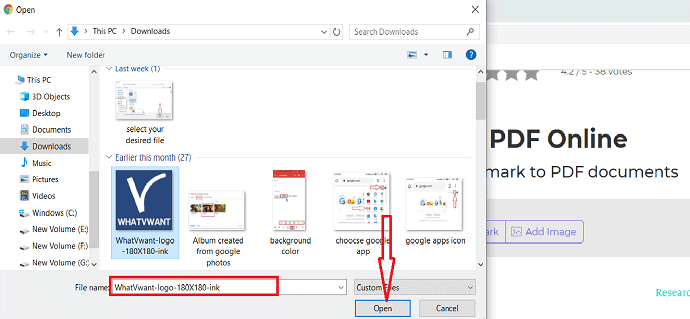
STEP-4: Below the logo watermark, you can see the options like opacity and recenter. Opacity is used to change the brightness of the watermark. Recenter is used to place the watermark at the center of the page when move some away from the center while making changes. Now, select a watermark PDF below the screen.
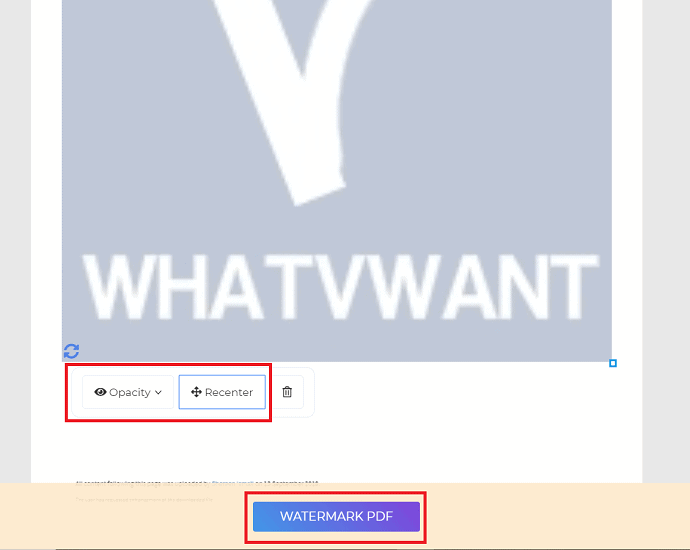
STEP-5: Finally, the download option is displayed on the screen. select the “download” option to download the watermarked PDF file and saved it into your device.
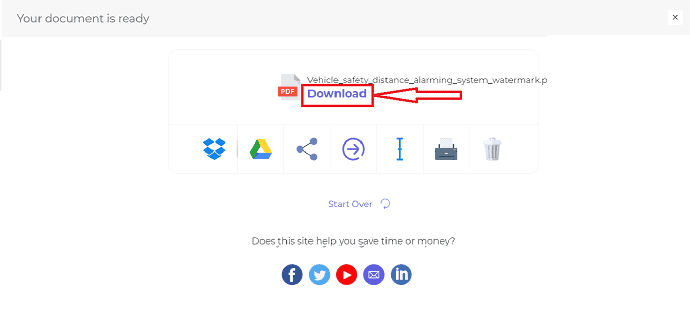
- Also Read: The best PDF password recovery tool: Password Recovery Tool
- 4 ways to convert pdf file into a text file
2.5 How to add Watermark to PDF free offline
You can also add a watermark in the offline version for free of cost by installing one of the suitable apps. In this article, I can suggest a CleverPDF offline method to add a watermark.
2.5.1 How to insert text as a watermark in PDF
STEP-1: Open the CleverPDF app on your device. Several operations like convert PDF to, convert to PDF, Encrypt, Unlock, PDF watermark, and so on are displayed on the screen. Select “PDF watermark”.
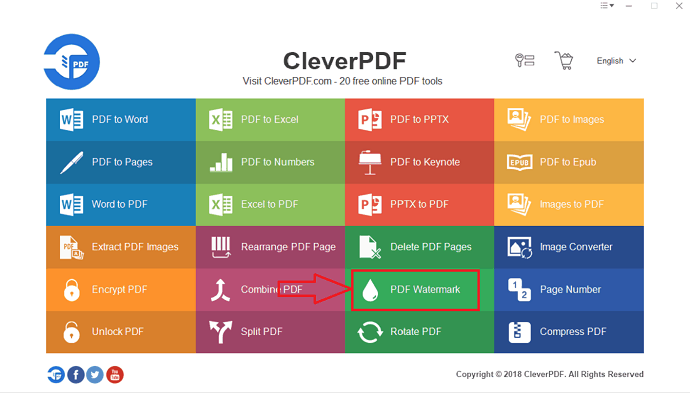
STEP-2: The PDF watermark dialogue box is opened, from that select the “ADD” option and upload your desired PDF file from your device.
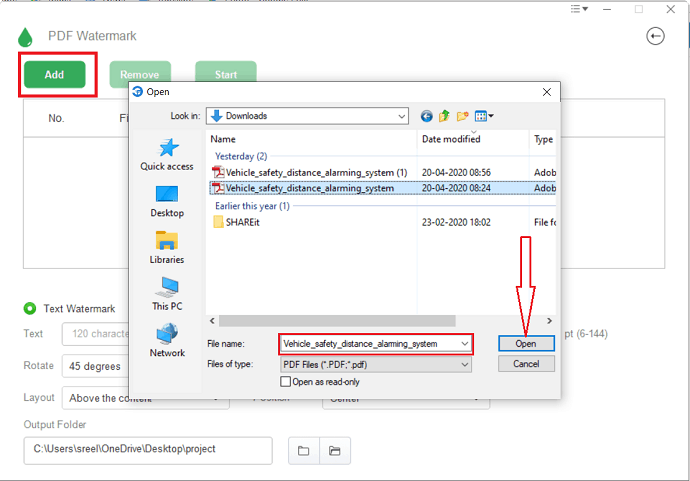
STEP-3: Once you upload the file, select “Text watermark” to add text as a watermark to the PDF. Then fill the box below with the text you want to add as the watermark.
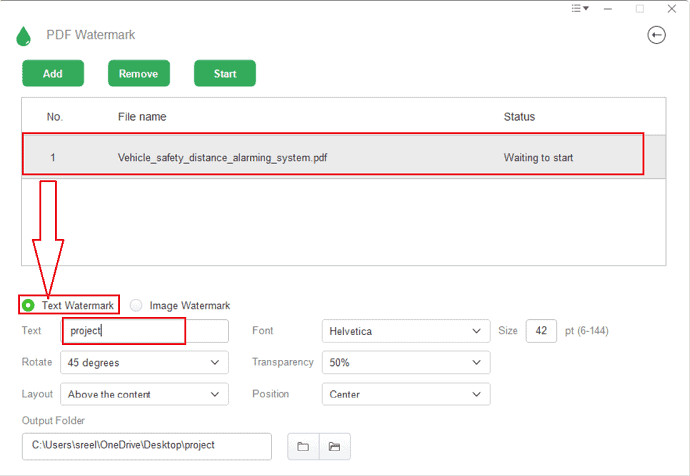
STEP-4: Now add the angle you want to tilt the watermark text at, the recommended angle of tilting is 45 degrees but you can do it according to your need. If you don’t want the text to tilt at all, keep the angle as 0.
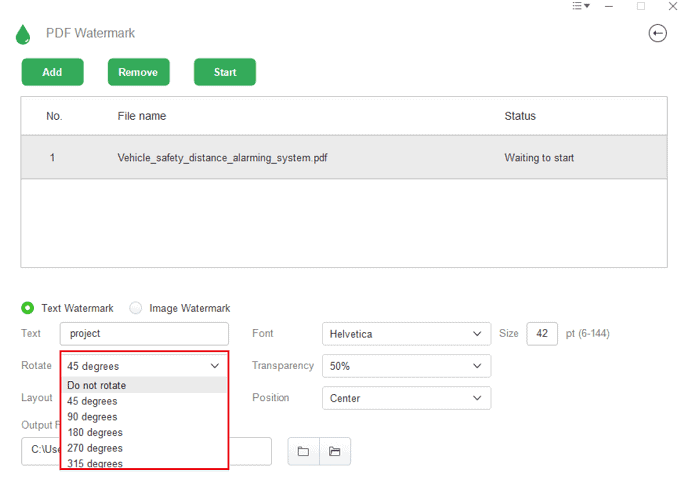
STEP-5: And also select the type of font, size, Layout, Transparency of the watermark, and position.
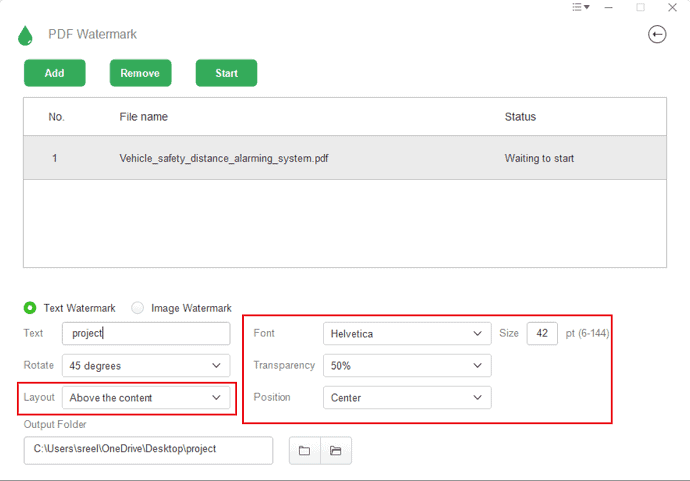
STEP-6: Select the folder icon at the bottom of the screen. “Select output folder” dialogue box is opened, select the folder where you want to save the file, and click on “OK”.
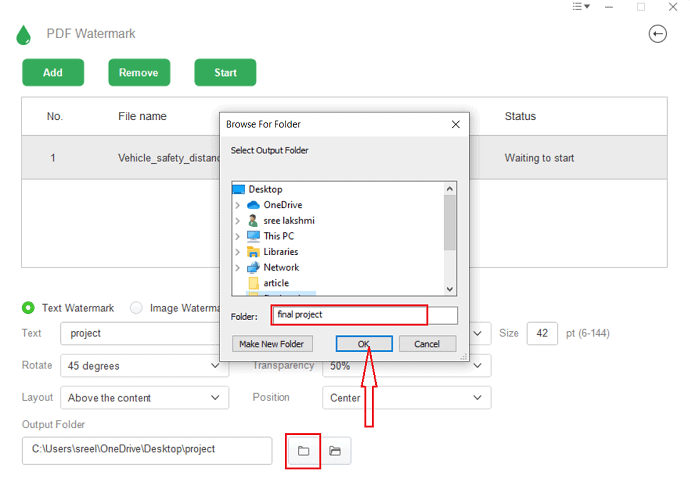
STEP-7: Now tap on the “start” option to add watermark to the PDF file and the watermark added file saved into your device.
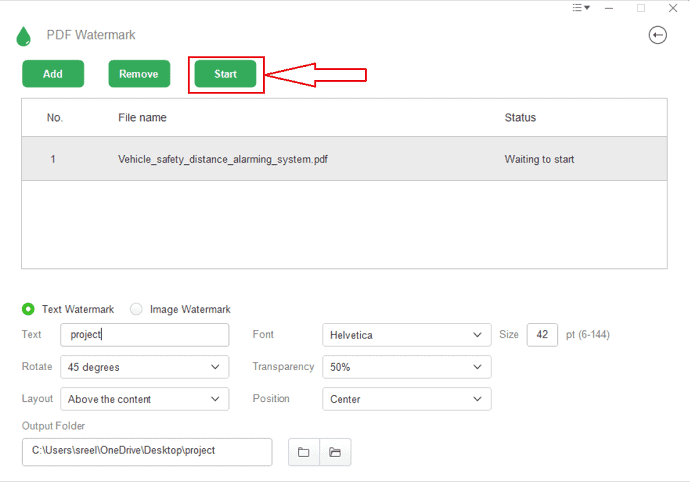
2.5.2 How to add Logo/image as a watermark to PDF
STEP-1: Open the CleverPDF app on your device. Several operations like convert PDF to, convert to PDF, Encrypt, Unlock, PDF watermark, and so on are displayed on the screen. Select “PDF watermark”.
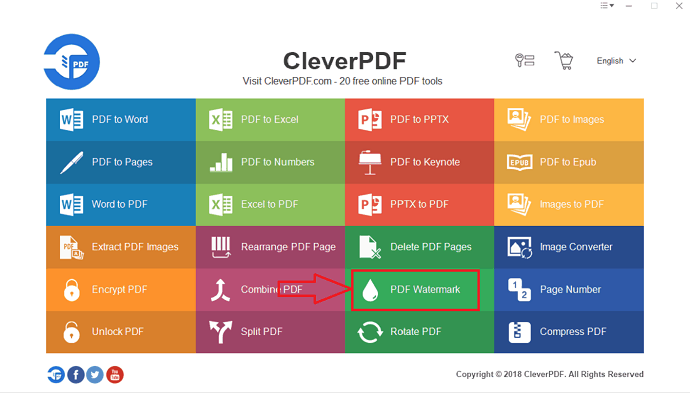
STEP-2: In the PDF watermark window select “ADD” and upload your desired file. Select “Image watermark” which is next to the text watermark. Click on “Choose file” and select the logo or image from the device.
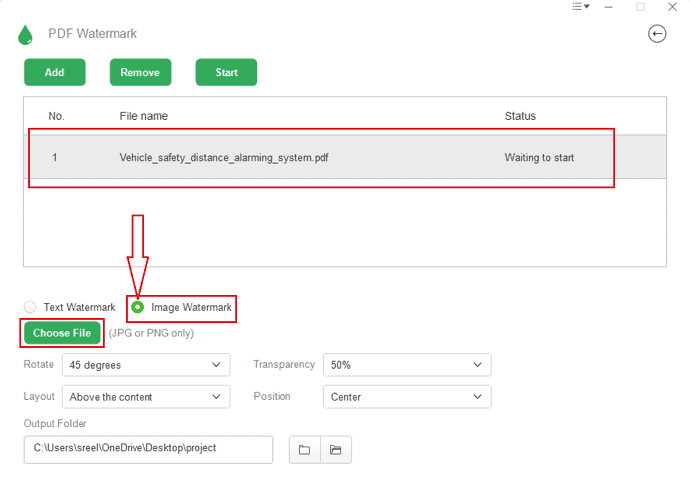
STEP-3: Now add the angle you want to tilt the watermark text at, the recommended angle of tilting is 45 degrees but you can do it according to your need. If you don’t want the text to tilt at all, keep the angle as 0.
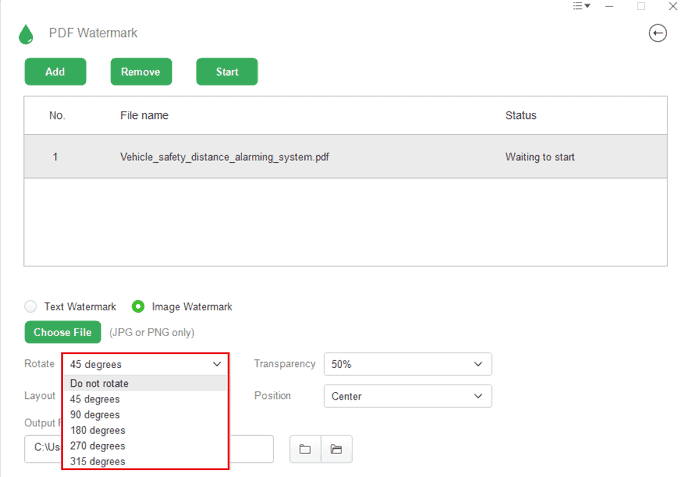
STEP-4: Add the transparency level of the logo and also select the position and layout of the logo watermark.
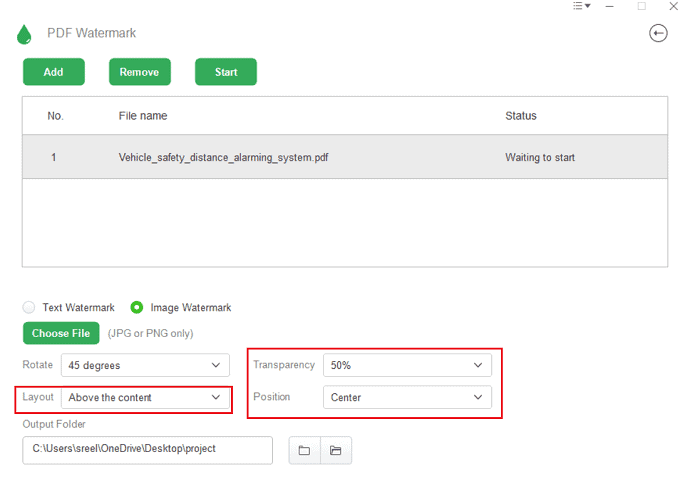
STEP-5: Now add the destination folder address to save the watermark added file.
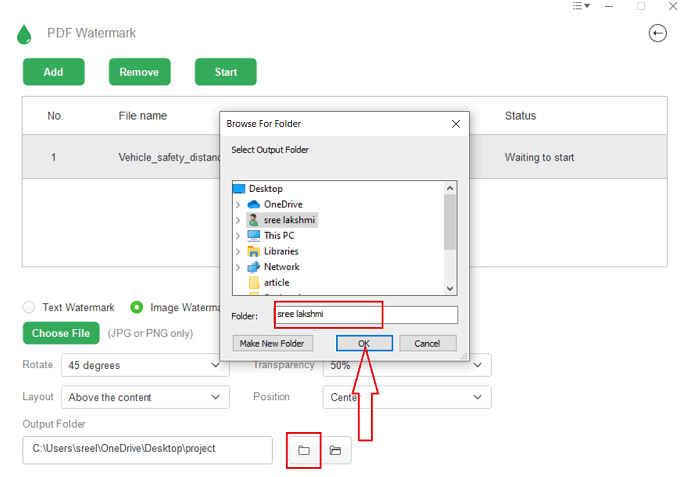
STEP-6: Finally, tap on the “start” option the watermark will be added and the watermark added file is saved into your device.
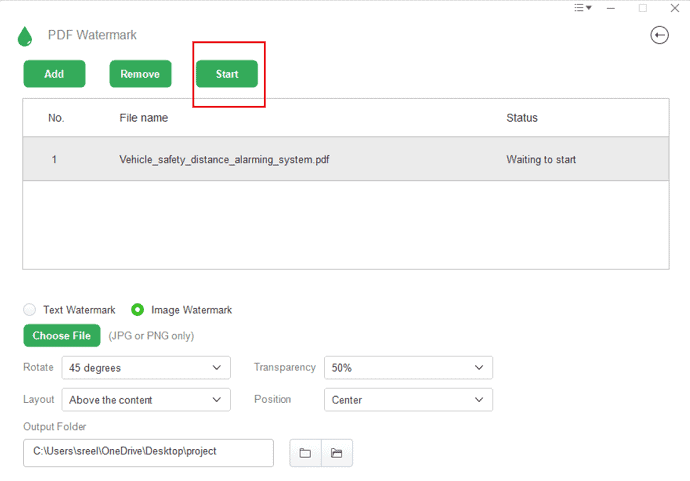
- Also Read: 5 free methods to add a signature to pdf online
- PDFHow to use pdf expert to get the most out of scientific books, journals, and Articles.
2.6.How to add watermark to PDF on Mac using Acrobat
If you are a professional and regularly work with PDF documents or files, then it is suggested to you to go with Adobe Acrobat DC which gives you almost every PDF editing feature.
- First, open your PDF file using Adobe Acrobat Reader.
- Click on the “File” option from the top main menu.
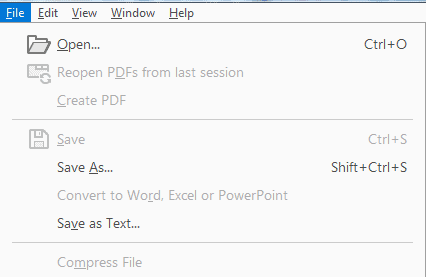
- Select the PDF file that you want to add a watermark on it.
- Click on the “Tools” tab from the top menu beside the Home tab.
- Now choose the “Edit PDF” option from the options available.

- Click on “Watermark” and then click on the “Add” button.

- In order to apply the watermark selectively to the individual pages, click on the “Page Range Options” available. Then specify a page range and choose a “Subset” option, as needed and your wish will be done.
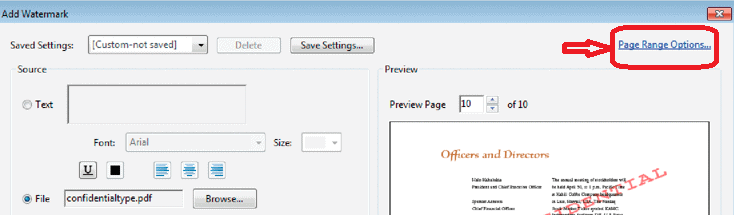
- Also Read: How to edit a pdf on mac: 4 methods (3free & 1premium)
- 5 ways to combine pdf files into one pdf document
2.6.1 Specify the watermark how you want:
- To reuse an existing watermark that you already created and watermark options that you have been saved in an earlier session, then select it from the Saved Settings menu.
- If you want to create a text watermark, then select the Text option, and type the text that you wish in the box. You can even adjust the text formatting options as you want.
- If you want to use an image as a watermark, then you have to select File. Then click Browse and select the image file that you want to add as a Watermark.
- Suppose if the file has multiple pages with images, then you need to specify the Page Number in which you want to add the Watermark.
- Note: Only PDF, JPEG, and BMP images can be used as watermarks in the PDF files.
2.6.2 To change the size of an image watermark, do one of the following:
- Suppose if you want to resize the watermark in relation to your original image file size, enter the amount of percentage in the Absolute Scale option (in the Source area of the dialog box).
- To resize the watermark in relation to the PDF page dimensions (Width * Height), enter a percentage in the Scale Relative To Target Page (in the Appearance area of the dialog box).
2.6.3 To adjust the appearance and position of the watermark, as needed:

- Click on “Appearance Options” and specify the following options to adjust the appearance as required for you.
- To specify when the watermark should appear in your PDF file, then select or deselect “Show When Printing” and “Show When Displaying On Screen” checkboxes.
- To control variations in a PDF with pages of varying sizes, then select or deselect Keep Position And Size Of Watermark Text Constant When Printing On Different Page Sizes.
- You May Like 8 Best Ways to Improve Mac Performance and Speed
- How do I create playlist in iTunes on Mac
- How to Encrypt Files on Mac with Password Protection
2.7 How Do I Watermark PDF on PC or Mac using Foxitsoftware?
This method works for both Mac and PC. Download and Install Foxit software.
- Open any PDF file with Foxit Reader.
- Click on the PDF sign shows that in the below screenshot. you will see “Create signature” and “manage signature” options.
- Click on “Create signature”.
- You will get an option to import the image and to create your own image.
- Create an image with paint and import that image here by clicking on the “Browse” option.
- Click on save. now the watermark image is created. Like this, you can create any number of images.
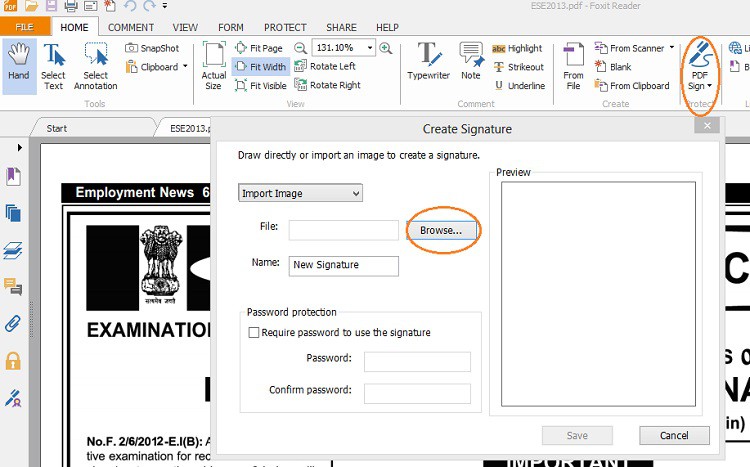
- Now open a pdf file with Foxit reader, on which you want to watermark PDF with the image.
- Click on the PDF sign. one more time. Select any one image, if you had created many images. One rectangular box comes along with your courser.
- Click on the page where you want to place a watermark.
- Increase the size by dragging the rectangular box.
- Double click on that box, the watermark will be placed.
3.Conclusion: Which is the best method to add watermark to PDF
There are several other websites to add watermark in PDF online or without. But all the sites I found were not free, and many software were not adding any logo watermark. But the methods which are explained in the above article are the best ones to add text and logo as a watermark. These methods are free of cost, you don’t need to pay a single penny to add a watermark to your PDF file.
Among all methods, PDFCandy is the best and easy to use the website. If you need the complete PDF editing features, we suggest you go with Adobe Acrobat DC. When you need the cheap and best alternative to Adobe Acrobat DC, we suggest you Wondershare PDFelement.
In this article, we have explained the ways to add watermark to your documents as simple as you think. Simply follow the directions mentioned in this article.
I hope this tutorial helped you to add Watermark to any PDF document for Free Online and Offline Methods. If you like this article, please share it and follow WhatVwant on Facebook, Twitter, and YouTube for more tips.
How to Add Watermark to PDF for Free Online and Offline Methods-FAQs
Can I add the logo as a watermark for PDF?
Yes. You can add the logo as Watermark for PDF.
Is there any free method to add watermark to the PDF?
There are both free and paid versions, you can select according to your need.
Which is the best online method to add a watermark?
PDF candy is the best and easy online method to add watermark.
How to add logo as watermark using cleverPDF?
Open cleverPDF and select PDF watermark from the main screen. Upload the PDF file, select the “Image Watermark” option, and select the logo from the device. Set the angle, transparency, etc., and finally hit on the “Start” option.
