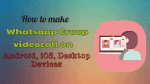Do you want to know how to use the most exciting feature of WhatsApp Group Video Call on your Android or iOS or Desktop device?
Then go through this article on how to make WhatsApp Group Video Call or WhatsApp video conference call on your Android, iOS, and desktop devices.
What is WhatsApp Group Video Call or WhatsApp Conference call?
Making a video call on your WhatsApp with more than one contact is called WhatsApp Group Video Call.
Now you can easily make WhatsApp group video call on any device like Android, iOS, and desktop devices.
In July 2018, WhatsApp released the video call feature to its Android and iOS Apps users. But this video call feature is not available to WhatsApp desktop app users.
However, desktop users can make WhatsApp group video call straight from their desktop device by using Android emulators like NoxPlayer, BlueStacks, and more.
What is the WhatsApp Group video call limit?
Currently, WhatsApp allows you to make a group video call with up to four people total (including you).
- You Might Like: How to Enable WhatsApp Dark Mode: A Most Awaited Feature From WhatsApp For Billion of Its Users
- How to Block contacts on WhatsApp to stop receiving messages
How To Make WhatsApp Group Video Call or WhatsApp Conference call
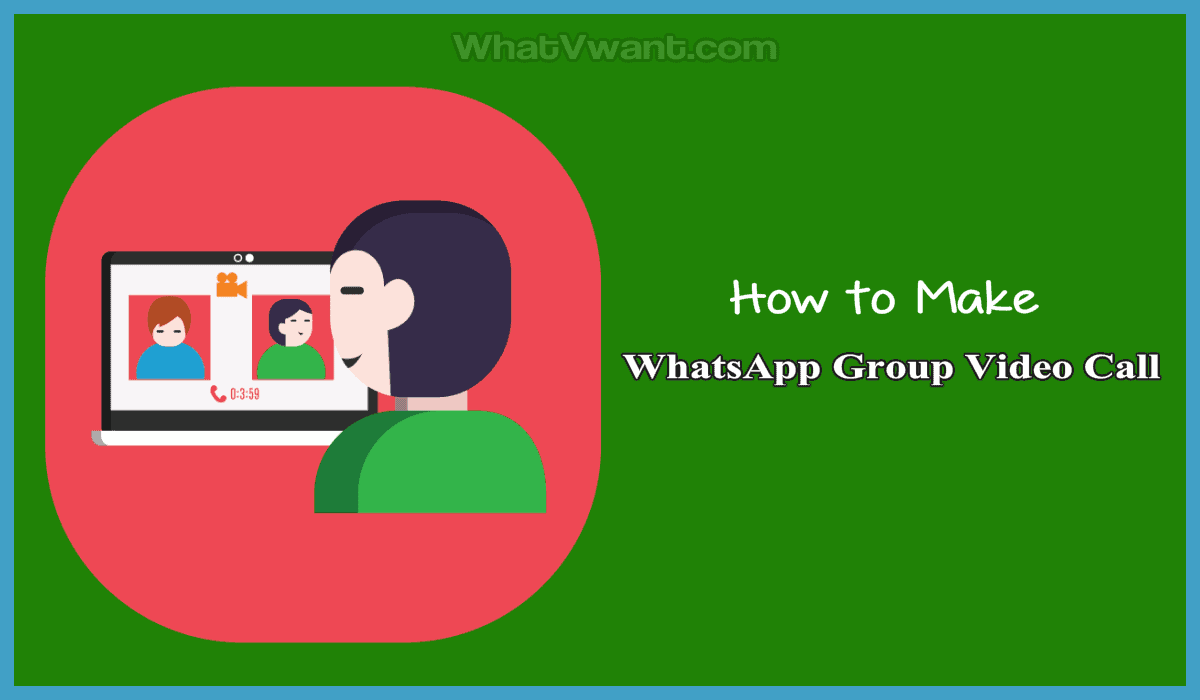
WhatsApp Group Video Call is one of the great features use by billions of WhatsApp users.
On average, WhatsApp users spend over 2 billion minutes on calls per day (Voice and Video Calls).
Now you can too use and enjoy the WhatsApp group video call with your friends, family members, colleagues, and others on your Android, iOS or desktop device.
Now let’s see how to make a WhatsApp group video call on your Android, iOS, and Desktop devices.
1. How To Make a WhatsApp Group Video Call on Android
- WhatsApp video call feature is available for Android 4.1 and higher devices.
- And your Android device must have a strong internet connection while placing or receiving video calls.
- Now let’s see how to make a WhatsApp Group Video Call on your Android.
1.1 How To Make a WhatsApp Group Video Call “From A Group” On Android
Step1: First you have to create a group on your WhatsApp to make a group video call. If you have already created, then open that group on your WhatsApp.
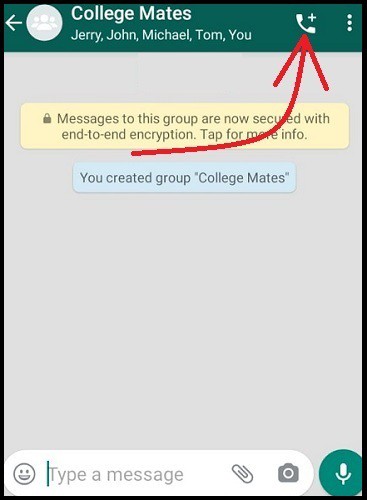
Step2: Next, click on the Call icon present in the top right corner.
Step3: Next, the list of contacts present in this group opens.
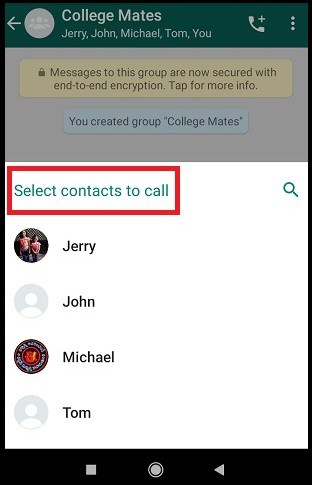
Step4: Next, simply tap on the contacts to select.
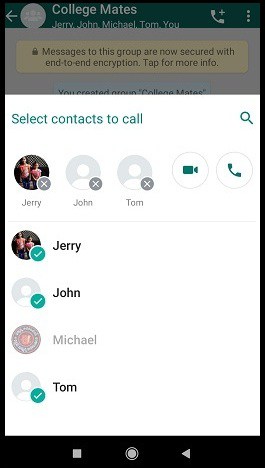
Step5: Currently, WhatsApp allows you to select a maximum of three contacts only. If you try to select for the fourth contact from the list, then WhatsApp won’t allow you. And it displays a message like “You can only select 3 participants”
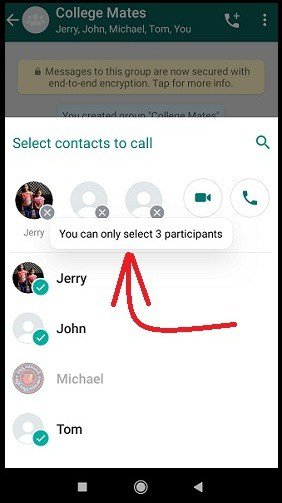
Step6: After selecting 3 participants, then tap on Video Call icon.
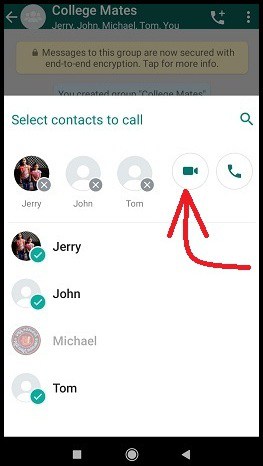
Step7: Next, wait for the group video call to connect to all the selected contacts. Whenever the video call is connected to all the selected contacts, then you can start and enjoy WhatsApp Group Video Call with your friends on your Android device.
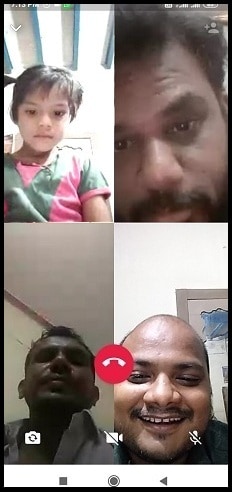
That’s it! You have now learned how to make WhatsApp Group Video Call “From A Group” on your Android device.
1.2 How To Make a WhatsApp Conference Call From The ‘CALLS’ Tab On Android
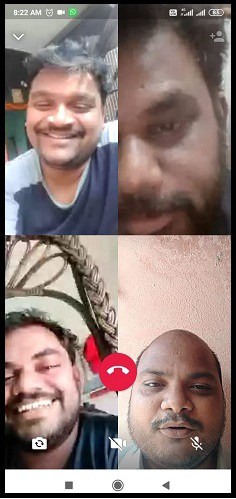
In this section, you can see how to make a WhatsApp Group Video Call without creating a group.
Total Time: 2 minutes
Step1: Go to CALLS tab page on your WhatsApp
Open WhatsApp on your Android device. And tap on the CALLS tab present in the top right corner. Then hit on Call icon present in the bottom right corner.
Step2: Select contacts for making WhatsApp group video call
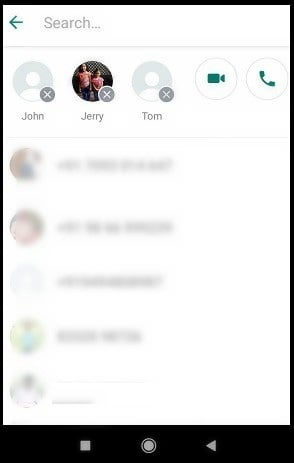
Next, hit on ‘New group call‘. And select the contacts that you want to add to WhatsApp Group Video Call.
Step3: Check how many participants does WhatsApp allow you to select
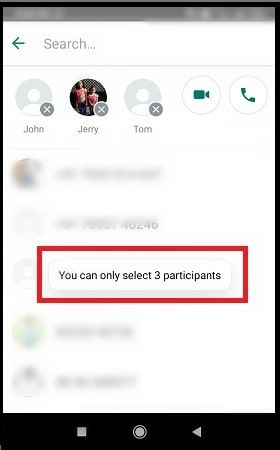
Suppose if you try to select for more than 3 participants, then WhatsApp won’t allow you to select the fourth person. Because currently, WhatsApp allows you to select only 3 participants.
Step4: Get Ready For WhatsApp Group Video Call
After selecting 3 participants, then tap on Video Call icon. Then WhatsApp starts connecting your selected contacts with you.
Step5: Start WhatsApp Group Video Call With Your Selected Contacts And Enjoy It
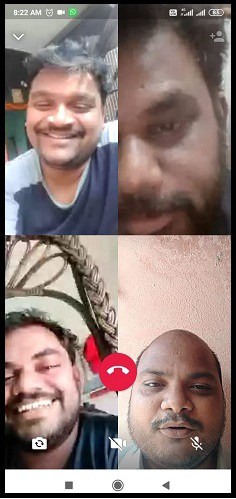
Next, wait for the group video call to connect to all the selected contacts. Whenever the video call is connected to all the selected contacts, then you can start and enjoy WhatsApp Group Video Call with your friends on your Android device.
That’s it! You have now learned how to make WhatsApp Group Video Call from the CALLS tab on your Android device.
1.3 How To Make a WhatsApp Group Video Call “From An Individual Chat” On Android
Step1: Open WhatsApp on your Android. And then the chat of one of the contacts that you would like to add to WhatsApp Group Video Call. Next, click on the Video Call icon.
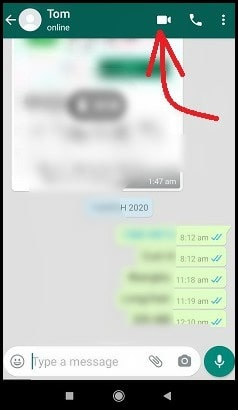
Step2: Next, WhatsApp starts connecting the contact with you. Once connected you can start a video call with the first participant. Then click on the Add Participant icon to add the second participant.
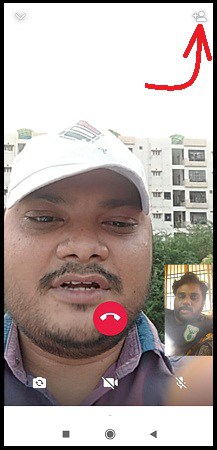
Step3: Next, search for the second contact to add to the ongoing WhatsApp Video Call.
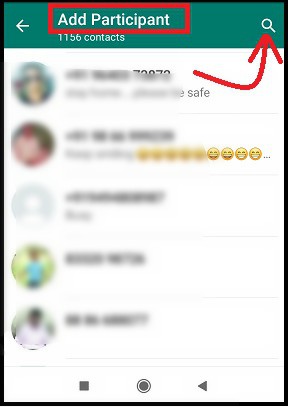
Step4: Next, if you select the second participant, then a confirmation message is displayed like “Add John to group call”. Now click on ADD to invite or add the second participant for the ongoing WhatsApp Video Call.
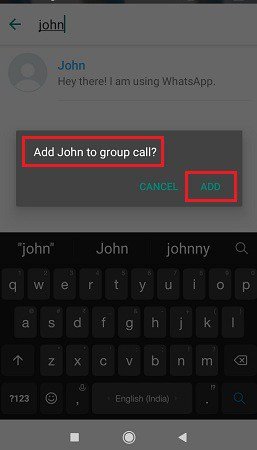
Step5: Similarly add the third participant to the ongoing WhatsApp Group Video Call.
That’s it! You have now learned how to make WhatsApp Group Video Call “From An Individual Chat” on your Android device.
Read It: How to Recover deleted WhatsApp messages
2. How To Make a WhatsApp Group Video Call on iPhone
WhatsApp video call feature is available for iOS devices from July 2018 onwards.
To place or receive video calls, your iOS device must have a strong internet connection.
Now let’s see how to make a WhatsApp Group Video Call on your iPhone.
2.1 How To Make a WhatsApp Group Video Call “From A Group” On iPhone
Step1: First you have to create a group on your WhatsApp to make a group video call. If you have already created, then open that group on your WhatsApp.
Step2: Next, click on the Call icon ![]()
Step3: Next, select the contacts that you want to add to WhatsApp Group Video Call. Currently, WhatsApp allows you to select only 3 contacts.
Step4: After selecting 3 contacts, then click on the Video Call icon ![]()
Step5: Next, wait for the group video call to connect to all the selected contacts. Whenever the video call is connected to all the selected contacts, then you can start and enjoy WhatsApp Group Video Call with your friends on your iPhone device.
That’s it! You have now learned how to make WhatsApp Group Video Call “From A Group” on your iPhone device.
2.2 How To Make a WhatsApp Group Video Call From The “CALLS” Tab On iPhone
In the earlier method, you have seen making a WhatsApp Group Video Call from a created group. But in this method, you can see how to make a WhatsApp Group Video Call without creating a group. Now let’s go through the following steps to do this:
Step1: Open WhatsApp on your iPhone device. And tap on the CALLS tab present in the top right corner. Then hit on the Call icon ![]()
Step2: Next, hit on ‘New group call‘ ![]()
And select the contacts that you want to add to WhatsApp Group Video Call.
Step3: Currently, WhatsApp allows you to select only 3 contacts. So, you can select only 3 contacts.
Step4: After selecting 3 contacts, then click on the Video Call icon ![]()
Then WhatsApp starts connecting your selected contacts with you.
Step5: Next, wait for the group video call to connect to all the selected contacts. Whenever the video call is connected to all the selected contacts, then you can start and enjoy WhatsApp Group Video Call with your friends on your iPhone device.
That’s it! You have now learned how to make WhatsApp Group Video Call from the CALLS tab on your iPhone device.
2.3 How To Make a WhatsApp Group Video Call “From An Individual Chat” On iPhone
Step1: Open WhatsApp on your iPhone. And then the chat of one of the contacts that you would like to add to WhatsApp Group Video Call. Next, click on the Video Call icon ![]()
Step2: Next, WhatsApp starts connecting the contact with you. Once connected you can start a video call with the first participant. Then to add the second participant, simply click on the Add Participant icon ![]()
Step3: Next search and select the second participant. Suppose if you select the second participant, then a confirmation message is displayed like “Add XXXXX to group call”. Now click on ADD to add the second participant for the ongoing WhatsApp Video Call.
Step4: Similarly add the third participant to the ongoing WhatsApp Group Video Call.
That’s it! You have now learned how to make WhatsApp Group Video Call “From An Individual Chat” on your iPhone device.
Recommended: How to Backup WhatsApp messages with Google Drive
3. How To Make a WhatsApp Group Video Call On Desktop
- Currently, the WhatsApp video call feature is available only for WhatsApp Android and iOS Apps users.
- But video call feature is not available for the WhatsApp desktop app users.
- However, you can use Android emulators like NoxPlayer, BlueStacks, and more to make WhatsApp group video call on your Laptop or PC or Mac.
- Now let’s see how to do this.
Step1: Download and install the best Android Emulators like NoxPlayer, BlueStacks, and more on your desktop device.
Step2: Next, follow a few instructions and install WhatsApp mobile app on NoxPlayer.
Step3: Next, click on the Open button, when WhatsApp installation completes. And follow a few instructions to log in WhatsApp on NoxPlayer with your phone number.
Step4: Once you log in, astonishingly, you can view the same WhatsApp mobile app on NoxPlayer.
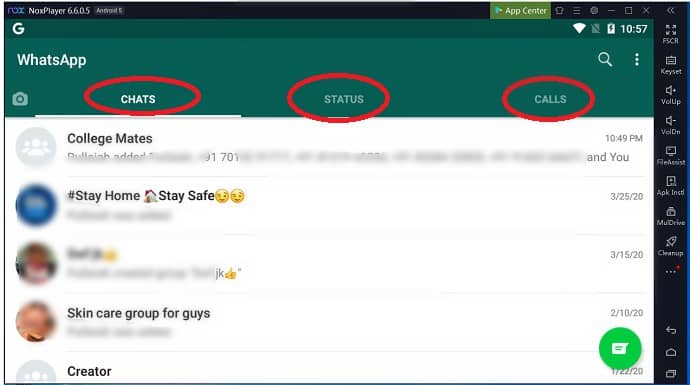
Step5: Now you can operate WhatsApp on NoxPlayer easily in the same manner as you do on your Android or iPhone device. So, follow earlier techniques discussed for Android or iPhone to make a WhatsApp group video call from your desktop device using NoxPlayer.
That’s it! You have now learned how to make WhatsApp Group Video Call on your desktop device using Android emulators like NoxPlayer.
WhatsApp Group Video Call Pros
- If you have data balance, then you can make WhatsApp group video call on any of your devices like Android, iOS, and desktop devices.
- Just like other social apps, here you don’t need to create any group on your WhatsApp to make a group video call. You can directly make WhatsApp group video call from the CALLS tab.
- In WhatsApp, calls, messages, photos, videos, documents, and voice messages are secured with end-to-end encryption. This means even WhatsApp and third parties can’t read them.
- WhatsApp group video call permits you to always in touch with your contacts.
- WhatsApp won’t charge you for making a group video call on your Android or iOS or desktop device. All you need is an internet connection.
WhatsApp Group Video Call Cons
- You and your contacts must have strong internet connections while placing or receiving a video call. Otherwise, the quality of video and audio is not good.
- There is a delay in voice communication observed in most cases. That is, if you speak something, then your audio will not transfer instantly. But there might be a delay of 3 to 5 seconds.
- Currently, WhatsApp allows you to make a group video call with up to four people only (including you). But other social apps are allowing group video call for more than 4 people.
- At present, the WhatsApp video call feature is rolling out on its Android and iOS apps only. But to till now, this feature is not included in its desktop App.
- During a group video call, you can’t remove a contact. The contact would require to hang up their phone to disconnect from the call.
Conclusion
Making WhatsApp Group Video Call is now easy. You can now know how to make WhatsApp group video call on your Android, iOS, and desktop devices.
One thing you have to remember is that for good audio and video quality, you and your contacts must have strong Internet connections while placing or receiving group video calls.
- Read Next: How to compress a video on android for email, whatsapp,..
- How to send a video from android to email, whatsapp,.
I hope this article can really aid you to know how to make WhatsApp Group Video Call on any of your devices like Android, iOS, and Desktop devices. If you like this article, please share it and follow whatvwant on Facebook, Twitter, and YouTube for more tips.
How To Make WhatsApp Group Video Call: FAQs
Can you do a group video call on WhatsApp?
Yes. Simply go to the CALLS tab on your WhatsApp and hit on the Call icon ![]()
Next hit on New group call ![]()
Next search and select contacts that you want to add to WhatsApp Group Video Call.
Next tap on Video Call icon ![]()
How many members can join in WhatsApp group video call?
Currently, WhatsApp allows you to make a group video call with up to four people total (including you).
Can WhatsApp record video calls?
No.
How can I video call from my laptop to WhatsApp?
Currently, WhatsApp video call is available only for WhatsApp Android and iOS Apps. But video call feature is not available for the WhatsApp desktop app. However, you can use Android emulators like NoxPlayer, BlueStacks, and more to make WhatsApp video call on your Laptop or PC or Mac.
How do I turn on camera for WhatsApp video call?
By default, WhatsApp video call uses the front camera of your Android or iOS device. However, you have the choice to switch it to the rear camera at any point you desire.
How do I turn off camera on WhatsApp video call?
During a WhatsApp group video call, if you want to turn your video or camera off, then simply tap on the screen and then on Video off ![]()
Can a third party see my WhatsApp video call?
No. In WhatsApp, calls, messages, photos, videos, documents, and voice messages are secured with end-to-end encryption. This means even WhatsApp and third parties can’t see them.
Can I video call on WhatsApp on my Mac?
Currently, WhatsApp video call is available only for WhatsApp Android and iOS Apps only. But video call feature is not available for the WhatsApp desktop app. However, you can use Android emulators like NoxPlayer and more to make WhatsApp video call on your Mac.