Want to create Music CD using iTunes on your Mac? You can use the iTunes CD burner option to Burn iTunes music to CD. You can do it very easily with the below simple steps. You can also burn DVD on Mac without using iTunes.
iTunes is categorized as ‘World of entertainment’ now a days. On Mac, iTunes is the most exciting and entertaining application. This app allows collecting a number of songs, movies, shows and podcasts. The interface itself is an easy way for anyone to understand. So now you can collect and take the songs stored in Mac and make it as the best playlist by creating custom CDs or DVDs for sharing with family members, friends, etc.
How to Burn iTunes music to CD?
Here are the steps that helps you on how to burn a music CD on Mac.
1. Open the Spotlight search from the menu bar.
2. Enter ‘iTunes‘ in the Spotlight search to open the iTunes application.
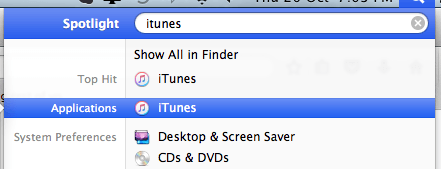
3. You can select the playlist already exists or create the new one.
4. Select ‘Burn Playlist to Disc‘ from the File menu on the top and a window ‘Burn settings’ will appear as shown.
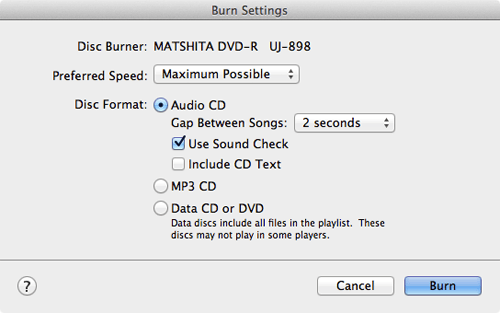
5. Choose ‘Audio CD’ among the options available for Disk Format.
6. By choosing this the burning CD can be played in any player as it will be created as a regular music CD by iTunes application. If you select the MP3 CD option, that can plan only on another computer.
7. Check the ‘Use Sound Check’ check box. This best feature from iTunes allows you to have stable & same volume for all the songs in a music CD. To get this feature make sure to check the check box.
8. Click on the ‘Burn’ button.
9. A message will be prompted saying ‘Please insert a blank disc.’. Now you can insert the one into Mac’s CD drive.

10. iTunes will start the burning and progress can be watched from the iTunes status display.

11. Once the iTunes has completed, the CD will mount in the Finder window under the DEVICES category.
- You May Like : 2 Ways to burn iso image on Mac to create iso DVD
- How to encrypt files on Mac with password protection
- 9 Best Ways to Improve Mac performance and speed
Now you know how to Burn iTunes music to CD on Mac. If this tutorial helped you, please share it and follow us on social media please like us on Facebook or Twitter. Subscribe to WhatVwant channel on YouTube for regular updates.
