The iMessage is the authorized Apple iPhone app and various other devices. The app comes free, and Apple will not charge you to use this application, but the worst part is, it’s available just for Apple users only. With the iMessage tracking app for Windows 10, you can access iMessage on Windows 10 without paying online.
Can you use iMessage on Windows 10?
However, there are a few tricks to use when it comes to iMessage for Windows. iMessage is a highly demanded and rated application. In today’s technological period, iOS does not fail in coming up with astonishing services and necessary approaches for launching something totally new for the security and comfort of the client’s data.
iMessage on the Windows 10 concept comes with plenty of great features that will fulfill many prerequisites of the users. Suppose you are having an iOS device, you may use this on your iPhone and know how you can use this for windows 10.
Ways to Get iMessage on Windows 10
Here we will discuss the right method to download the iMessage on Windows 10 PC with the installation guide. The method works completely for PC.
Using the Chrome Remote Desktop
It’s the first way to use Online iMessage that uses the chrome remote desktop. In order, to use the method you require a windows PC & Mac laptop.
- Related: Guide to using Chrome remote desktop
- First, open Google Chrome on both devices and install Chrome Remote Desktop.
- Then click on Add to Chrome and wait till it completes your downloading.
- Install the Google Chrome browser.
- Visit the browser application, and here, you will see the Launch App option, click over it.
- Now, visit the Mac & install the Chrome desktop host installer.
- Using the Mac, make sure you set the security pin & password and access it from another screen, which is from the Windows screen.
- After that go to the windows system & look for a remote Mac, then click on it & begin sharing the screen on the Windows pc.
iMessage On PC Windows
Chrome Remote Desktop allows you to use a different computer with the help of the Chrome browser on the Windows PC. Suppose you do not have Mac with you, a different emulator can be used to download the iMessage tracking for PC.
Looking at the Top Features of the iMessage for Windows 10 App
iMessage has got plenty of benefits on an offer. It’s one of the highly popular messaging services out there among the users of OS. Thus, here we will inform you why it’s tough to be without the iMessage application service.
- With the iMessage app, you will get delivery reports as well as other info that makes communication simple and much better for you.
- Using the app allows you to send messages at the data cost, thus you do not have to download any kind of third-party application.
- React to the sent & received images by using smiles and emoticons.
- It has got the best interface, which comes with better graphics
- Sending of a message will be done as quickly as possible
- Interact by using video, audio, and photos too
- It is considered to be one of the best applications for a group chat with one click, you may create a chat group of the friends
- Simple to download & install for your PC
- Enjoy some amazing features at no cost
- With the iMessage on the PC at a faster speed with the broader screen size.
- You can use the iMessage app to send unlimited texts, voice mail, documents, and photos.
Ways to get iMessages on Windows 11
If you are with the latest version Windows-11, then the below steps helps you to get iMessages on your Windows 11 device without missing an important phone call or text while focusing on Windows PC.
Using Microsoft Phone Link
step 1: Check for Microsoft Phone link application in your Windows device.
step 2: Launch the Microsoft Phone link app, select the iPhone® option from the screen.
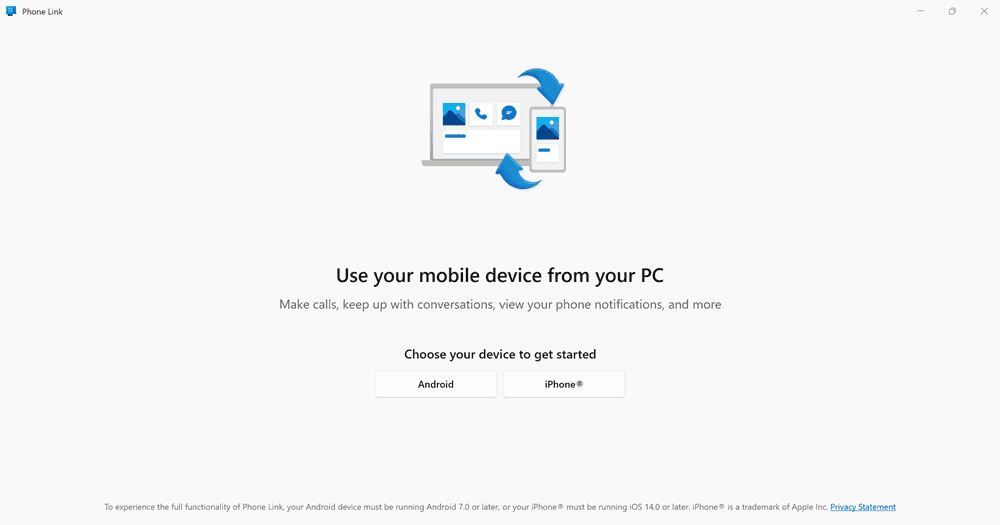
step 3: You will get QR code on the screen. Launch the iPhone’s camera and scan the QR code on the PC.
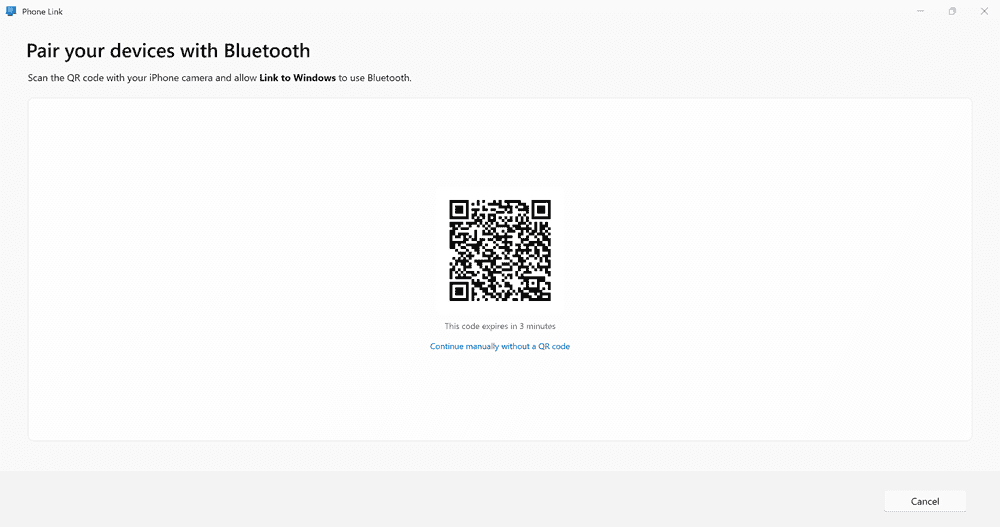
You can just click open to pair, or if you frequently use instant chats on your Windows device, downloading the Link to Windows software will be more straightforward.
step 4: Then, to connect over Bluetooth, hit Continue on your iPhone, followed by Pair on both iPhone and PC. You will notice pairing prompts on both your iPhone and PC; enable the needed permissions and wait for the two to pair.
step 5: Choose the continue option on Windows screen.
step 6: Enable the needed permissions on your iPhone. Finally click on “Done” icon on the system.
Now you can send and receive iMessages on your Windows 11 device.
Using AirDroid for Windows 7/8/10/11
Another best way to sync your iOS device with the Windows is through AirDroid Cast. It helps you to send iMessage, receive iMessage without any restrictions. It also helps you to view the video on your big screen.
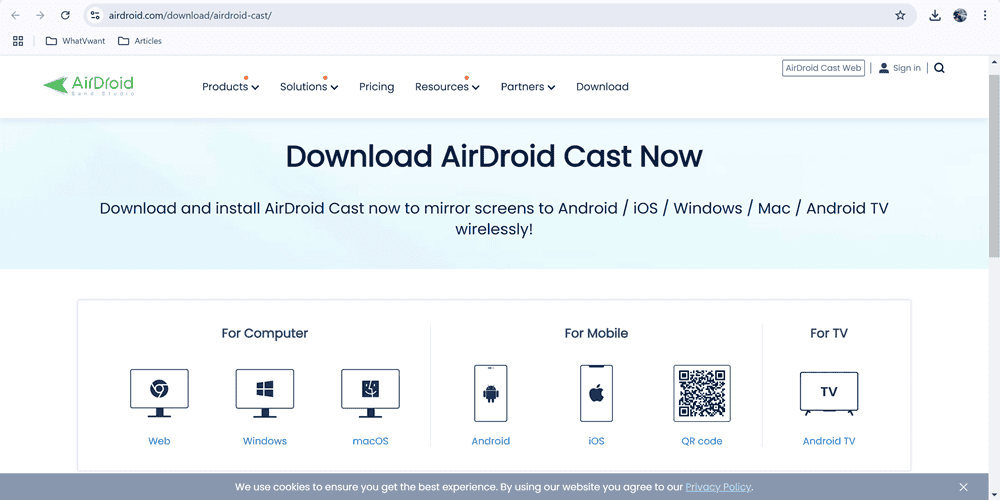
Let’s see how to use it…
step 1: Download and install the latest version of AirDroid Cast from it’s official website using any web browser. Need to install it on both Windows PC and iPhone (from App Store).
step 2: Make sure that both your iOS and Windows are connected to same network.
step 3: Launch the application on your PC. You will find the QR code as well as cast code on the screen. You can enter the caste code which is appearing on the PC screen to your iOS device or else simple scan the QR code to connect both devices.
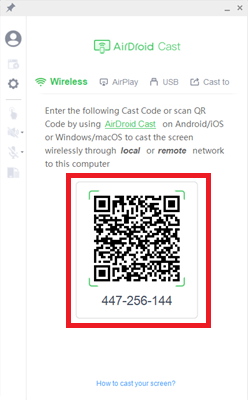
step 4: Follow the on-screen instructions to create a connection between two devices.
step 5: Once the connection done, you can view the iMessages and notifications from your PC. Finally enable the control feature by selecting the “Turn on Control” button. It helps you to read and send iMessages from your PC directly.
Wrap Up
Now, you can remotely launch an iMessage app & text through the iPhone through Windows 10.
Obviously, if you are planning to use the Windows 10 app as an important host in the future, you will have to click on Enable remote button on Chrome Remote Desktop. It can install and download the needed host software offered by Google just like we have done with Mac.
Once again, you will do anything on the Mac remotely from the Windows 10 app PC. Still more, the Windows 10 and Mac PC does not have to be on the same network providing both have got an internet connection, and you are logged in to the Google account.
I hope this tutorial helped you to use iMessage on Windows 10. If you like this article, please share it and follow WhatVwant on Facebook, Twitter, and YouTube for more tips.
How To Text with iMessage on Windows – FAQs
Can I iMessage from My Windows computer?
iMessage for windows is available. iMessage is an application developed for apple pc and iPhone users. Now it is available for pc desktops as well through the chrome app.
Can You answer iMessage on PC?
The answer is Yes. Though currently there is no official app to use iMessage on PC, there are many tools and emulators available that make it easy to get iMessage for PC.
What is iMessage?
iMessage is Apple’s own instant messaging service, allowing users to send free messages from iPhone, iPad, Apple Watch, and Mac over the internet.
Can I see my iMessages online?
You can view text messages on iCloud that you’ve received or sent to anyone on any synced device, at any time. As long as you have syncing turned on for each of your Apple devices, they will all be viewable in the Messages app, whether you’re using an iPhone, iPad, iPod Touch, or Mac.
Can You undelete iMessages?
You can recover deleted text messages on your iPhone with an iCloud or iTunes backup. It’s also possible to use a third-party app to retrieve deleted iPhone messages, though you might need to pay for the app.

Great article! It’s impressive to see such a detailed guide on using iMessage on Windows 10. I’ve read a lot of opinions on forums about people wanting this capability, so it’s awesome that you’ve shown different methods to make it happen.
Based on what I’ve understood, using the Chrome Remote Desktop seems really handy but having a Mac is a bit tricky for me. Have you tried using any other methods? Do you have any personal advice on what’s the simplest approach?
Thanks again for the comprehensive tips. I’m definitely going to give it a shot.