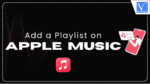Want to know how to create a playlist on Apple Music? In this tutorial we will show how to make playlists on Mac and iPhone. We will also show you how to add a song to an Apple Music playlist and deleting Playlist. You can see How to share Apple Music playlist as well. You will also see making collaborative playlist on Apple Music.
A playlist is a customised collection of songs. You can create as many playlists as you like and you can add as many songs as you like to a playlist.
Apple Music supports many features like creating playlists, sharing playlist, collaborating playlist, etc., Here you will see all of the features.
How to Create a Playlist on Apple Music
We will show you how to make a playlist on Apple Music using Mac and iPhone.
Video Tutorial
For our readers convenient, we have made a video of this article. You can check below video to know how to create and delete Apple Music playlist on Mac and iPhone, How to add and remove songs from Playlist. If you want to read the article, you can skip the video and continue reading article.
How do I make a playlist on Apple Music On Mac
Open Spotlight search and search for Apple Music.
Open Apple Music app.
Select “File -> New -> Playlist”.
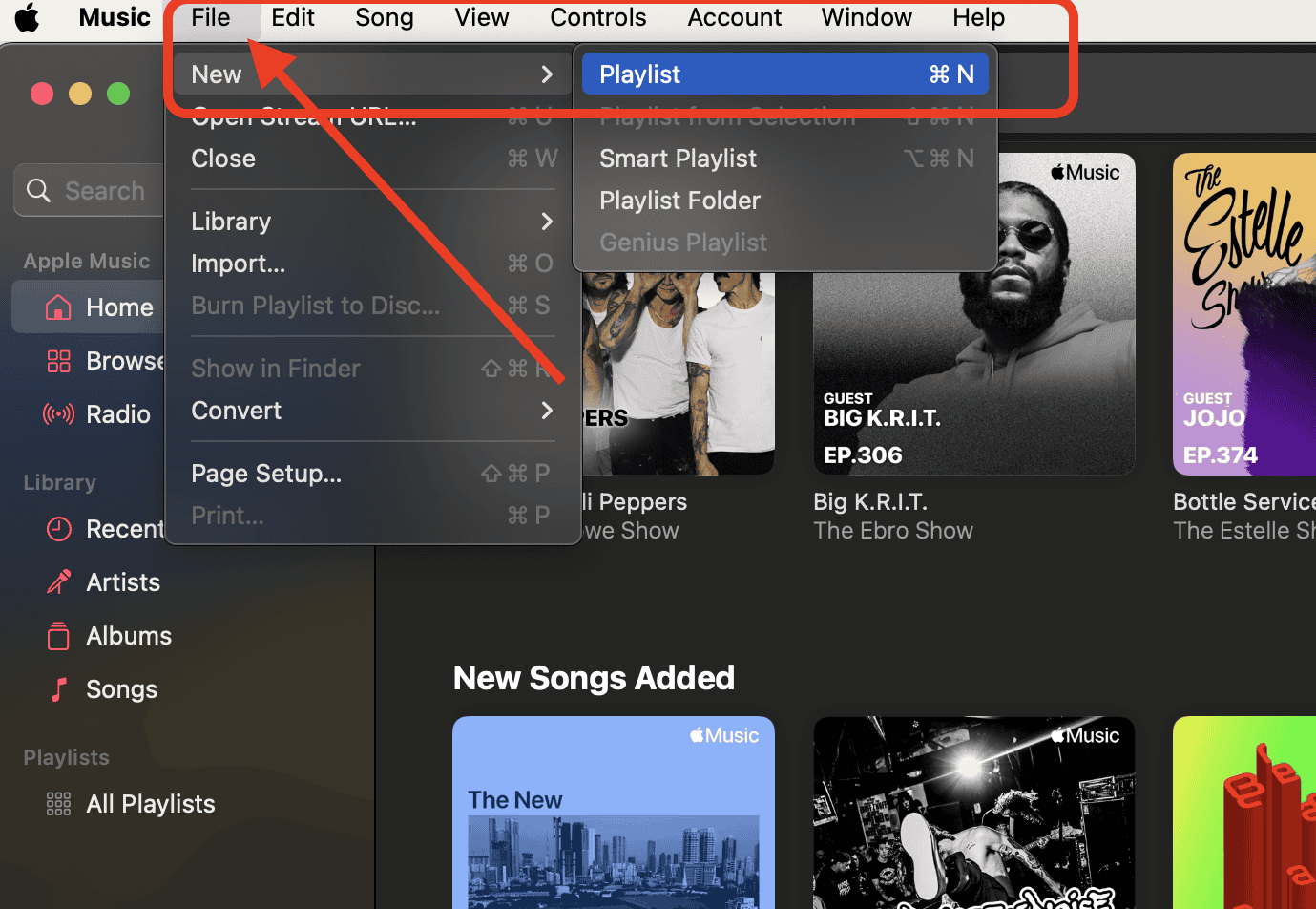
Now you can type Your Playlist title, you can also give some description.
If you want, you can add an image by clicking on the “+” symbol.
Click on the “Create” option.

Now you will have your created playlist under “Playlist” on the left menu.
How to make an Apple Music Playlist on iPhone
Open Apple Music app on your iPhone.
Select “Library” at the bottom menu.
Select “Playlists”.
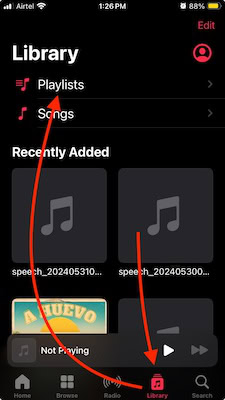
Select “New Playlist”.
Enter Playlist Title. If you want, you can add an image. Select the “Create” option at the top right.
Now you will have your created playlist.
How to add a song to Apple Music playlist
The procedure is almost the same in Mac and iPhone.
Just click on “Songs” or “Albums” or “Artists” from the left menu. You will see all available songs in the particular category.
Click on “three dots” right to the song, select “Add to Playlist”. Here you will see existing playlists, you can select any one of the Playlist to add the song to that Playlist.
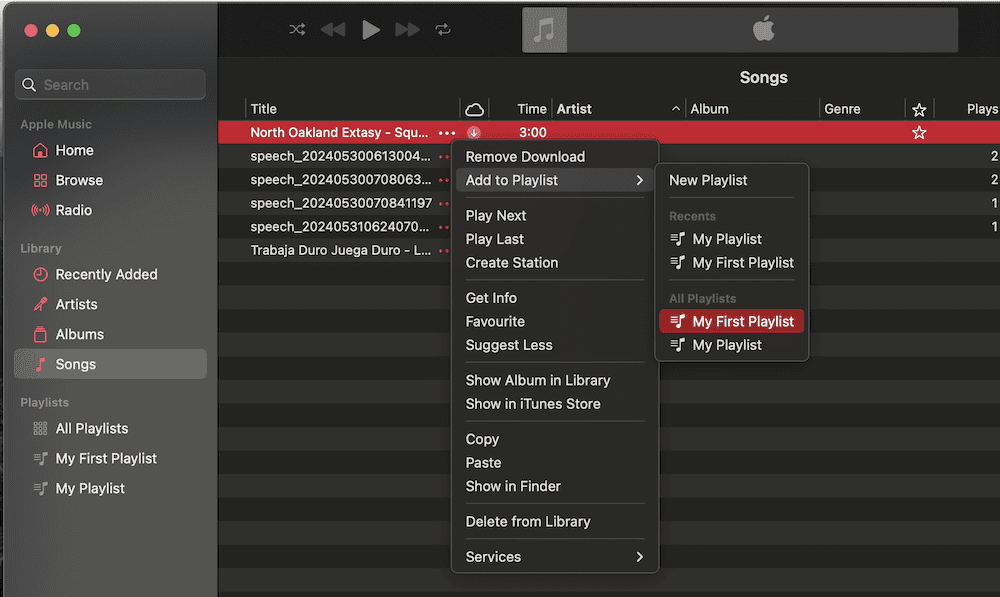
Here you can also see the option to create a New Playlist. If you want, you can create a New Playlist from here as well.
How to Delete Apple Music Playlist
Deleting procedure is also same for both Mac and iPhone.
- Go to Playlists. You will see all your existing playlists.
- Select the Playlist you want to delete.
- Click on three dots at the right to playlist name on Mac Or at the top right on iPhone.
- Select Delete from Library option to delete the playlist.
How to Share Apple Music Playlist
This section will show you Why should you share your Apple Music playlist, Pre requisites for sharing Playlist and How to share Apple Music Playlist.
Video Tutorial
For our readers convenient, we have made a video of this section. You can check below video to know how to Share Apple Music playlist on Mac and iPhone. If you want to read the article, you can skip the video and continue reading article.
Why should you share your Apple Music playlist
Apple gives you an option to share your favourite Playlist with anyone so that they can listen to your favourite songs.
Pre requisites for Apple Music Sharing playlist
You can share playlist with any one, but there are some rules to access the shared playlist.
- The person who shares the Playlist must have an Apple music account.
- The person who is going to receive the Playlist must also have the Apple Music account.
How to Share Apple Music Playlist with family from Mac
There are few options to share Apple Music playlist from Mac through Copy Link, Email, messages, Copy Embed code, etc.,
- Open your Playlist from “All Playlists”.
- Click on “three dots” symbol right to your Playlist name.
- Select “Share” option. You can select any one of the available option.
- Just select “Copy link” option.
- Open WhatsApp, Select your family member contact and paste the copied link and send the message.
If they have the Apple Music profile, they can open your playlist.
How to Share Apple Music Playlist with your Friends from iPhone
There are lot of options to share Apple Music playlist on iPhone through AirDrop, messaging, social media like Facebook and WhatsApp, copying a link, and many more.
- Open “Apple Music” app from all apps.
- Go to “Library” from bottom menu.
- Select “Playlists” option.
- Tap on your Playlist.
- Select three dots symbol at the top right corner.
- Select “Share Playlist” option. You can see many options. You can select any one of the options.
- Just select “WhatsApp” option and select your friends contact. You will see the playlist link pasted in the WhatsApp message automatically.
- Tap “Send” option.
That’s it your friend will receive the Playlist link, if they have the Apple Music profile, they can open your playlist and listen your favourite songs.
How to make a Collaborative playlist on Apple Music
In this section we will show you the use of Collaborative playlist, what you need for making Collaborative playlist on Apple Music, and finally making collaborative playlist on Apple Music.
Video Tutorial
For our readers convenient, we have made a video of this section. When you want to read the article, you can skip the video and continue reading article.
What is the use of Collaborative Playlist
When you don’t want to listen to songs alone and When you don’t want to send songs physically to your friends or family members.
You can just invite any number of people to collaborate to a playlist. Every collaborator can,
- Listen songs in your playlist.
- Edit playlist
- Add songs to playlist. If you don’t like that song, you can remove from the playlist.
- Reorder songs
- Add comments with emojis to songs in the playlist
Pre requisits
According to Apple website one must satisfy below conditions to have a collaborative playlist on Apple Music
- An iPhone/iPad with the latest version of iOS or An Android with the latest version of Apple Music App.
- Subscription to Apple Music.
- Children under the age of 13 Can not collaborate.
Procedure for making collaborative playlist on Apple Music
The procedure is same for both Mac and iPhone.
1) Open Apple Music app on your iPhone.
2) Go to “Library” from the bottom menu.
3) Open “Playlists”.
4) Tap on your Playlist which you want to make Collaborative playlist.
5) Tap on person symbol at the top right corner shows that in below screenshot.
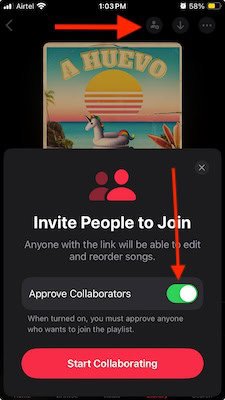
6) Toggle on the Approve Collaborators option. If you don’t turn it on, any one with the playlist link can join to your playlist without your approval. So, it is best to turn it on.
7) Tap on “Start Collaborating” option.
8) If you see any popup, click on “Continue” option.
9) Now go to Playlists. You will see a copy of your Playlist.
10) Select your original playlist. One more time click on Person symbol at the top right corner of your playlist. You will see two options like “Share Invite Link” and QR Code to share the playlist. You can use any one option.
11) Just select “Share Invite Link” option. Now you will see many options like AirDrop, WhatsApp, Email, etc., to share the playlist link.
12) Just select “Copy” option.
13) Open “WhatsApp”, select your contact, paste the link and send it to the person.
When he accepts your invitation, you need to approve the request. Then both of you can listen and edit songs on that playlist.
If you want to stop the collaboration, you can do that by going to the person symbol at to top right corner of your playlist..
When you don’t like the changes on your playlist. You can just delete the playlist, because a copy of your original playlist is already created. You can use that.
I hope this tutorial helped you to know about “How to Create a Playlist on Apple Music on Mac and iPhone”. If you want to say anything, let us know through the comment sections. If you like this article, please share it and follow WhatVwant on Facebook, Twitter, and YouTube for more Technical tips.