Are you storing passwords in an insecure place? When you store passwords in insecure places like Word Document, Excel or any other form of document or folders then they prone to leakage. So you did not store them in those places. Then the next question that arises in mind is, where to store passwords? Here I am giving you one wonderful method for storing passwords.
You can easily protect passwords with any Password management software. There are many free and paid Password management software s available in the internet market. In this article, I am going to show you how you can protect passwords with the best free Password Management software.
Need for Password Management Software
Now a days, you may have too many user ids and passwords. It is always good practice to note them in a secure place, instead of keeping a single password for many accounts. If you don’t mind spending money for securing your passwords, you can use StickyPassword premium software.
StickyPassword will store your passwords in the cloud and you can synchronous to any device. It uses 256-bit encryption to store your passwords in the cloud. WhatVwant readers get a special 85% discount through this discounted link. Don’t like to spend money, then continue reading this article. KeePass is a good password manager software. And it is free. It has too many features.
- It is open-source software. So you need not to spend money.
- With this, you can easily protect and manage passwords.
- It’s interface is very simple.
- You can use this software in Windows, Mac, Linux, etc.,
- You can keep a master password for this software. So that only you can open it.
- It creates a database to store your information. You can save this database in your cloud storage like Google drive. So that you never lose your passwords.
How to use Password Management software?
Go to http://keepass.info/download.html. You can see two options. One is Classic edition another one is Professional edition.
Once again you will see two options in each edition. You may download the installer or portable version. I recommend you to download any of the professional edition. Installer and portable versions do the same thing. If you download a portable version, you can carry it to any where through a pen drive.
If you had downloaded the portable version. You will get a zip file. Extract it and open the KeePass.exe file. If you had downloaded installer version, install it and open the software from the desktop icon. In both cases, you will see the same empty screen shows that in the below screen.
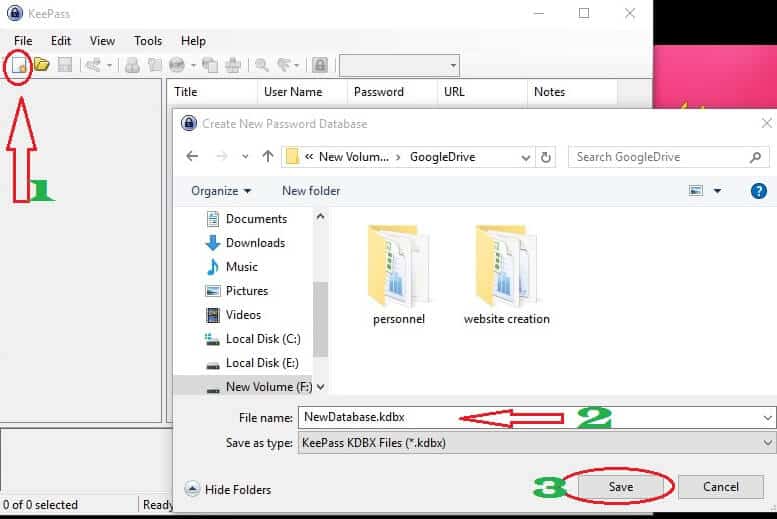
Click “new” symbol shows that in the above screenshot. It is for creating a database. This database will store entire passwords which will be entered in later steps. After clicking the “New” symbol you will see another window from which you can browse your computer location or folder to store database. Before selecting any folder, read how to use Google drive to take computer backup. If you had followed that article, you would be having GoogleDrive folder in your computer. Select the GoogleDrive folder to store database file. So that you can synchronous your passwords to your online Google Drive account.
You can change file name as you like.
Click “save”. Immediately you will see a window to create “Master Password” shows that in the below screenshot.
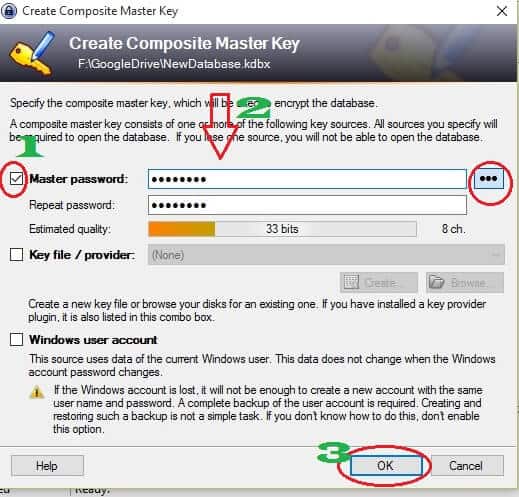
You can see three options. Select anyone. Just check first option which is a master password option.
Enter your master password for the software. Re-enter password at the “Repeat Password” column. If you want to see the password, click on three dots symbol right to the rectangular box shows that in the above screenshot.
Click “Ok”. Now you have set a master password for your database. When you open software, you must enter this password to access all your passwords stored in database. Now you will see the “Database Settings” window. Just enter database name and description if you need and click Ok.
Now you have created database. You will see a window shows that in below screenshot.
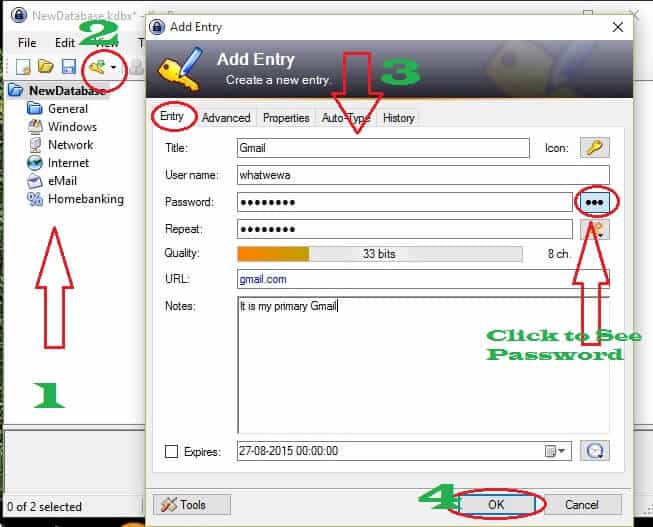
You can see a different option in the left menu. You can see some trial user id and passwords on the right side. Select any one of the options. For example, if you want to enter the user id and password of your Email, select “Email” in left menu. You will see empty in right side.
Click on the “New entry” symbol shows that in the above screenshot. You will see add entry window.
Fill all details in the Entry Tab. You don’t see the password. If you want to see password you need to click on three dots symbol right to the password row.
Click “Ok”. Now you can see your entry on the right side of the window. If you want to see password, double-click on entry, You will see the same entry window. Click on three dots symbol to see password.
Like wise, you can select any other option in the left menu. And enter passwords. Or you can create a new option in the left menu.
You can also create multiple databases. You can create different master passwords for different databases. You can open any database from the Open option in the File menu. While opening the database, it will ask for the master password. I highly recommend you to synchronize database file to an online account. So that you will never lose passwords ever after formatting system.
Conclusion:
Though KeyPass is free software, it is a very good software to manage your passwords. Always free softwares can not compete with premium softwares. It will not have cloud storage and synchronous features. I recommend you to use Sticky Password Premium. Because I am using it. It has too many features and a seamless interface. Moreover, it comes with a one year license. WhatVwant readers get a special 85% discount.
I hope you like my tutorial about Password management software. If you like it, do me favor by sharing it with your friends.
Follow WhatVwant on Facebook and Twitter for more tips. Subscribe whatvwant channel on YouTube for regular updates.
