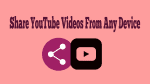Do you want to share YouTube videos from any device?
Then this article is the right choice for you. Go through this article once, then you can share your desired YouTube videos in 6 ways from any of your devices like Android, iOS, and Computer (Windows/Mac/Linux).
6 Best Methods To Share YouTube Videos
You can easily share YouTube videos from any device like using a Computer (Windows/Mac/Linux), Android, and iOS in 6 ways. For details, just go through the following:
- Sharing the YouTube Videos from your computer (Windows/Mac/Linux) by:
- Using the Share Option Icon visible on the top right side of YouTube Video Player.
- Using the Share Option Icon present just below the YouTube Video Player.
- Right-clicking your mouse on the YouTube Video Player.
- Sharing the YouTube Videos from your Android and iOS devices by:
- Using the Share Option Icon visible on the top right side of YouTube Video Player.
- Using the Share Option Icon present just below the YouTube Video Player.
- Clicking the More Options Icon (Three Vertical Dots Symbol Icon), visible on right beside of your video.
You Might Like: 2 Ways to Download YouTube Videos on Android (Offline & Online)
1. Share YouTube Videos from your Computer (Windows/Mac/Linux)
You can use your computer (Windows/Mac/Linux) to share your desired YouTube videos to Social Media in 3 ways.
Video Tutorial
We provided this article in the form of video tutorial for our reader’s convenience. If you are interested to read, you can skip the video and start reading.
1.1 Using the Share Option Icon visible on the top right side of YouTube Video Player
This section will tell you how you can use the share option visible at the top right corner of YouTube video player to share YouTube video.
Total Time: 1 minute
Step1: Open YouTube website
On your computer (Windows/Mac/Linux), open any browser like Chrome or Firefox or Safari. And go to the YouTube website and sign in.
Step2: Open your video
Next, on the search bar, enter the keywords of the video that you want to search and press the enter button on your keyboard.
Step3: View the video in full screen mode
Next, click on the video that you want to view. Next, your desired video starts playing. Then view it in full-screen mode.
Step4: Click Share option
Next, click on the Share Option Icon visible on the top right of the YouTube video player.
Step5: Share the video
Next, you can view Facebook and Twitter logos. Click those logos to share this video on your Facebook and Twitter pages. Or give a right-click on the link. And click the Copy link address. Then the URL of this video is copied. Then you can directly paste this link address on your Facebook, Twitter, and more to share this video.
1.2 Using the Share Option Icon present just below the YouTube Video Player
Step1: Open a browser on your computer. And go to the YouTube website and log in.
Step2: Next, on the search bar, enter the keywords of the video that you want to search. And press the enter key on your keyboard.
Step3: Next, click on your desired video. Then it plays. Now click on the Share Option Icon present just below the YouTube video player.
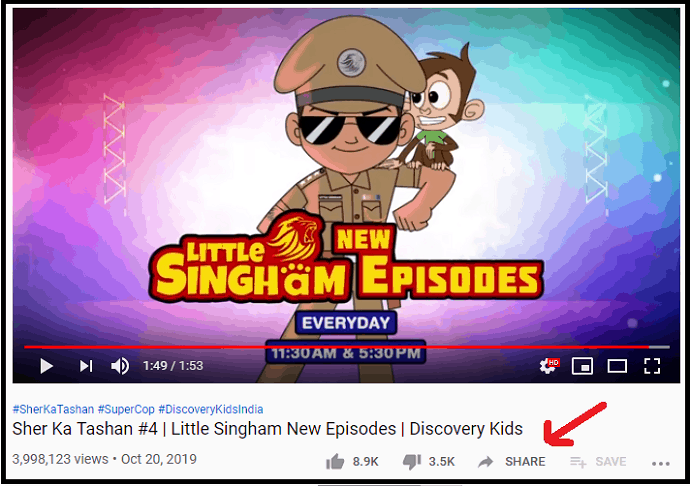
Step4: Next, you can view various social media logos like Facebook, Twitter, Tumblr, LinkedIn, and more. You can click on those logos to share this video.
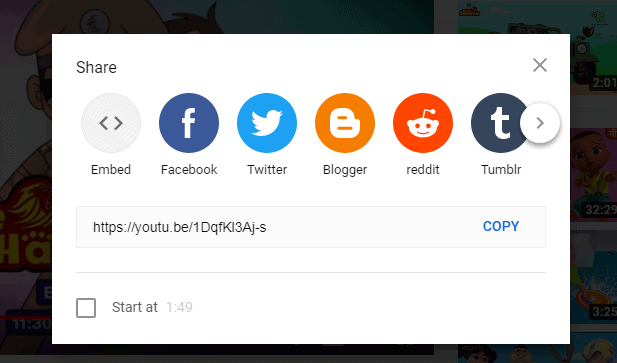
Step5: Further, if you want to share this video on your website or blog. Then click on the Embed. Then the HTML code appears. Then click the COPY button. Then the HTML code is copied. Next, paste this code into your website or blog HTML. Then this video is embedded on your website or blog.
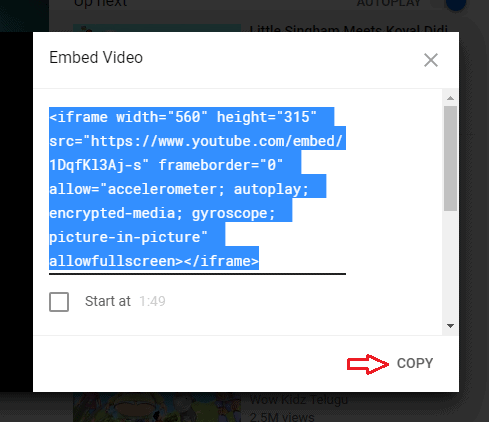
Recommended: How do you download YouTube videos? 3 Ways I do!!
1.3 Right-clicking your mouse on the YouTube Video Player
Step1: Open a browser on your computer. Then go to the YouTube website and log in.
Step2: Next, over the search bar, enter the keywords of your video that you want to share.
Step3: Next, click your desired video. Then it plays.
Step4: Next, give a right-click on the video.
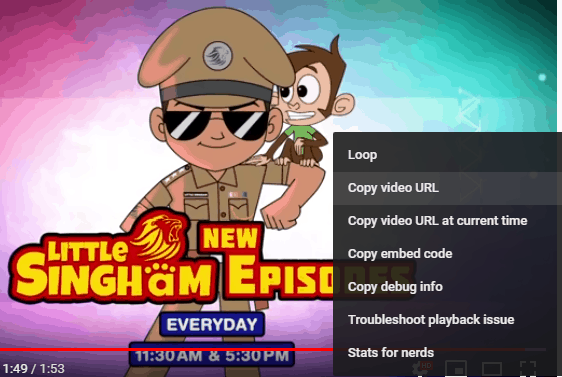
Step5: Next, click on the copy video URL. Then the URL of this video is copied. Next, paste this URL on your Facebook, Twitter, and more to share this video. And you can also click on the copy embed code. Then the HTML code of this video is copied. Later, you can paste it into your website HTML or blog. So that this video is embedded on your website or blog.
2. Sharing the YouTube Videos from your Android and iOS devices
You can share YouTube videos from your Android and iOS devices in three ways.
2.1 Using the Share Option Icon visible on the top right side of YouTube Video Player
Step1: Open YouTube App on your mobile device. And sign in. (Install the YouTube App on your device, if you have not yet installed).
Step2: Next, enter keywords of the video that you want to share. Then hit the enter key on your keyboard.
Step3: Next, click on your desired video. Then it opens and plays.
Step4: Next, click on the Share Option Icon visible on the top right of YouTube Video Player.
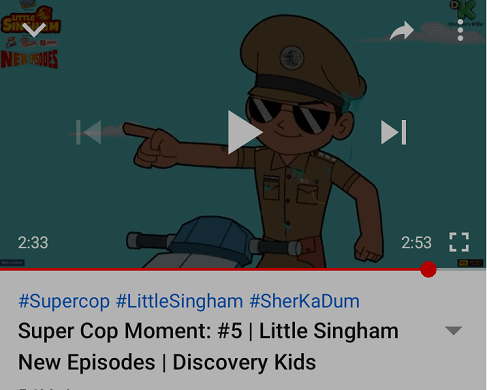
Step5: Next, you can view various social media logos like Facebook, WhatsApp, Facebook Messenger, and more. Then click your desired social media to share this video.
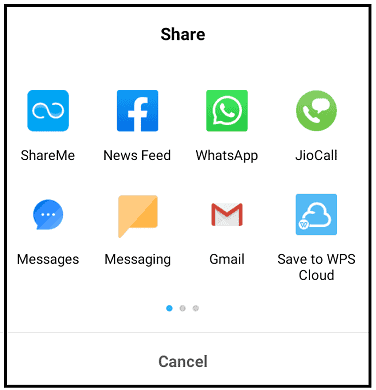
Read It: Android YouTube Offline feature helps to watch videos later
2.2 Using the Share Option Icon present just below the YouTube Video Player
Step1: Open YouTube App on your mobile device. And sign in.
Step2: Next, enter keywords of the video that you want to share. Then press the enter key on your keyboard.
Step3: Next, click on your desired video. Then it opens and plays.
Step4: Next, click on the Share Option Icon present just below the YouTube Video Player.
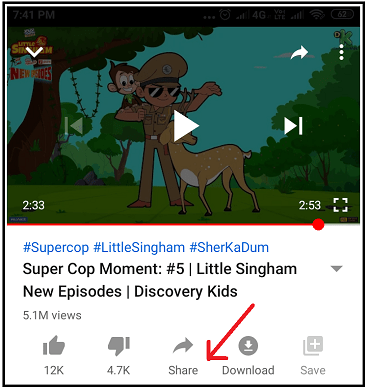
Step5: Next, you can view various social media logos like Facebook, WhatsApp, Facebook Messenger, and more. Then you can select your desired social media to share this video. Or you can click on the copy link option. Then the URL of this video is copied. Then you can paste it on any of your social media to share.
Further, you can also click the Messaging option to share the URL of this video as a normal message to your friends or others.
2.3 Clicking the More Options Icon (Three Vertical Dots Symbol Icon), visible on right beside your video
Step1: Open YouTube App on your device and sign in.
Step2: Next, on the search bar enter keywords of video that you want to share.
Step3: Next, you can view a series of videos related to those keywords.
Step4: Next, click on the More Options Icon (Three Vertical Dots Symbol Icon), visible on right beside your desired video.
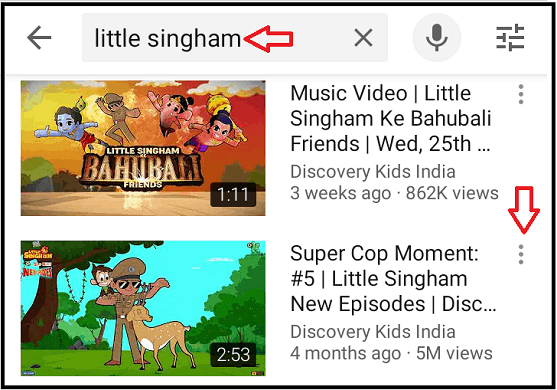
Step5: Next, click on the Share.
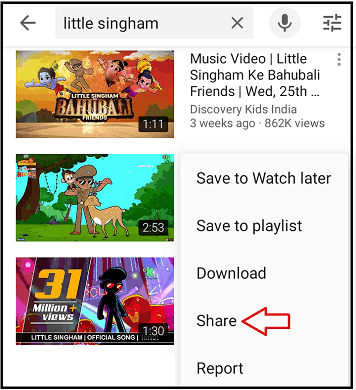
Step6: Next, you can view various social media logos like Facebook, WhatsApp, Facebook Messenger, and more. Then you can select your desired social media to share this video.
Conclusion
Now you have seen 6 easiest ways to share your desired YouTube video to social media like Facebook, Twitter, Tumblr, and more. Further, you can share your desired YouTube videos from any of your devices like Android, iOS, and Computer (Windows/Mac/Linux).
- Read Next: How to Compress Video Files for YouTube, Facebook, Whatsapp
- 3 Methods To Add Or Post Or Upload Video To YouTube
I assure that this article can surely aid you to share your desired YouTube videos by using any of your devices. If you like this article, please share it and follow whatvwant on Facebook, Twitter, and YouTube for more tips.
Sharing YouTube Videos FAQs
How do you share a video on YouTube?
You can share your desired YouTube videos in 6 ways using any of your devices. For complete details go through this article once.
Can I share a YouTube video on Instagram?
Yes. Just paste the URL of the YouTube video and share it on your Instagram.
Can I share my YouTube video on Facebook?
Yes. You can share your YouTube video on your Facebook in 6 ways using any of your devices. For details, go through this article once.
Is it legal to share YouTube videos?
Yes. If the share option icon is there on the top right of YouTube video player or below the YouTube video player. Then you can share those videos without any permission. That means YouTube itself supporting the viewers to share their desired YouTube videos.
How do you share YouTube videos on Android?
You can easily share your desired YouTube videos from your Android device in 3 ways by using the share option and More Option Icons. For details, go through this article once.