Not able to access your hard drive or USB? Want to recover and Fix RAW Drive without losing data? This tutorial will tell you how to fix RAW drive to recover data and how to fix Windows RAW partition without losing data.
Have you ever run into such a situation where you are unable to access data stored on your NTFS hard drive because this drive has become RAW? Have you ever been about to access your NTFS hard drive, only to find a pop-up message which shows ” You need to format the disk in drive X: before you can use it”? Seeing this message, you may follow the prompt to format your disk for later use. However, formatting the drive will result in data loss and all the important information will become lost.
Best Ways To Fix USB RAW Format
Video Tutorial
We Provided this article in the form of a Video Tutorial for our reader’s convenience. If you are interested in reading, you can skip the video for now and watch it after the completion of reading this article.
1. Using iBoysoft Windows Data Recovery Software
At this time, what should you do to fix the RAW drive issue if you still want to access the stored data? Luckily, there is a versatile data recovery program iBoysoft Data Recovery for Windows that can help you repair RAW to NTFS to deal with the RAW drive problem when your NTFS drive becomes RAW and provide you with the ability to conduct data recovery.
What is iBoysoft Data Recovery for Windows?
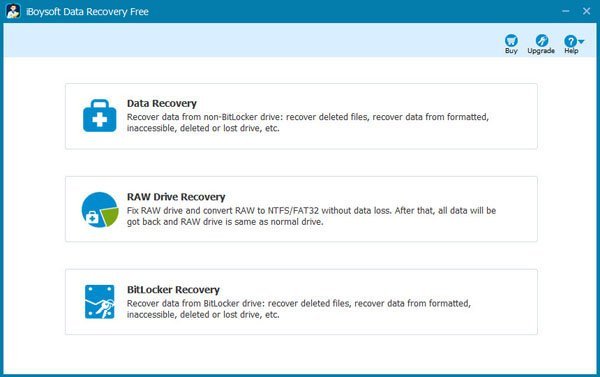
iBoysoft Data Recovery for Windows is your total solution to help you recover data from RAW drives and conduct RAW drive repair. Thus, you can easily repair RAW to NTFS without losing your important data when your NTFS drive goes RAW with the aid of this data recovery utility.
Apart from the RAW drive recovery, iBoysoft Data Recovery for Windows can also be used for deleted file recovery, corrupted drive recovery, lost partition recovery, and BitLocker recovery.
In terms of the supported operating system, iBoysoft Windows data recovery software has full compatibility with different Windows operating systems, including Windows server 2003, 2008, 2012, 2016, Windows 7, 8, 10, and Windows 11. Therefore, you don’t have to worry about the compatibility problem at all.
How to Fix RAW Drive to NTFS Using iBoysoft Windows Data Recovery Software?
After having a rough idea of iBoysoft Data Recovery for Windows, it’s time to know how to use this utility to help you repair RAW to NTFS so that your RAW drive can be used again. You can perform partition recovery by using the RAW Drive module provided by the iBoysoft Windows data recovery program to achieve this goal.
Step-1: Download iBoysoft Data Recovery for Windows from its official site on your Windows computer, follow the prompt to install it and then launch it. If the target RAW drive is an external hard drive, connect it to your computer before using this program.
Step-2: Choose the “RAW Drive Recovery” module on the open software interface. If this RAW drive is a BitLocker encrypted drive, you should choose the BitLocker Recovery module.
Step-3: Select the RAW drive from all listed drives.
Step-4: Begin to scan the data in the RAW drive by clicking the “Next” button.
Step-5: Preview and check the scanning result.
Step-6: Repair RAW to NTFS by clicking the “Fix Drive” button.
Note: The premise of using iBoysoft Data Recovery for Windows to repair RAW to NTFS is that the original hard drive is an NTFS-formatted drive that goes RAW for some reason.
2. Repair RAW Drive Windows 10
By default, windows provide a built-in feature to fix the errors of the drives. This device check can be done for free and as this is a built-in feature, no need to install any third-party applications. Follow the below-stated steps to run the device check.
- STEP-1: Connect your USB device to Your computer.
- STEP-2: Go To “This Pc” and Right click on the “USB drive”. Select the “Properties” option from the drop down list. or else, simply select the USB drive and Press “ALT+ENTER” to open the properties window.
- STEP-3: Then, a window will pop-up. Click on “Tools” option and there you will find two options, Error checking & Optimise and defragement drive. Click on “Check” under the Error checking option. A window will pop-up and there click on “Scan and Repair Drive” option.
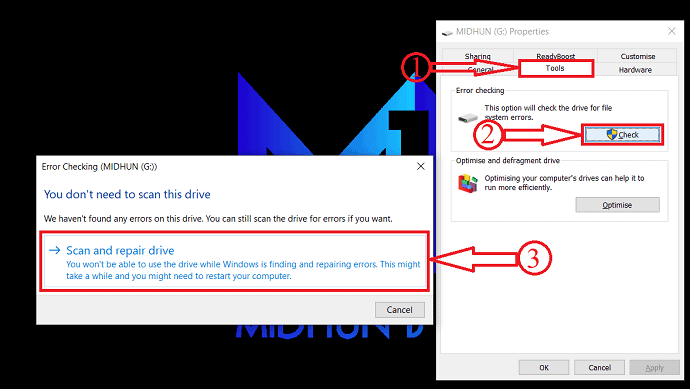
- STEP-4: That’s it, the process of device checking starts and after sometime, it starts working as normal.
3. Fix RAW Drive with CMD
- STEP-1: Firstly, connect the USB device to your computer.
- STEP-2: Click on the search icon present in the task bar and search for Command Prompt. Select “Run as Administrator” option.
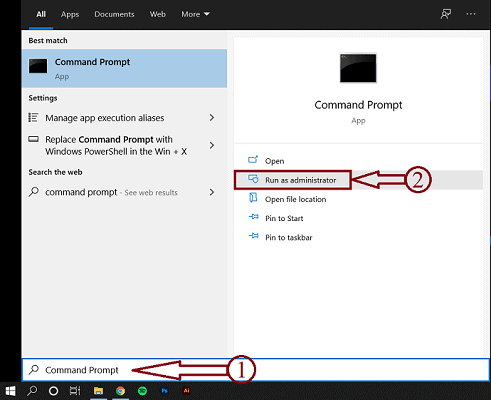
- STEP-3: Enter “chkdsk /f G:” (Here G is the drive letter of RAW Device) and Hit Enter to run the fix.

- STEP-4: Then, it shows the status and stats of the RAW device.
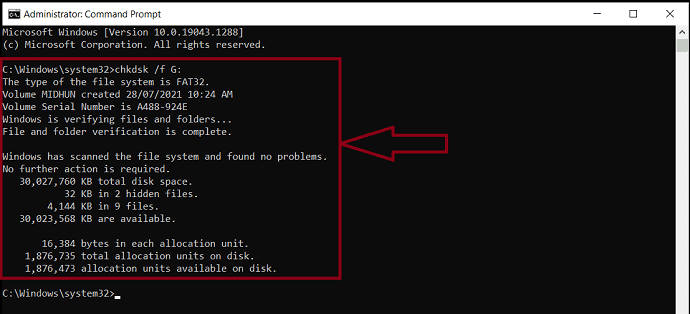
4. By Formatting the Device
Before employing this method, keep in mind that all your data will be erased. So, better to opt for this method as your last option.
- STEP-1: Connect the USB drive to your Pc.
- STEP-2: Open “This Pc” and right click on the USB drive. Click on “Format” from the list.
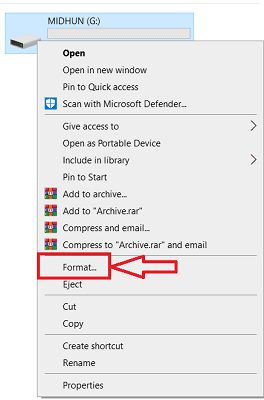
- STEP-3: Then, the USB device will take some time to reset and after that you can start using it as a NTFS/FAT32 format drive.
How To Fix RAW Partition Without losing Data using EaseUS (Windows)
Video Tutorial
We Provided this article in the form of a Video Tutorial for our reader’s convenience. If you are interested in reading, skip the video for now and watch the video after the completion of reading this article.
Fixing a RAW partition without losing the data is a very complicated and risky task. But if you are familiar with the EaseUS Data Recovery Wizard, you can easily fix the RAW partition without losing any data. Follow the below stated simple steps and fix the RAW partition yourself.
STEP-1: Firstly download and install the EaseUS Data Recovery Wizard on your computer.
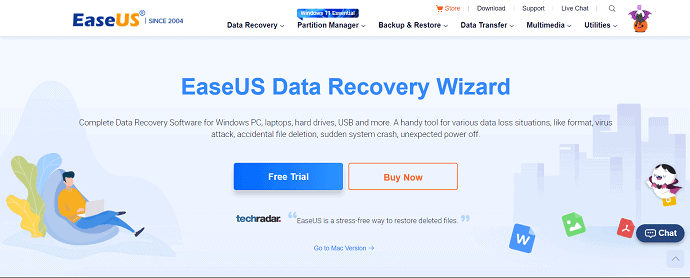
STEP-2: Launch the EaseUS Data Recovery Wizard application and the interface will be seen as shown in the below screenshot. Choose to scan the partition which you want to fix. Then, it starts scanning the partition.
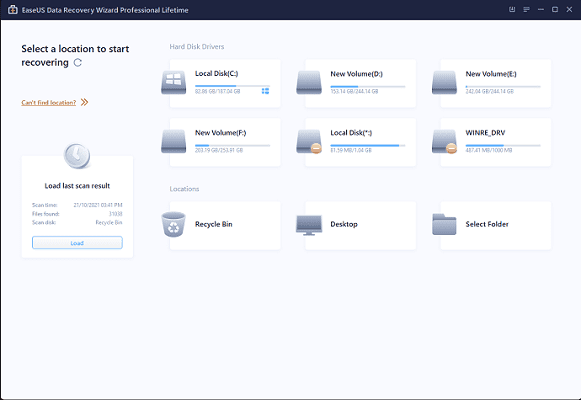
STEP-3: After the completion of the scan, all the data present in that partition will be shown. Select the important data that you want to recover and choose the destination where you want to save the recovered data. Check the recovered data by visiting the destination location whether it is showing in windows explorer.
STEP-4: Later, head towards disk management. Locate and delete the RAW partition. Create a new partition and format it into NTFS format.
That’s it, the RAW partition is fixed without losing the data.
How to Recover Data from RAW Hard Drives Using iBoysoft Windows Data Recovery Software?
Usually, reformatting will be the first choice to fix the RAW drive error. However, this method will bring you data loss. In order to avoid unexpected data loss, please implement data recovery with iBoysoft Data Recovery for Windows first.
Step-1: Download, install and launch the iBoysoft Windows data recovery application from the internet.
Step-2: Choose the “Data Recovery” module from the open software interface.
Step-3: Select the target RAW drive and click the “Next” button to scan the data from it.
Step-4: Go on a preview process and check the found files.
Step-5: Tick the wanted files and click the “Recover” button.
- READ MORE – Best methods to recover deleted files
- iMyfone AnyRecover Data Recovery Review: Recover Lost Files Easily on Windows/Mac
- Do Your Data Recovery Pro Review: An All-Around Windows Data Recovery Software
Final Words
NTFS-formatted hard drives will become RAW because of bad sectors, file system corruption, partition table corruption, virus infection, insecure ejection, and so on. When you find your NTFS drive becomes RAW, download the iBoysoft Windows data recovery tool on your PC to help you smoothly solve the RAW drive issue and recover lost data from the RAW drive.
I hope this tutorial helped you to know fix RAW Drive and Data Recovery. If you want to say anything, let us know through the comment sections. If you like this article, please share it and follow WhatVwant on Facebook, Twitter, and YouTube for more Technical tips.
How To Fix RAW Drive and Recover Data – FAQs
What is RAW Drive Format?
A RAW Drive Format hard drive refers to a drive that has not been formatted to any readable file system such as NTFS, FAT32, exFAT, FAT, Ext2, Ext3, etc. Data on that drive cannot be readable because Windows does not know how to access it.
Which is better chkdsk R or F?
In disk terms, CHKDSK /R scans the entire disk surface, sector by sector, to make sure every sector is read properly. As a result, a CHKDSK /R takes significantly longer than /F, since it’s concerned with the entire surface of the disk
Is chkdsk bad?
If the data contained on a drive is so valuable that you cannot bear the thought of losing it, CHKDSK is bad.
Is EaseUS software free?
There is a free version. EaseUS Data Recovery offers a free trial.
Is iBoysoft data recovery really free?
Free users can only recover up to 1GB of the entire files, but that’s generally the standard for other data recovery as well.
