Forgot Windows 8 administrator password, or forgot Windows 8.1 user password? want to reset it. Here are the working methods to reset Windows 8 or 8.1 password with or without CMD.
Hint: When you don’t concerned about spending little money to save your time, you can Buy PassFab 4WinKey. It is the best tool to reset any windows password. Our readers get a special discount on all PassFab products through This PassFab discount coupon page.
Don’t want to spend money, continue reading this article.
Microsoft Windows has two types of accounts to log in to your system. You can use a Microsoft account or a local account.
Resetting Windows 8 password procedure is different for two accounts. Microsoft always advises us to use Microsoft’s online account. In this article, I am going to tell you how to reset Windows 8 password. It covers both accounts.
1. Forgot Windows 8 password for an online account – How to reset?
- Go to the Microsoft password reset link. The procedure is straight forward.
- Select the “I forgot my password” option. Click next.
- Enter your Microsoft account name and mentioned characters. Click next.
- choose a verification method that may be mail or mobile no. They will send you verification code to your mail or mobile. Enter code.
- Now enter a new password, confirm the new password. Click next.
Now you have a new password.
Connect your PC to the internet. Log in with a new password. If you don’t connect your PC to the internet, you can not use the new password.
2. Forgot Windows 8 password for a local user or Admin account – How to reset?
2.1. Windows 8 user password reset by Admin | Remove Windows 8 login screen | Bypass password
If you are not the administrator of the system, then ask your admin to reset your password. System Admin can easily reset Forgot Windows 8 password. Or ask him to remove Windows 8 login password to bypass the login screen.
Follow below simple steps to Remove Windows 8 login screen.
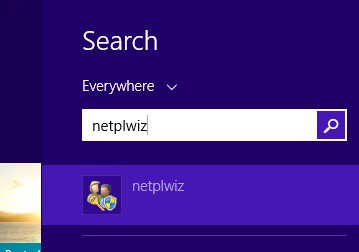
- Go to the Start screen.
- Type “netplwiz”.
- Click on “netplwiz”. You will see the “User Accounts” window as shown below.
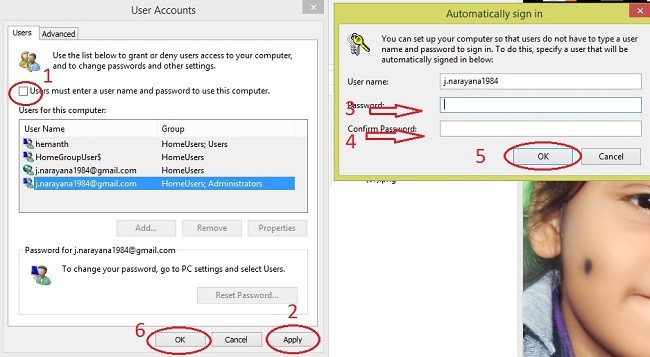
- Uncheck “Users must enter a user name and password to use this computer”.
- Click “Apply”. Now you will see a small “Automatically sign in” window.
- Enter Password.
- Confirm password.
- Click Ok.
- Click Ok.
Restart your PC. Now your PC will never ask for a password.
2.2. Windows 8 or 8.1 password reset using hint
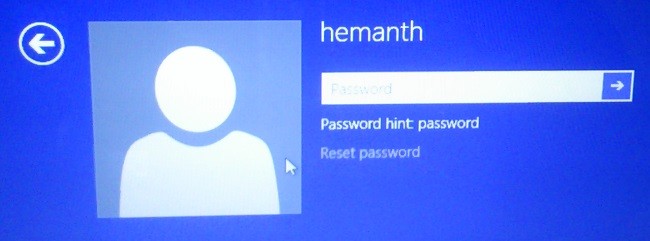
Use your password hint to recall the password.
- Log in with any wrong password.
- You will see the “This password is incorrect” sentence. Press enter.
- Immediately you will see a password hint. With that, you can recall the password.
For example: If you use the same password for your Gmail and your system, Use Gmail as your password hint. So that you can easily recall your password.
2.3. I forgot my Windows 8 password: How to reset with Password reset disk
Use your password reset disk to reset the password.
- Log in with any wrong password.
- You will see “This password is incorrect” sentence. Press enter.
- Immediately you will see a password hint.
- You will see the “Reset password” option below password hint.
Insert your password reset disk. Password reset disk is nothing but a pen drive which contains a password reset file. Click on “Reset password”. You will see the password reset wizard.
You can get a new password if you follow the wizard.
If you don’t know how to make a password reset disk read How to create Windows 8 password reset disk.
2.4. Forgot Windows 8 administrator password: How to Reset using Command Prompt (Without Reset disk)
- You can not recall the password with the hint.
- You don’t have a password reset disk in hand.
- You don’t want to buy a password recovery tool.
Don’t worry, when there is a will there is a way. You can reset the password with the command prompt. For that, you need to enable the command prompt in the login screen.
The Left bottom corner of the Windows 8 login screen has an “Ease of access” symbol.
Step1: Replace Ease of access with Command Prompt
This section tells you how to replace the “ease of access” menu with the command prompt.
- Insert Windows 8 recovery DVD in the cd drive. Restart system.
- The system will boot from a DVD.
- You will “Choose the language” screen. Select your language.
- Next, you will see the “Choose your keyboard layout” screen. Select your keyboard layout.
- Next, you will see “Choose an option” screen. Click on the “Troubleshoot” option.
- Click on “Advanced options” in Troubleshoot screen.
- Click on “Command prompt” in the Advanced options screen. Command prompt window will pop up with administrator features.
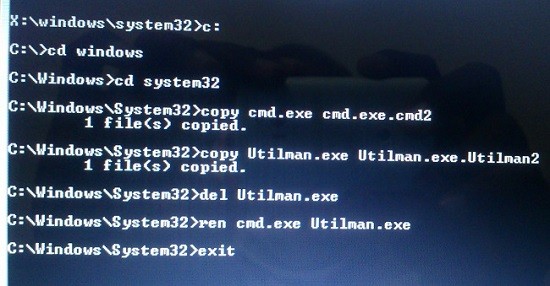
- You will see “x:\windows\system32>” as shown in the above screenshot.
- Type c: and press enter. If your OS is not in C drive, you have to type the drive name where you have OS.
- Type cd windows (space between cd and windows ). Press enter.
- Type cd system32 (space between cd and system32). Press enter.
- Type copy cmd.exe cmd.exe.cmd2 . Press enter.
- Type copy Utilman.exe Utilman.exe.Utilman2 . Press enter.
- Type del Utilman.exe . Press enter.
- Type ren cmd.exe Utilman.exe . Press enter.
- Type exit. Press enter. Now command prompt will be closed.
- You will see “Choose an option” screen. Click on Turn off.
Turn on the system. You will see a login screen. Now see the left bottom corner of your screen. You will see “Ease of access” symbol. Click on the symbol. The command prompt will pop up with administrator privileges.
Step2: How to change the password on Windows 8 with command prompt
This section will show you how to reset the password with the command prompt. (You must follow the previous section to replace the ease of access with CMD).
Turn on the system. Open the command prompt by clicking on “Ease of access” at the left bottom. The command prompt will pop up with administrator privileges.
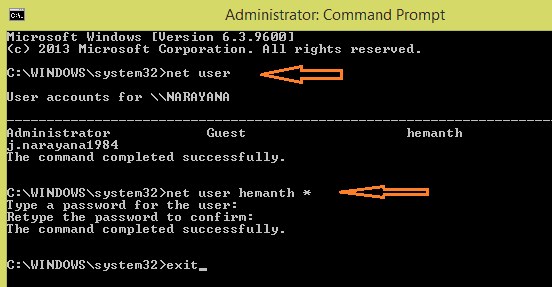
- Type net user (space between “net” and “user”). Press enter.
- You will see user account names. See above screenshot. I have two accounts. j.narayana1984 as an administrator account. hemanth as a guest account. You can reset the administrator or any other user password.
- Type net user hemanth *(replace hemanth with your account name). Press enter. Here I am going to reset the password for the hemanth account.
- Now type the new password. Press enter.
- Retype password. Press enter.
- Type exit. Press enter.
Now you can log in into your system with a new password. You need to roll back your system to the previous state.
Step 3: Roll back system to previous state or replace CMD with Ease of access
Insert recovery DVD in the cd drive. Boot from DVD. Follow the above steps from 1 to 7 to open the command prompt.
Now you have a command prompt with admin privileges.
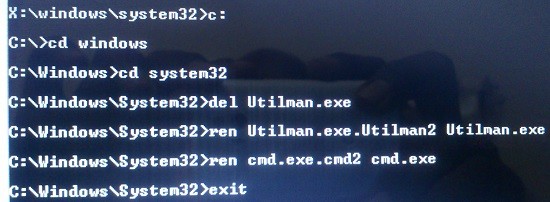
- Type c: . Press enter.
- Type cd windows . Press enter.
- Type cd system32 . Press enter.
- Type del Utilman.exe . Press enter.
- Type ren Utilman.exe.Utilman2 Utilman.exe . Press enter.
- Type ren cmd.exe.cmd2 cmd.exe . Press enter.
- Type exit . Press enter.
Now you can check your system’s “ease of access” menu.
2.5: Using PCUnocker
PCUnlocker (30% Discounted Link) is the most powerful & simple to use utility for resetting/bypassing Windows login password in case you forgot it. It supports all types of computer accounts: local account, Microsoft account and domain user. It is not free software. It is a premium software. When all the above methods fail, you must buy this software to reset the Windows password.
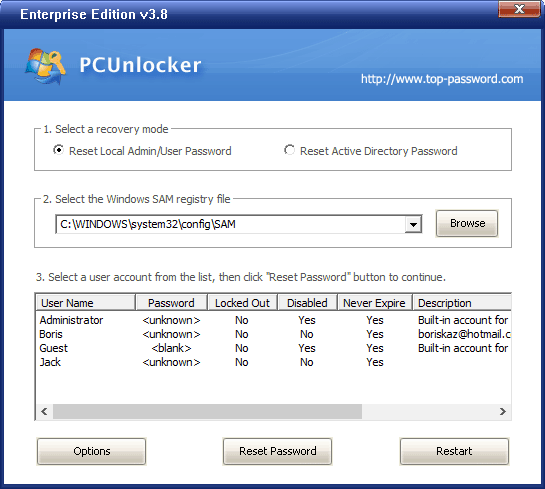
Here’s how to use it to reset lost Windows admin password:
- Use another working PC to download PCUnlocker Enterprise (30% discounted link) (distributed as zip format). Extract the ISO file from the downloaded .zip archive.
- Burn the ISO file to a CD or USB thumb drive using the freeware ISO2Disc.
- Boot your locked computer from the CD. When you see the PCUnlocker screen, select the local administrator account and click on the Reset Password button.
- In the popup dialog, click Yes to confirm. Your password will be reset successfully.
- Disconnect the USB thumb drive and reboot. You can get into your Windows system without password!
If you want to recover access to your system without altering the password, just click “Options” and select “Bypass Windows Password” option from within PCUnlocker, it allows you to bypass Windows logon temporarily.
Final Word
If you don’t have a reset disk or if you are not able to reset your password with any of the above methods, consider buying PassFab 4WinKey. It will definitely reset any password. You need not worry about the purchase.
Thanks for reading my article Forgot windows 8 administrator password. If you like this article do me a favor by sharing this article with your friends. Please follow whatvwant on Facebook and Twitter. Subscribe to whatVwant channel on YouTube for regular updates.
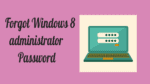
Sir I have not a recovery disc than how can I reset my password plz tell me … I’m forgotten my password
I have given all methods in http://whatvwant.com/forgot-windows-8-password-how-to-reset/
If this procedure did not work for you, you need to use reset password pro tool to reset your password.
Thank you very much!!!
i only my pin i forgotten my password thanks for help!!!!!!!!!!!!!!
Thanks alott jinka varalakshmi.. This blog helped me greatly..
Sir/madam i have a problem in my windows 8 and I forgot my password and I didn’t log in with Microsoft account and and my laptop is dual booted OS so please help me how to recover password in windows 8
I have listed all methods in http://whatvwant.com/forgot-windows-8-password-how-to-reset/
If it does not work your need to buy reset password pro to reset windows password. When you don’t want to buy, format your OS. Use data recovery tools to recover lost data.
thanks for great assistance
Help me ! In my win 8.1 My laptop bringing administrator pass if i got installation or unistalation of any software .my laptop is not in my administrator.it is in rahulxkumar67@gmail.com want password of administrator. I have add my this account in my lappy and now this creating problem .my account seeing me as athaunticate user. Please help what i do.
Can i use win7 os for win8
You can always two or three OSes in a computer. Make sure that every OS is installed in a different drive.
How is a this a solution when you don’t have a reset disk and step one says insert recovery disc, how can this be done without any disc
Then you need to see this http://whatvwant.com/go/resetpasswordpro/
hi varalakshmi,, i just want to know how to hack password without replacing,but to get current password that is being there, by using cmd (command prompt), i hope that you will get me the methods of hacking…thanks and pls get me soon
No hacking(illegal) methods in whatvwant.
how to unlock windows 7 ultimate without password …. and how to start the computer without password
Read http://whatvwant.com/forgot-windows-7-administrator-password-reset-wit-cmd/