Do you want to know How to change Google Chrome Theme? Then let’s find out the easiest way to change Google Chrome Theme by using the option “Themes”.
- You Might Like: How to change Google Chrome zoom default settings
- Clear chrome history : 3 Tricks to delete browsing history in Google chrome
Why I have to change the Google Chrome Theme?
“Themes” option in Google Chrome is an awesome feature loved by a massive number of chrome users. If you want to see your Google Chrome web browser with beautiful styles and designs, then it is possible simply by clicking the “Themes” option in Google Chrome.
It’s a wonderful experience you might feel when you change the themes frequently in Google Chrome with new attractive styles and designs by using the option “Themes”. Not only you can feel thrilled but also your loved ones who use your Desktop to browse in Google Chrome
How to Change Chrome Theme?
Video Tutorial
We provided this article in the form of video tutorial for our reader’s convenience. If you are interested to read, you can skip the video and start reading.
Now, let’s find out the easiest way on how to set Themes and Change Themes to Google Chrome.
Step 1: Open the Google Chrome web browser on your desktop.
Step 2: On the top right corner of the Google Chrome web browser, click on the “three vertical dots” symbol ![]()
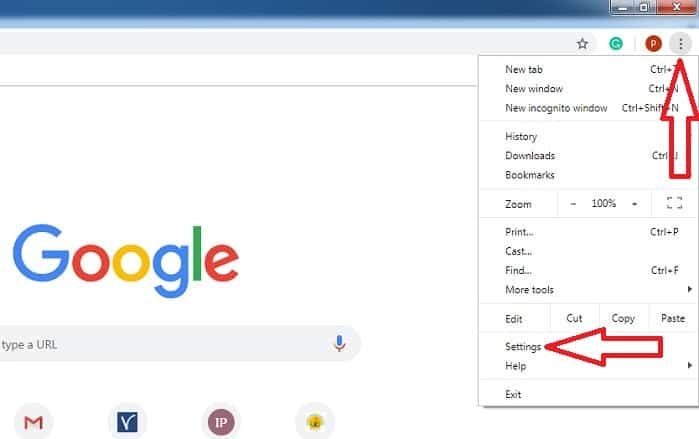
Step 3: Then click on the option “Settings”.
Step 4: Now a new page opens in the same tab. Then scroll down the page gradually until you see the option “Appearance”.
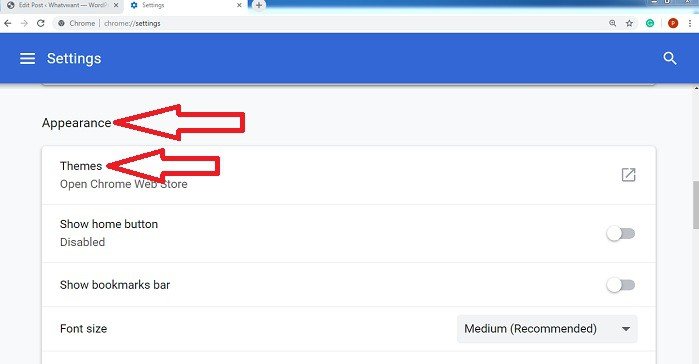
Step 5: Then click on the option “Themes”.
Step 6: Now a new page with the name “chrome web store” opens in the new tab.
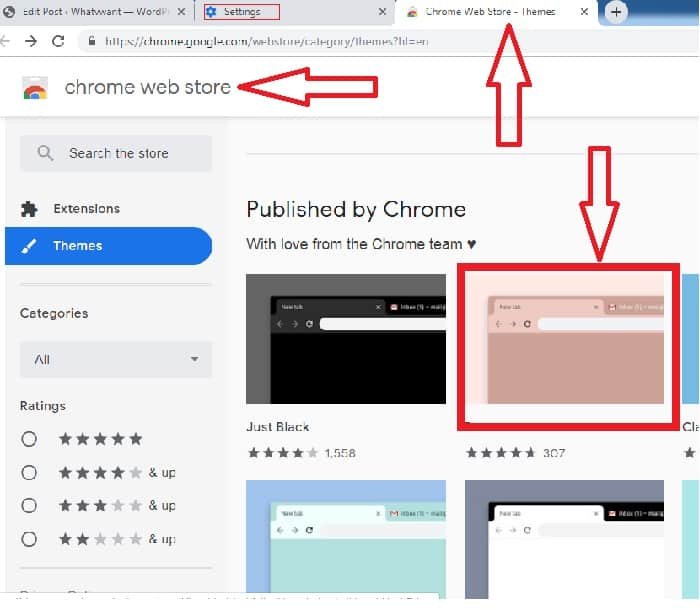
Step 7: On the chrome web store page, you can able to see thumbnails of various Themes. Scroll down the page gradually until your desired Theme appears on the page.
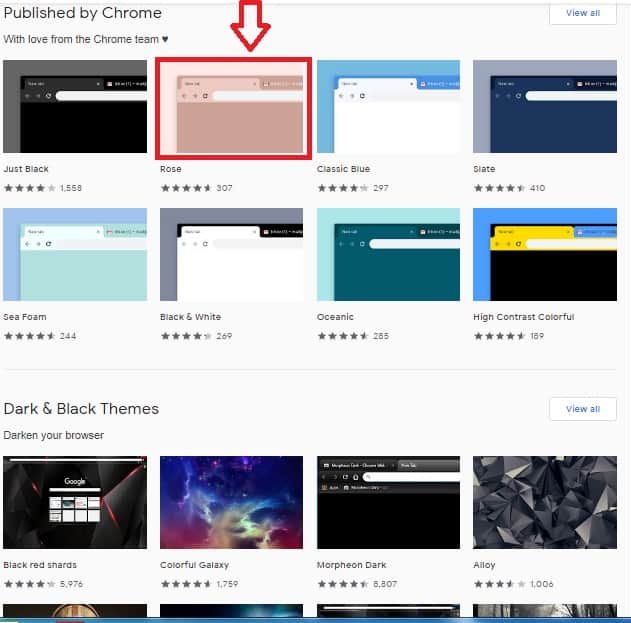
Step 8: Now click on your desired Theme on the chrome web store page. Then a new page opens in the same tab. Now you can able to see the “Overview” of your theme on the page. Also, you can able to see the “Reviews” option which shows the feedback and rating given by various users who already used this Theme. One more option “Related” is visible to you which shows more themes from the same developer who designed your currently selected theme.
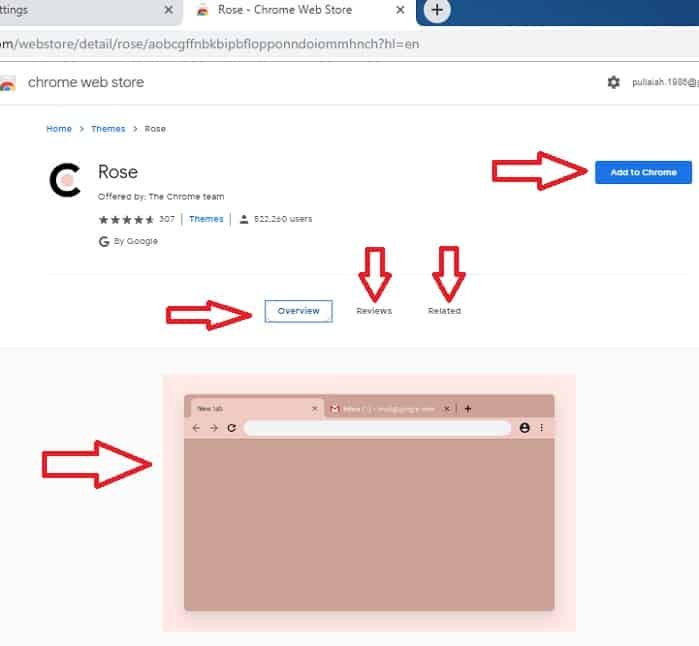
Step 9: Now click on the option “Add to Chrome” on the top right side of the page. Then your desired theme is successfully applied to your Google Chrome web browser.
Step 10: With this installed theme on Google Chrome, now you can experience a wonderful thrill while surfing the net on Google Chrome.
Step 11: At any time later, if you want to change the theme, then follow steps from Step 1 to Step 7. Now select the new desired Theme on the chrome web store page. Then a new page opens in the same tab. Now click on the option “Add to Chrome”.
Step 12: Then the new theme is applied to Google Chrome. Now if you change your attitude, then click on the option “Undo” on the top of the page. Then the previously selected theme is applied to the Google Chrome.
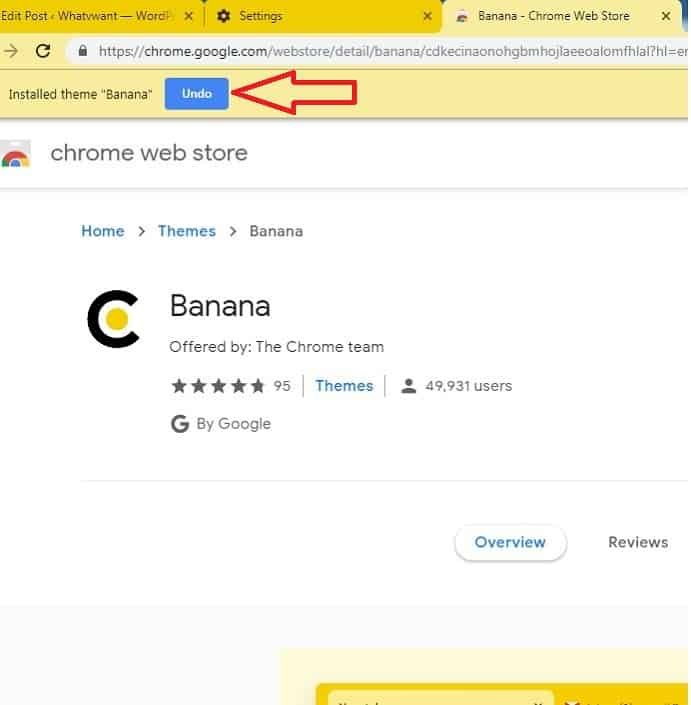
Step 13: There are also other options available on the chrome web store page to choose and change themes as you desired.
- Categories
- All
- By Artists
- By Google
- Ratings
Can I remove Chrome Theme?
Yes. If you want to remove your selected theme, then you can remove it at any time. To remove your selected theme, follow the steps from step 1 to step 4. Then the new option “Reset to default” is visible to you on the extreme right side of the option “Themes”. Now click on the option “Reset to default”, then your Google Chrome reset to the default classic theme. Now the default classic Google Chrome Theme appears to you.
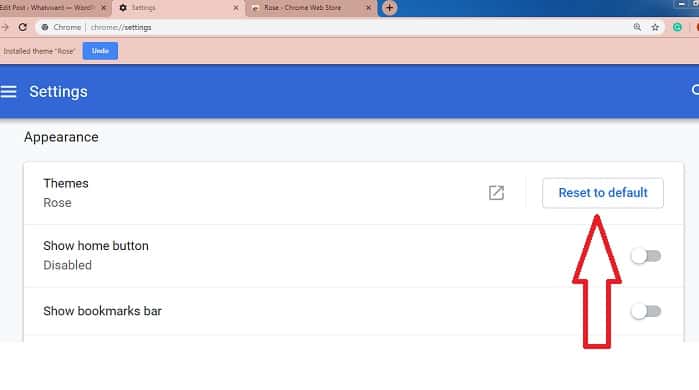
- Read: Import, Export, Backup Google chrome bookmarks & restore
- Upgrade to Google Chrome 64-bit version from 32 bit
After reading this tutorial you can change the chrome theme very easily and you can set any of your desired themes to your Google Chrome web browser. If you like this article, please share it and follow whatvwant on Facebook, Twitter, and YouTube for more tips.
