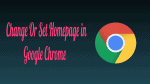Do you want to set Homepage in Chrome? Let’s find out the simple way to set Homepage in Google Chrome by using the “Show home option”
Can I set any web page as Home Page in Google Chrome?
Yes, you can do it. “Home Page” option is an excellent feature offered by Google Chrome to its millions of users. While surfing on the net, if you want to open your favorite frequently visited web page without typing the address of that web page, then amazingly it is possible simply by clicking the “Home Page” button existing on the address bar in Google Chrome.
You can set your favorite frequently visited website as home page in Google Chrome simply by typing its URL or web address on the “Show home button” option.
- Related: 3 Ways To Recover Deleted Google Chrome History Files?
- What is Chromecast? Where To Buy Google Chromecast
How to Set Homepage in Google Chrome
Video Tutorial
We provided this article in the form of video tutorial for our reader’s convenience. If you are interested to read, you can skip the video and start reading.
Now, let’s find out the simple way on how to set your frequently visited web page or your desired web page as Home Page in Google Chrome.
Step 1: Open Google Chrome web browser on your desktop.
Step 2: Click on the “three vertical dots” symbol ![]() visible on the top extreme right corner in Google Chrome.
visible on the top extreme right corner in Google Chrome.
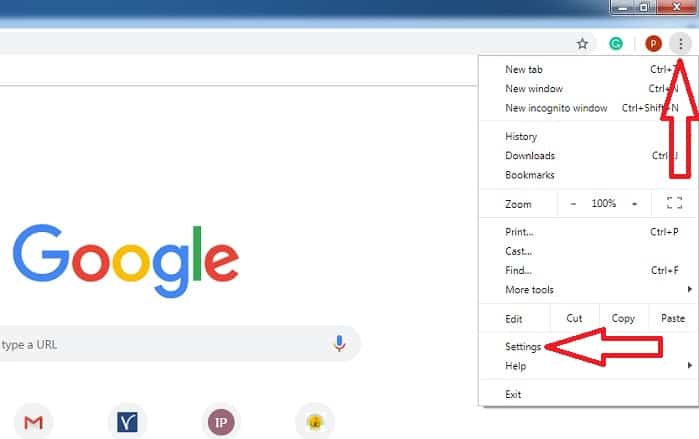
Step 3: Then click on the option “Settings”.
Step 4: Now a new page opens. Then scroll down the page slowly until you can see the option “Appearance”.
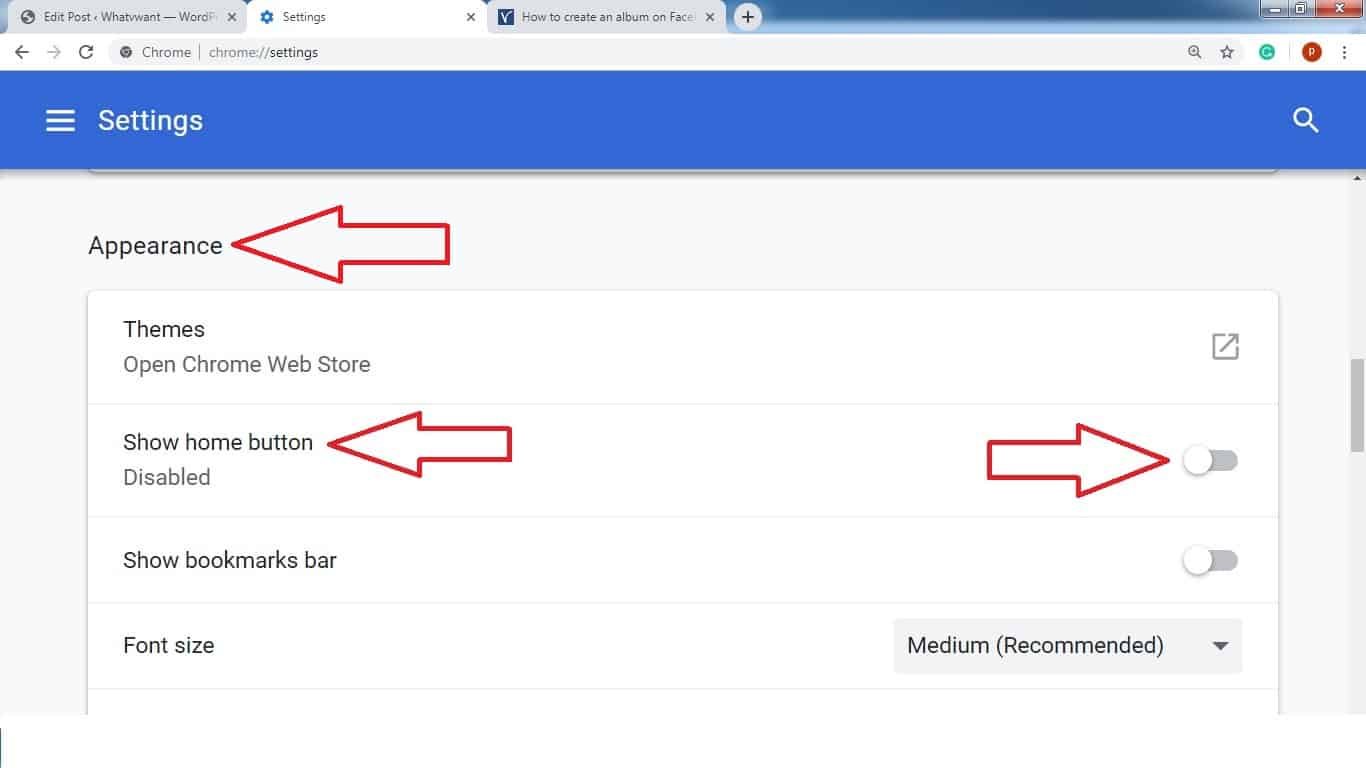
Step 5: Then click on the option “Show home button” so that the extreme right side button opposite to this option turns blue color.
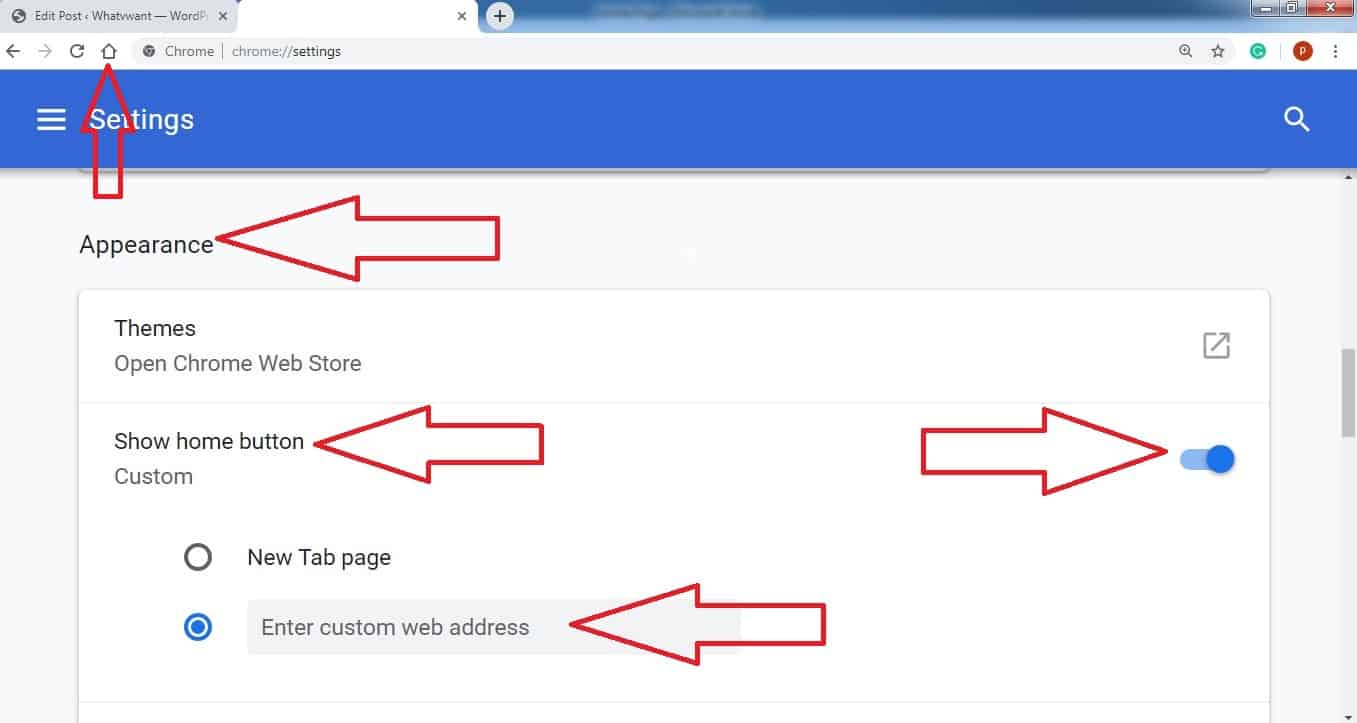
Step 6: Now you can see two more options
- New Tab Page
- Enter custom web address
Step 7: Then click on the second option “Enter custom web address” and type the URL or web address of the web page which you want to set it as “Home Page” in Google Chrome. For example, youtube is your desired web page, then you can type https://www.youtube.com.
Step 8: Now your desired web page set as home page successfully by you in Google Chrome.
Step 9: Then you can see the home page button symbol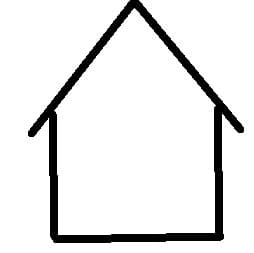 on the left side of the address bar. Now click on this home page button symbol. Then your desired web page, set by you opens in Google Chrome.
on the left side of the address bar. Now click on this home page button symbol. Then your desired web page, set by you opens in Google Chrome.
Can I change the Home Page Web address?
Yes. You can change the home page web address at any time if you want. To change the home page web address, then follow the steps from step 1 to Step 5 and in step 7 delete the previous URL or web address and type your desired new URL.
Can I remove the home page option?
Yes. If you want to remove the home page option on the address bar in Google Chrome, you can do it at any time later. To remove the home page option on the address bar, follow steps from Step 1 to Step 4 and then in step 5, click on the option “Show home button” so that the extreme right side button opposite to this option turns a white color. Then the home page button option disappears on the address bar in Google Chrome.
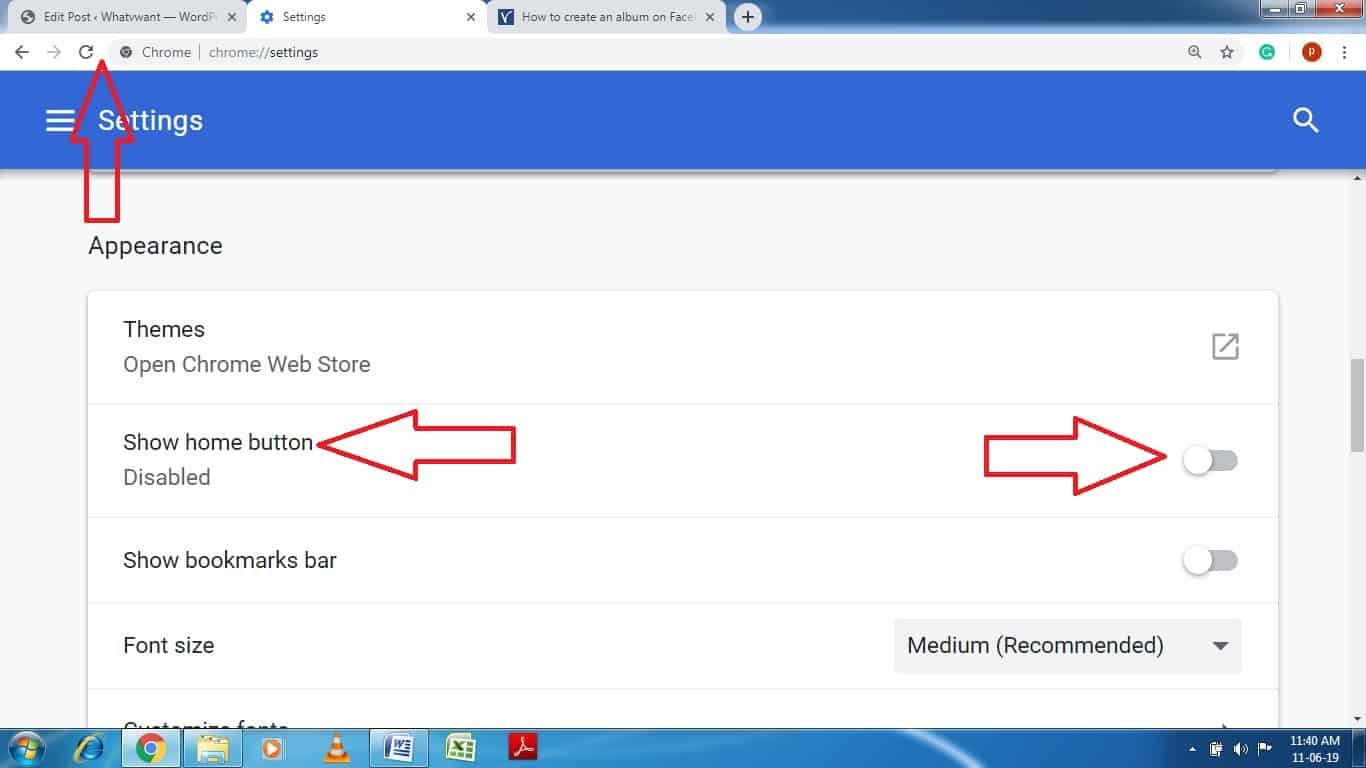
- Read: How to Add New Search Engines To Google Chrome
- 3 Ways to Set Google Chrome as the default browser
By the end of this article, you came to know how to set your desired web page as a home page in Google Chrome, how to change the Home page address, and also how to remove the Home page. To favor, please share it and follow whatvwant on Facebook, Twitter, and YouTube for more tips.