Do you want to embed YouTube Video on Facebook posts in less than a minute? And are you searching for the simple and best ways to do this?
Then this article is the perfect one for you. Go through it and learn how to embed a YouTube video in a Facebook post using Android, iOS, Windows and Mac OS devices.
You Might Like: 3 Methods To Add Or Post Or Upload Video To YouTube
5 Ways To Embed YouTube Video on Facebook
You can embed YouTube videos on Facebook using:
- Browser (Chrome, Firefox, Safari, and more).
- YouTube App on your Smart Phones (Android, iOS, and more).
1. How to embed a YouTube video on the Facebook post using Browser (Chrome, Firefox, Safari, and more)
On your computer (Windows/Mac), open the browser (like Chrome, Firefox, Safari, and more). Then you can embed YouTube Videos on Facebook in three ways:
- Using the Share Option Icon on the top right of YouTube Video Player.
- Using the Share Option Icon below the YouTube Video Player.
- Copy the URL of the YouTube video and paste it on your Facebook Create Post.
1.1 Using the Share Option Icon on the top right of YouTube Video Player
Step1: On your computer (Windows/Mac) open the browser like Chrome or Firefox or Safari.
Step2: Open the YouTube webpage. And search for your video.
Step3: When you find your desired video. Just give a click on it. Then it plays. Next, view it in full-screen mode.
Step4: Next, on the top right side, click the Share Option Icon.
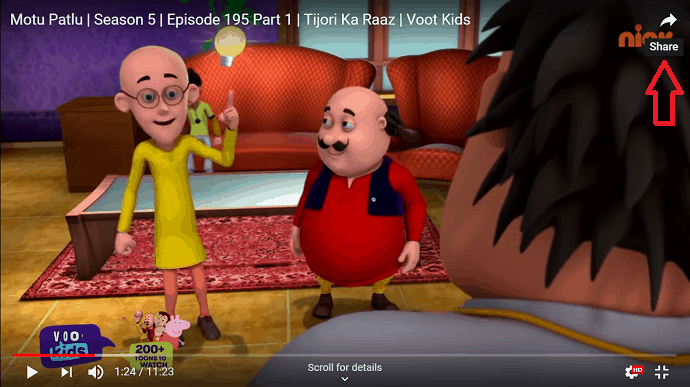
Step5: Next, click on the Facebook logo.
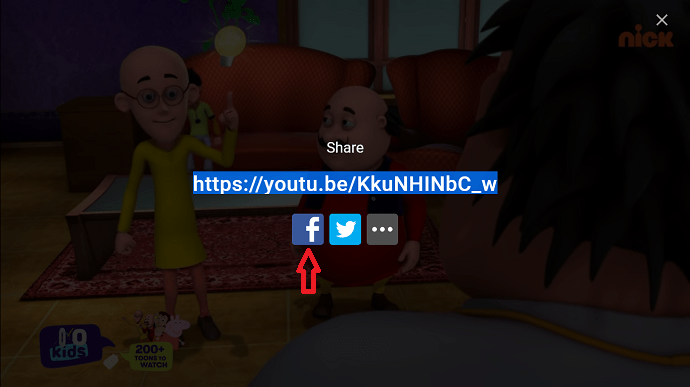
Step6: Next, your Facebook Share page opens along with your desired YouTube video clip. Then write something about this Video. And then click on the Post on Facebook button.
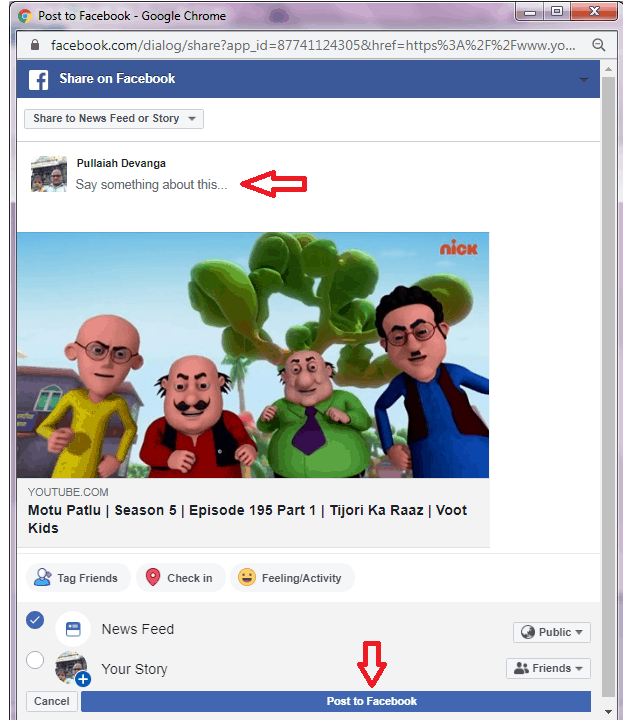
That’s it! Now you have now embedded your YouTube video on your Facebook.
1.2 Using the Share Option Icon below the YouTube Video Player
Video Tutorial:
When you don’t want to read the content, you can watch the video otherwise skip the video and continue reading the article.
Step1: On your computer (Windows/Mac), open a browser like chrome or safari.
Step2: Next, go YouTube website. And search for your video.
Step3: Once you find your desired video, click on it. Then it plays. Then click on the Share Option Icon below the YouTube video player.
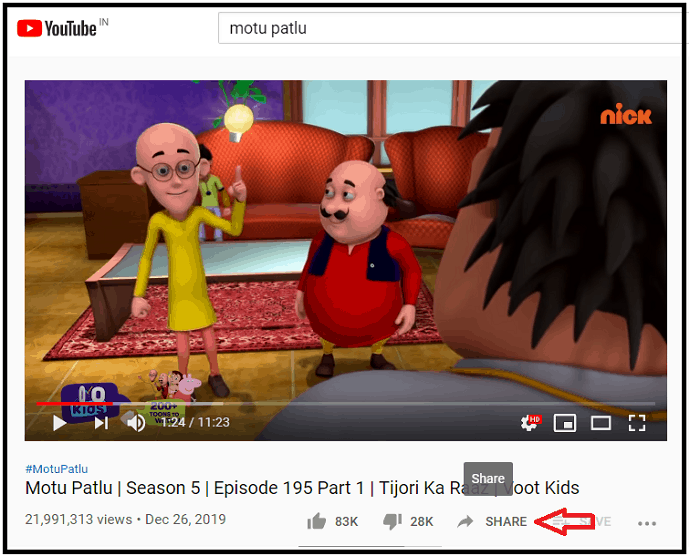
Step4: Next, click on the Facebook logo.
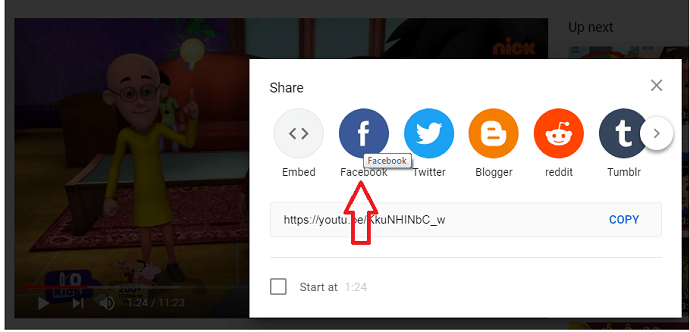
Step5: Next, your Facebook Share page opens along with your desired YouTube video clip. Then write something about this Video. And then click on the Post on Facebook button.
That’s it! You have now embedded a YouTube video on your Facebook.
Recommended: 2 Ways to Download YouTube Videos on Android (Offline & Online)
1.3 Copy the URL of the video and paste on your Facebook Create Post
Step1: Open browser like chrome or safari on your computer (Windows/Mac).
Step2: Go to the YouTube website and search for your video.
Step3: Next, click on your desired video. Then it plays.
Step4: On the top of the page, copy the URL of the video.
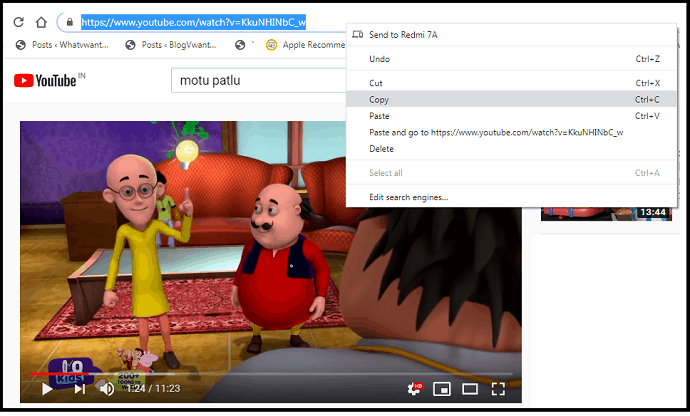
Step5: Next, open your Facebook on your browser and paste the copied URL on the Create Post page. Then the corresponding YouTube video appears immediately. Next, click on the Post button. Then your desired YouTube video is shared on your Facebook.
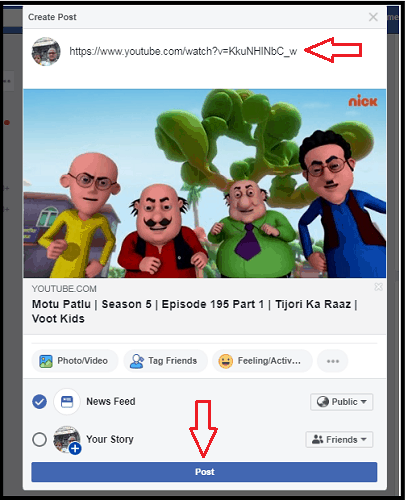
2. Embed YouTube Videos on Facebook using YouTube App on Your Smart Phones (Android, iOS, and more)
You can easily embed YouTube Videos on Facebook using YouTube App on your smartphone (like Android, iOS, and more devices) in two ways.
- Using the Share Option Icon on the top right of YouTube Video Player.
- Using the Share Option Icon below the YouTube Video Player.
Read it: How do you download YouTube videos? 3 Ways I do!!
2.1 Using the Share Option Icon on the top right of YouTube Video Player
Step1: On your SmartPhone (Android or iOS device), open YouTube App. (Install YouTube if you have not yet installed).
Step2: Next, search for your video.
Step3: Once you have found your desired video, click on it. Then it plays.
Step4: Next, on the top right of the YouTube video player, click on the Share Option Icon.
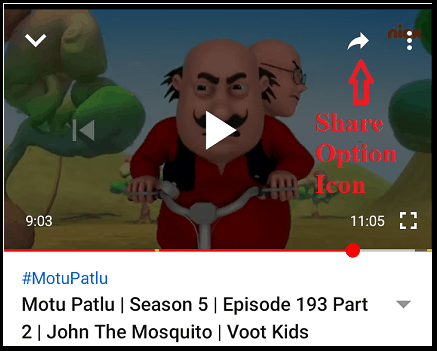
Step5: Next, click on the Facebook logo.
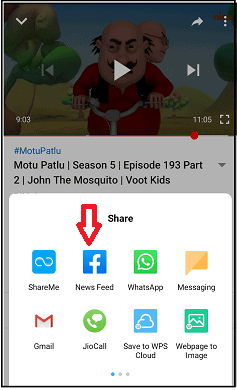
Step6: Next, your Facebook app opens directly by embedding your desired video. Then write something about the video. And click on the Post button. Then your desired YouTube video will be shared on your Facebook.
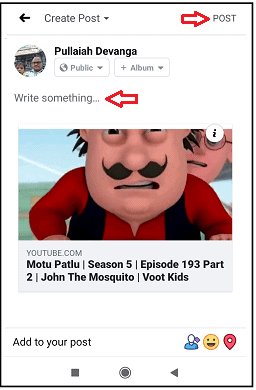
That’s it! You have now shared your desired YouTube video using your SmartPhone.
2.2 Using the Share Option Icon below the YouTube Video Player
Step1: On your SmartPhone (Android or iOS device), open YouTube App.
Step2: Next, search for your video.
Step3: Once you have found your desired video, click on it. Then it plays.
Step4: Next, below the YouTube video player, click on the Share Option Icon.
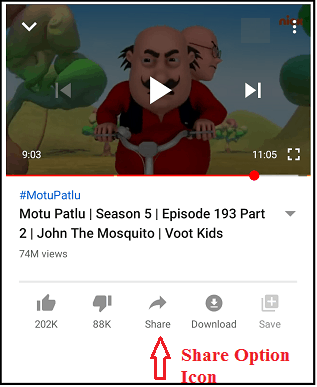
Step5: Next, click on the Facebook logo.
Step6: Next, your Facebook app opens directly by embedding your desired YouTube video. Then write something about this video. And click on the Post button. Then your desired YouTube video will be shared on your Facebook.
Conclusion
After reading this article, you can definitely feel that embedding YouTube videos on Facebook is easy. And you can embed YouTube videos on Facebook in less than one minute. And you can use any one method, out of five to embed YouTube videos on your Facebook.
Further, you can embed YouTube videos on your Facebook by using any device. Just like:
- Android and iOS devices.
- Windows and Mac OS devices.
- Read Next: 4 Free Ways to Download Vimeo Videos Online & Offline
- How to Compress Video Files for YouTube, Facebook, WhatsApp
I believe that this article aids you to know how to embed a YouTube video on the Facebook post in less than one minute. If you like this article, please share it and follow whatvwant on Facebook, Twitter, and YouTube for more tips.
Embed YouTube Video on Facebook – FAQs
How do I embed a YouTube video in a Facebook post?
You can embed a YouTube video on Facebook in less than a minute. And you can do this in five ways. For complete details just go through this article.
Is it legal to share YouTube videos?
Yes. Because you can view the share option icon on and below the YouTube video player to share a YouTube video. That means YouTube itself encouraging the viewers to share YouTube videos.
Do I need permission to share YouTube videos?
If the share option icon is present on and below the YouTube video player, then you can share any YouTube video with no need of any permission.
What does it mean to embed a video on Facebook?
It means putting your desired video on Facebook. Just like your desired YouTube videos or your own videos. You can embed YouTube videos on Facebook in 5 ways. For details, read this article.

Great tips! I never knew about the different ways to embed videos on Facebook. The method using the Facebook video link seems super straightforward. Thanks for sharing these!
Great tips! I never realized how easy it could be to share YouTube videos on Facebook. The step-by-step explanations were super helpful. Can’t wait to try these methods for my next post!
Great tips! I never knew there were so many ways to embed YouTube videos on Facebook. The step-by-step instructions were super helpful. I can’t wait to try these out in my next post!
Great tips! I never knew embedding YouTube videos on Facebook could be so simple. The step-by-step guide you’ve provided is super helpful. Can’t wait to try it out for my next post!
Great tips! I never knew there were so many ways to embed YouTube videos on Facebook. The step-by-step instructions make it super easy to follow. Can’t wait to try these out in my next post! Thanks for sharing!
Great tips! I never knew there were so many effective ways to embed YouTube videos on Facebook. Can’t wait to try these methods out to enhance my posts!
Great tips! I especially loved the section about using the video thumbnail for better engagement. Can’t wait to try these methods on my Facebook page!
Great tips! I never knew there were so many ways to embed YouTube videos on Facebook. The detailed steps are super helpful—definitely going to try the method with the link preview. Thanks for sharing!
Thanks Art – your reply clarifies things for me. I want to embed a video on my Facebook post without the user being sent to YouTube to watch the video, and me not getting the views on my FB page. You’re right of course, to embed means it sits on your own page, and users can watch it there. This detailed information really doesn’t tackle what information I was looking for, but you managed to clear that up for me, thank you! So in a nutshell, FB is useless for embedding videos.
You do know what “embed” means
All of your instructions are only creating links to videos on YouTube. Any user who clicks on those links are redirected to watch the video on YouTubem
An “embedded” video means when users click on the video in the Facebook post, the YouTube video plays right there in the Facebook post. That’s what “embed” means.
It used to be easy to embed but looks like Facebook has stopped the ability, I don’t know.
You can “embed” a YouTube video on your own website, just not Facebook it seems. (on desktop site > under YouTube video > click on “Share” > click on “Embed” (above social media icons list) > copy code given (ctrl+c windows, cmd+c on mac) > paste code on your website, social media post, and it used to work on your Facebook post (doesn’t work anymore).
Hope that helps clarify a bit.