Want to password-protect the entire Mac hard disk? Want to Encrypt files on Mac? Mac has many inbuilt tools to do the work for you without any third-party software.
Everything on your computer i.e files and folders is not meant for everyone who uses it. One must care about their own privacy. Luckily Mac provides inbuilt options to encrypt and password-protect files on mac. This article is all about how to encrypt an entire Mac disk and password-protect files on mac in no time.
Do remember, there is no option to use “forget password” as we use in several applications.
How to Encrypt a complete mac disk?
Encrypting complete system data is a very basic thing. It prevents unauthorized access to the data. Set up a strong password when required in the procedure. A simple one like “12345” and all can be cracked easily after a series of attempts. We will be using FileVault now.
Enable FileVault on Mac
Hope you are well-known of data encryption to protect data. FileVault is an inbuilt program for Mac users and here is how to enable it. Password protecting files is completely different from this which is followed below.
- Go to Apple menu and then to system preferences.

- Click on “security and privacy“.

- Head on to “FileVault” tab.
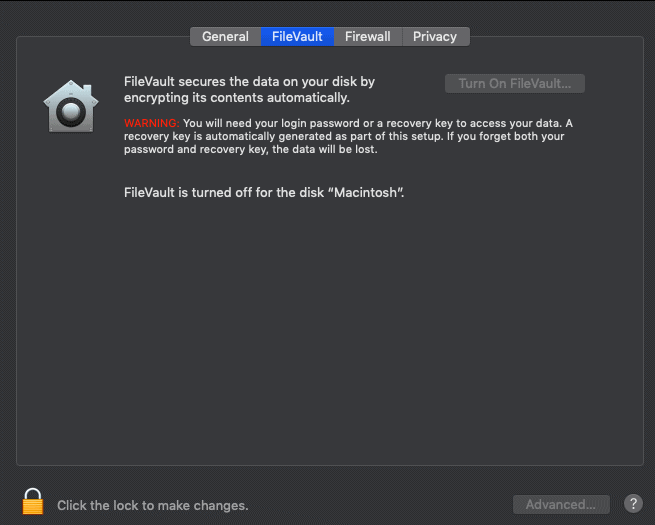
- Turn on the lock from the right bottom to make necessary changes.
- Choose your preferred method as a backup. It helps when the password is lost.
- iCloud option simply uses your details to recover. The recovery key is a long string which is needed to be stored. Using the recovery key is preferable.
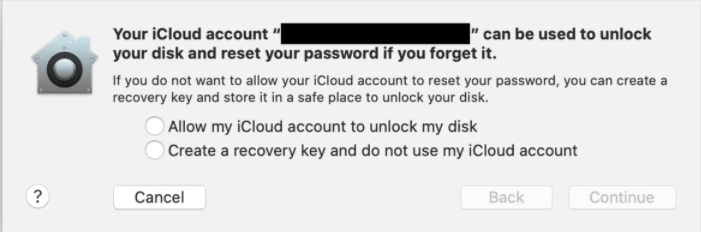
- Generate the recovery key and proceed to restart.
- Wait for a while until the process is completed. Don’t interrupt it.
The above procedure can encrypt your computer disk. But if mac is turned on and kept it for a while, it can be accessed. Let’s patch it up now.
Activate a screen saver password
This is to protect data when the system is awake and being used by others.
- Go to Apple menu -> System preferences.
- Click on “Security and privacy” mode.
- Click on “General”.
- As usual, unlock from the right bottom and make changes i.e Tap on “required password immediately”.
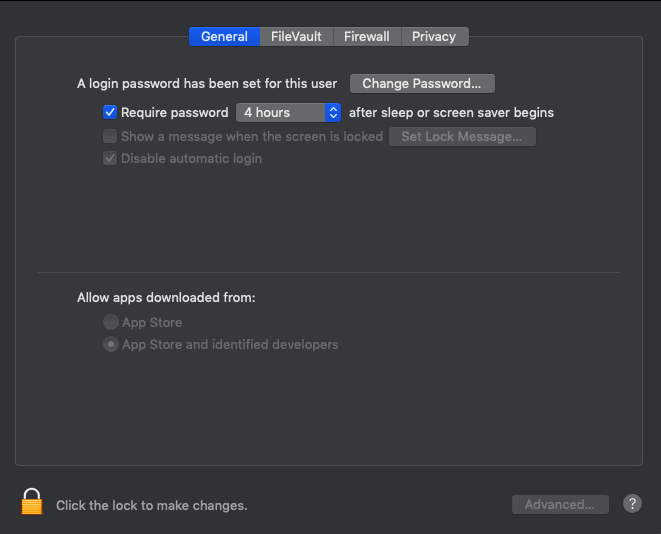
- Screen saver password is done.
Set a firmware password
This is to prevent unauthorized users from booting the system. When you start your mac normally, you will see the normal window to enter a password. Type it and hit enter. If someone wishes to login with another disk or from OS X recovery then the following setup screen will be displayed.
- For this, restart your Mac and hard on command+R until the black screen appears. Once it does, we are entering the boot from recovery.
- After boot, Click on utilities in the header section.
- Select Firmware password utility and turn it on.
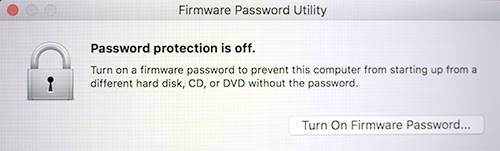
- Setup Firmware password now.
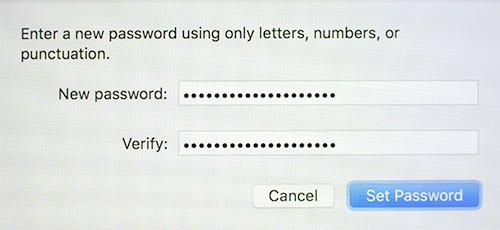
- If someone tries to boot mac from another disk, a pop-up screen asking a password will be displayed. This is where firmware password works.
How to Encrypt files on Mac?
Here we will be creating a password-protected disk to protect important files.
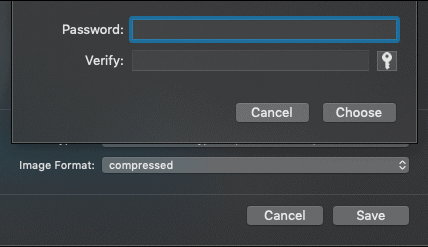
We are not using any of the third-party tools as the apple itself had enough tools. The procedure for protecting files and folders is almost the same.
Total Time: 5 minutes
Create new folder
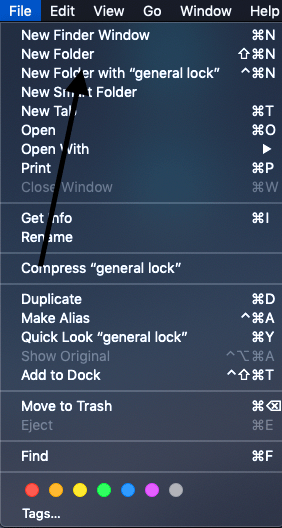
Use finder or go to the desktop and access the menu. Click on File at the top and choose “new folder”. Enter a folder name too.
Add Files to folder
Add all the required files which you want to protect to the folder. Simply paste them copy paste option.
Create disk image
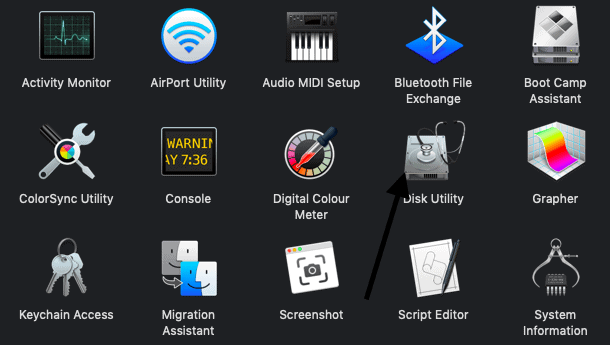
User finder to open “utilities”. Click on “Disk utility”.
Choose folder

Click on file which is on the right top and then select an image from folder. Choose the folder which you created earlier.
Choose files from folder and set encryption

Now choose files which are to be protected from the last created folder. Rename the folder as you like.
Set Password
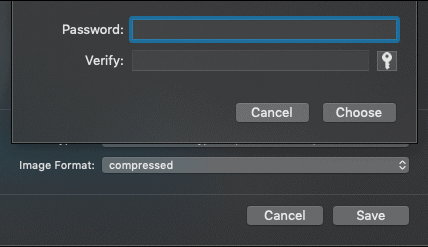
A pop up asking for a password will be displayed after choosing encryption. Here is how it look alike.
Save the settings
Save all the settings. Now try opening the folder and files in it. It prompts asking you for a password. So all the files which are in the folder are now password protected.
How to password protect PDF files on Mac using preview?
Yes, PDF files can be protected using preview option in mac. Here is how to do it in a simple way.
- Open PDF file which is to be protected.
- Now go to file from the right top and choose export from the dropdown.
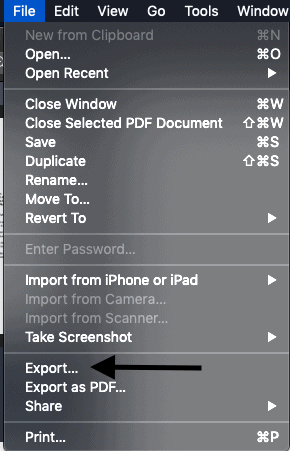
- Click on export and tap on encrypt. You can set up a password now which is a must to open that particular PDF file.
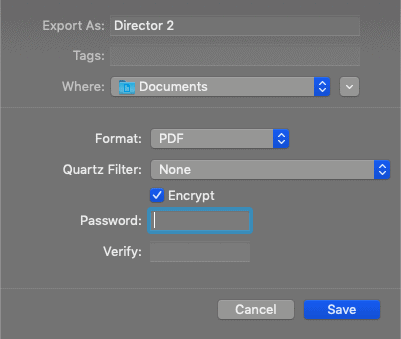
Conclusion
I hope I had listed all the required procedures for protecting data from access. If keeping the password for PDF and all files is an issue then do encrypt using the complete disk which protects complete data of the mac. If you are not only the one who uses a laptop then protecting files. Comment down your issues if you face any.
I hope this tutorial helped you to Encrypt files on Mac. If you like this article, please share it and follow WhatVwant on Facebook and Twitter for more tips. Subscribe to WhatVwant channel on YouTube for regular updates.
Password-protect files on Mac – FAQs
Can you password protect a file on Mac?
Yes, you can password protect a file or folder on mac. Create a folder and copy the required files and then click on the file from the newly created folder and then encrypt it.
How do I encrypt PDF for free?
Open PDF file and then choose to encrypt option from the File. Click on encrypt and set up a password.
How do I encrypt a file on Mac
This can be done by using a disk image process from the disk utility folder.

In case that this encrypted DMG is placed in iCloud, how to access it from an iPhone/iPad?