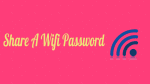Do you want to share a Wi-Fi password from any of your devices like Android, iOS, PC and Mac to any other device? That too with ease and fast. Then this article gives complete guidance to you. Just go through it and learn how to share Wi-Fi password from Android, iOS, PC, Mac to other devices.
- You Might Like: How can I find my WiFi password When I Forgot?
- Android won’t stay connected to wifi – Try this Fix
5 Ways to share a Wi-Fi password
The following are the 5 ways to share your Wi-Fi password from any of your devices to any other.
1. How to Share a Wi-Fi password from your Android to Any Device
Video Tutorial
We provided this article in the form of a video tutorial for our reader’s convenience. If you are interested in reading, continue reading the article and watch this tutorial after the completion of reading.
With the help of the QR Code Scanner, you can share the Wi-Fi password from an Android device to any device. Just follow the below steps to perform this.
Step1: Go Settings in your Android. And turn on the Wi-Fi.
Step2: Next, connect your Android device to your desired Wi-Fi network.
Step3: Next, ensure, your Android is connected to your desired Wi-Fi network.
Step4: Next, go to Settings > Wi-Fi > your desired Wi-Fi in your Android.
Step5: And on your connected Wi-Fi, you can view the option ‘Tap to share password‘.
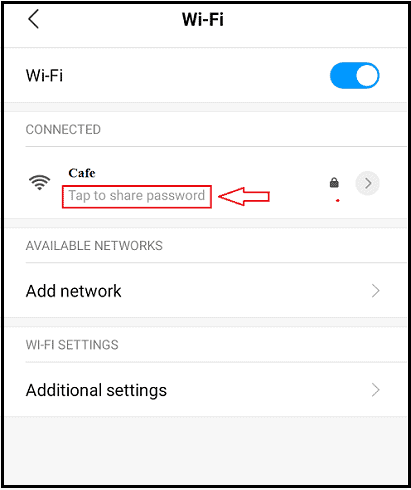
Step6: Just click on it. Then QR Code appears on your Android Screen.
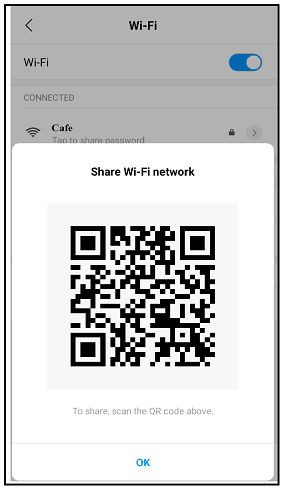
Step7: Now take your friend’s Android device or another Android of yours. And scan the QR Code with the help of the QR Code Scanner App.
Step8: After that, using the QR Code Scanner App, you can share your connected Wi-Fi password with your friends via WhatsApp, email, and more.
That’s it! You have shared your connected Wi-Fi network password to your friends’ devices with the Android device.
2. How to Share a Wi-Fi password from your iOS to other iOS Devices
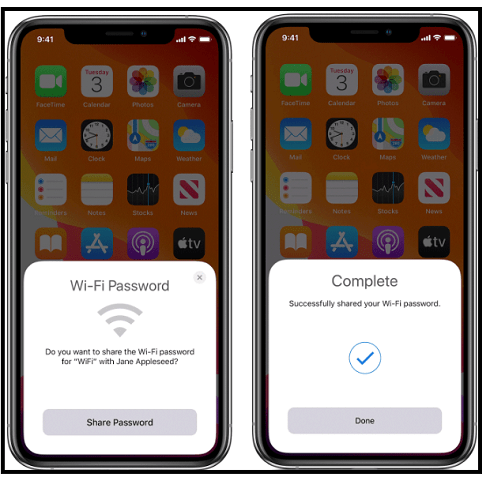
Just follow the steps given below to share your Wi-Fi password from your iOS device.
- Before you start:
- Turn on Wifi and Bluetooth on your iOS device and your friend’s.
- Turn off personal hotspot on both the devices.
- Ensure that your Apple ID is added to your friend’s Contact app.
- Keep both the devices near each other within Bluetooth and Wifi range.
- Ensure that both the devices have the latest version of iOS or macOS High Sierra or iPadOS.
- Now do the following:
- Ensure your device is unlocked. And connect your device to the wifi network.
- Now on your friend’s device select the wifi network.
- Then on your device, click on ‘Share Password’. And on ‘Done’.
That’s it! You have successfully shared your wifi password from your iPhone to your friend’s iPhone.
Still can’t share:
If you are still unable to share your wifi password. Then follow these steps.
- Restart both the devices. And try again.
- If you still difficulty in sharing your wifi password. Or if you still can’t share it. Then manually type your wifi password on your friend’s iPhone.
Read It: Top 5 Cheap & Best WiFi routers For Home / Office
3. Share the Wi-Fi password from your PC to Any Device
Video tutorial: Share the Wi-Fi password from your PC to any device
You can too share the Wi-Fi password from your PC to any other device. For this, just follow the steps listed below.
Step1: On Windows 10, click on the Start button.
Step2: Then choose Settings. And navigate to Network & Internet > Status > Network and Sharing Center.
Step3: On Windows 8.1 or 7, click on the start button. And search for Network.
Step4: Then click on the ‘Network and Sharing Center’.
Step5: Now click on your required wifi network. Then a small window appears on your system screen.
Step6: Now, click on the Wireless Properties. And then on the Security tab.
Step7: At last, click on the ‘Show characters’ checkbox.
That’s it! Your Wi-Fi password appears in the Network security key box. Now you can copy it, and share it via email, text, Web WhatsApp, and more.
4. Share the Wi-Fi password from your Mac to other Mac and iOS devices
Oh! You can now share your Wi-Fi password from your Mac too. For this, just follow the simple steps as given below.
Step1: Ensure your Mac is unlocked. And it is connected to the Wi-Fi network. And you have signed in to your Apple ID.
Step2: Next, ensure that you have added your friend’s Apple ID in your Contacts app.
Step3: Next, place your Mac and your friend’s device nearer to each other.
Step4: Now on your friend’s device select the Wi-Fi network.
Step5: Then on your Mac, Wi-Fi Password notification is displayed. Now, click share.
That’s it! You have shared your Wi-Fi password from your Mac to your friend’s device.
Recommended: Easy to Create Computer WiFi hot spot with A Free Software
5. Share the Wi-Fi password from your iOS to Any Device
Just create the QR Code of a Wi-Fi network on your iOS device. Then you can share the Wi-Fi password to any device. For details, just follow the below steps.
Step1: Ensure your iOS device is unlocked. And it is connected to your desired Wi-Fi network.
Step2: Next, go to Settings > Wi-Fi> your connected Wi-Fi network. Just click on your connected Wi-Fi network.
Step3: Next, find and copy SSID of your connected Wi-Fi network.
Step4: Next, download Visual Codes App from Apple Play Store. And install it on your iOS device.
Step5: Now, open it. And click on ‘Add Code’.
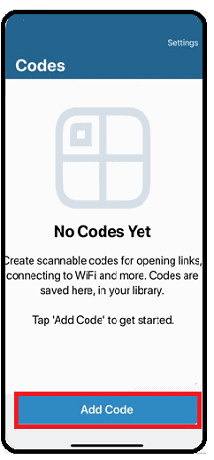
Step6: Next, click on the option ‘Connect To WiFi’.
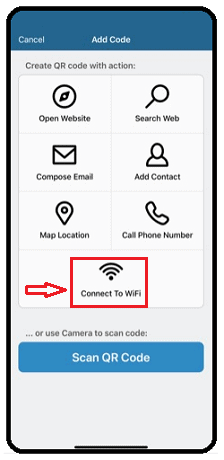
Step7: Now, just fill the details like the name of your Wi-Fi network, password, and security type. And then the QR Code Label. And confirm the changes.
Step 8: Then the QR Code can be created for your desired Wi-Fi network. Next, click on the code to view a full-size QR Code.
Step9: Now take your Android device or your friends. And open QR Code Scanner on Android device and scan the created QR Code on your iOS device.
Step10: Then your SSID (Wi-Fi network name) and Password appears on your Android device screen.
Step11: Now take a screenshot. And share your Wi-Fi password via email, WhatsApp, and more to any device.
Here, with the aid of Visual Codes App, you can also share the created QR Code directly from your iOS device to any device via email, WhatsApp, and more.
Conclusion
Now you can choose any of the five techniques to share any Wi-Fi network password to others. If you have an Android device, then you can choose the first method. Likewise, you can choose the remaining methods, based on the available device with you.
- Read Next: How To Use Android phone WiFi hotspot
- Creating A WiFi Hotspot in Windows laptop is Easy with CMD
I wish that this article How to share a Wi-Fi password aided you to share your Wi-Fi network password with your friends. If so, then please share it and follow whatvwant on Facebook, Twitter, and YouTube for more tips.
Wi-Fi Password FAQs
Can you share WIFI password on Android?
Yes. With QR Code Scanner, you can do it. For details, read the first method in this article.
How can I share WIFI from my Android phone?
Just install the QR Code Scanner app on your device. Then you can share your Wi-Fi password from your phone to others via WhatsApp, email, and more. For further details, just go through this article.
How do you find your WiFi password on PC?
Just follow the simple steps given in the third method in this article.
Can you share WiFi password from iPhone to android?
Yes. You can share it.
How can I share WiFi from my iPhone?
You can share your Wi-Fi password on your iPhone with the two methods: 1)By installing Visual Codes App.
And 2) Straight from your iPhone without any installations.
Can I share a WiFi password with my Mac?
Yes. You can. For this, just follow the steps given in the fourth method in this article.