When you try to use data on an external USB hard drive, you may receive the following error: USB device not recognized: One of the devices attached to this computer has malfunctioned and windows do not recognize it.” Fixing this issue is not as tough as you think.
Don’t want to waste time with the manual methods and ready to spend a little amount to save your time, I recommend you to try TweakBit PC Suite (50% Discounted Link) which can fix your PC issues and improve your PC speed by removing junk files etc.,
Cause for the error USB device not recognized
This issue can be caused if any of the following situations exist:
- The currently loaded USB driver has become unstable or corrupt
- Your PC requires an update for issues that may conflict with a USB external hard drive and Windows
- Windows may be missing other important updates hardware or software issues
- Your USB controllers may have become unstable or corrupt
- Your external drive may be entering selective suspend
- Your PC motherboard may need updated drivers
Easy Fix for Error: USB device not recognized
To resolve this issue, follow the steps listed in the methods below in the order listed. If the first method does not fix the problem.
Method 1: Uninstall and then reconnect the external hard drive
This method resolves issues where the currently loaded USB driver has become unstable or corrupt.
- Click Start, type Device Manager in the Search box
- Click Device Manager from the returned list.
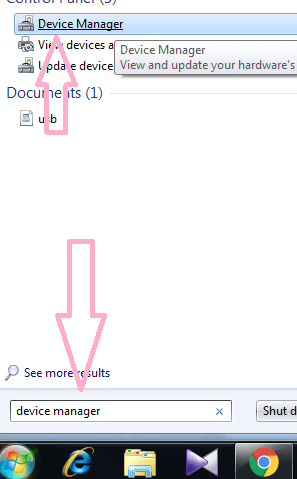
- Click Disk Drives from the list of hardware
- Right-click the USB external hard drive with the issue, and click Uninstall.
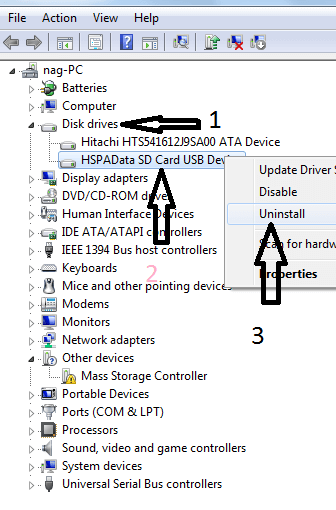
- After the hard-drive is uninstalled, unplug the USB cable.
- Wait for 1 minute and then reconnect the USB cable. The driver should automatically load.
- Check for the USB drive in Windows Explorer
Note: Connecting your USB external hard drive into a non-powered USB hub can cause a lack of enough power to run the external drive. Instead, plug it directly into your computer.
If this method does not resolve your issue, try Method 2.
Method 2: Install the latest Windows Updates
This method will install the latest device drivers for your USB external hard drive.
- Click the Start button, type Windows Update in the Search box, then click Windows Update in the results panel.
- Click Check for Updates. After the scan is complete, click Review optional updates.
- Click the checkbox next to the updates, then click Install updates.
- If prompted, review the license agreement, then click I Accept.
- Follow the on-screen instructions to download and install the updates.
- If prompted, reboot your computer.
If your problem still exits, proceed to Method 3.
Method 3: Reinstall USB controllers
This method resolves steps where the currently loaded USB driver has become unstable or corrupted.
- Click Start, then type device manager in the Search box, then click Device Manager.
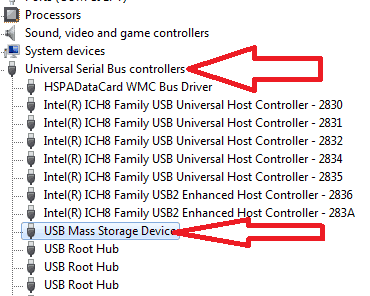
- Expand Universal Serial Bus controllers. Right-click a device and click Uninstall. Repeat for each device.
- Once complete, restart your computer. Your USB controllers will automatically install.
If your problem still exists, proceed to Method 4.
Method 4: Disable USB selective suspend setting.
This method prevents your USB external drive from powering down.
- Click the Start button, type power plan in the Search box, then click Choose a power plan.
- Next to your currently selected plan, click Change Plan Settings.
- Click Change advanced power settings.
- Click the box to expand USB Settings, then expand USB selective suspend settings.
- Click Plugged in, then click the drop-down menu and select disabled.
- If you’re using a laptop, click Battery, then click the drop-down menu and select disabled.
- Click Apply, then click OK.
Conclusion
If you still see any problem you can read this Microsoft article about fixing USB device.
I hope you like my tutorial about how to fix the error USB device not recognized. If you like it, do me a favor by sharing it with your friends. If you want to add any other point, do share it in the comment section.
Want more tips, Please follow whatvwant on Facebook and Twitter. Subscribe whatvwant channel on YouTube for regular updates.
