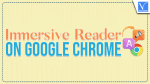Are you a Google Chrome Browser user? and want to use Immersive Reader on Google Chrome? But don’t know how? Then this article is the perfect place for you to know the process to use Immersive Reader on Google Chrome Browser.
Google Chrome is one of the most popular and most used Browsers across the globe. There are lots of extensions available for the Google Chrome Browser to use Immersive reader. In this article, we have provided complete and clear information regarding all the possible ways to use Immersive Reader on Google Chrome Browser. So, read this article till the end to know the procedure to use Immersive Reader on Google Chrome.
- RELATED – How to use Immersive Reader on Microsoft Edge
- How To use an Immersive Reader on Any Website
How to use Immersive Reader on Google Chrome
Video Tutorial
We provided this article in the form of a Video Tutorial for our reader’s convenience. If you are interested in reading skip the video for now and watch it after the completion of reading this article.
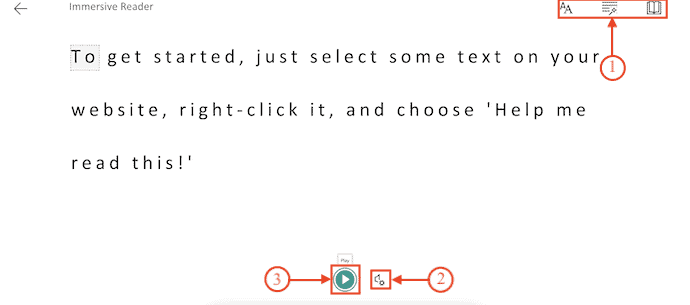
In This section, I will show you the step-by-step procedure to use Immersive reader on Google Chrome Browser.
Total Time: 4 minutes
STEP-1: Search for Immersive Reader Extension
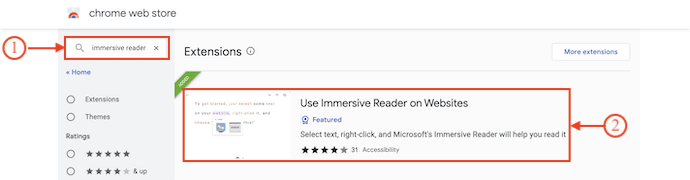
Firstly, Open Google Chrome Browser on your computer(Windows/macOS) and go to Chrome Web Store. Enter “Immersive Reader“ in the search bar and hit enter to search. Choose the Extension from the search results.
STEP-2: Add Extension to Google Chrome
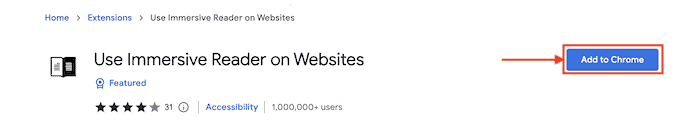
Click on the “Add to Chrome” option to install the extension to the Google Chrome Browser.
STEP-3: Enable the Immersive Reader Extension
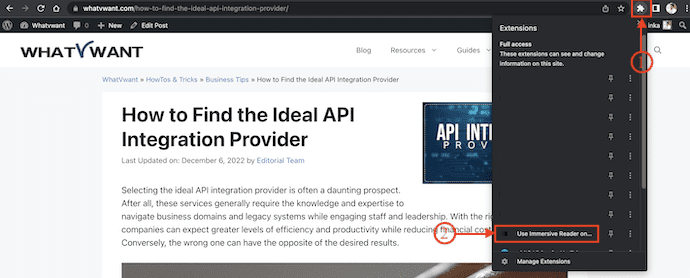
Now, open any webpage in Google Chrome Browser on which you want to use the Immersive reader. Click on the “Extensions” icon available just beside the search bar. Then the extensions list will open. Choose the “Use Immersive Reader on Websites” extension from that list.
STEP-4: Immersive Reader Options
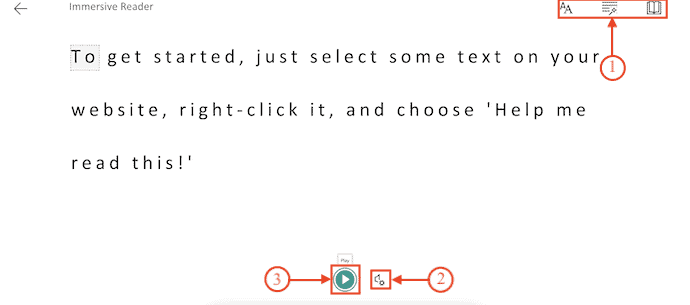
It takes you to the Immersive reader interface as shown in the screenshot. It provides various options like Text Preferences, Grammar Options, Reading Preferences, and Voice Options. Modify those options if needed and later, Click on the “Play” Icon to start reading the webpage.
How to use Immersive Reader on Google Chrome(Android)
- Launch the Google Chrome Browser on your Android device and Click on the “3 dots” available on the right top. An options list will open. Choose the “Settings” option from that list.
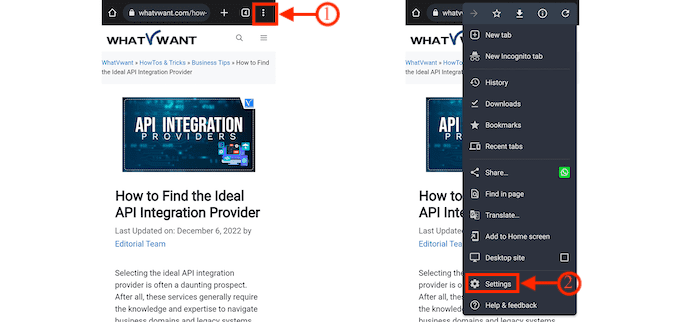
- Scroll down to find the “Accessibility” option under the Advanced section and enable the “Simplified view for web pages” option.
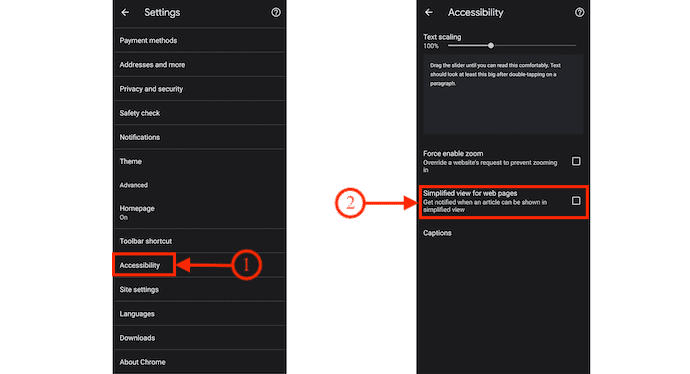
- Now, visit any website or article, and then a notification will be shown on the top of the page if the webpage is supported for the simplified view. Click on the “View” option to enter the Simplified View.
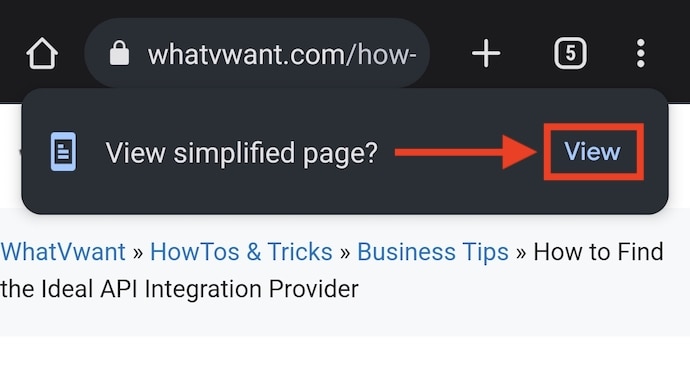
- In the Simplified view, Click on the “3 Dots” icon available in the top right corner. Then an options list will open with options like Find in Page, Appearance, and Translate. Click on the “Appearance” option.

- Then a small window will pop up with Theme, Font, and Font Size options. By modifying these options, you can enhance your reading experience.
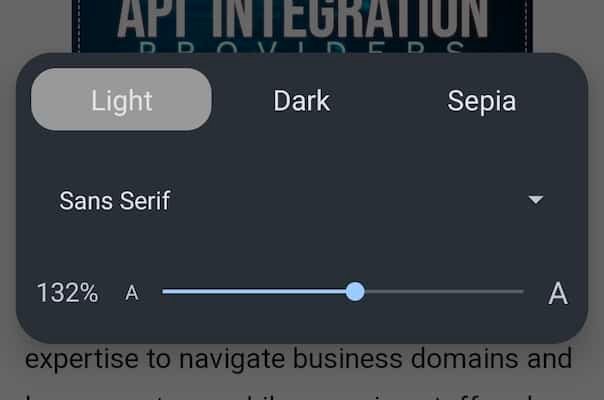
- RELATED – 11 Best Ways to Read PDF out loud
- Can I Listen to a Web Page? Read Out Loud Apps will help you
Conclusion
Google Chrome is a very popular and well-known browser across the world. It allows yours to enhance and improve their reading ability with Immersive reader extension. Follow the steps as discussed in this article to install and use Immersive Reader on Google Chrome with ease.
I hope this tutorial helped you to know How to use Immersive Reader on Google Chrome. If you want to say anything, let us know through the comment sections. If you like this article, please share it and follow WhatVwant on Facebook, Twitter, and YouTube for more Technical tips.
How to use Immersive Reader on Google Chrome – FAQs
Can I use an Immersive reader in Google Chrome?
Yes, You can use Immersive Reader in the Google Chrome browser extension for Windows.
Is Immersive Reader an app?
The Microsoft Immersive Reader is currently integrated and launched in the following apps, sites, and services: Anthology. Bounce Together. BrainPOP.
What programs have Immersive Reader?
Microsoft’s Immersive reader is a free tool, built into Word, OneNote, Outlook, Office Lens, Microsoft Teams, Reading Progress, Forms, Flipgrid, Minecraft Education Edition, and the Edge browser, that implements proven techniques to improve reading and writing for people regardless of their age or ability.
Is Immersive Reader free?
An Immersive Reader is a free tool that uses proven techniques to improve reading for people regardless of their age or ability.
Can the immersive reader be used offline?
With this(use Immersive Reader on Websites) extension, you can use Immersive Reader without an internet connection.