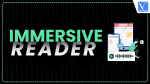Have you heard about Immersive Reader and ever thought about why and how will help you in your daily life? If yes, then this is absolutely for you!! This article is all about the Immersive reader and its purpose of usage. Each user has their own preferences while working with documents to access at ease. Some might be likely to have a bold font and some might have a lighter font.
Likewise, the color of the font/background, Reading assistance, Read Out, Brightness, etc., and Preferences can be adjusted/modified by using the immersive reader and this article will show you how. So, read this article till the end and grab the information to take your working experience with documents to the next level.
- READ MORE – 4 Productivity Tips Every Student Should Adopt
- UPDF Review – A Universal & Productive PDF Editor for Windows and Mac
What is an Immersive Reader
The Immersive reader is an advanced and premium Microsoft Learning tool that helps in improving the reading experience. This is a handy one for everyone regardless of age and ability. It has very effective functions and features like reading text out loud, breaking it into small words/phrases, reading, pronouncing, spotting the line that you are reading, and much more. This is compatible with various platforms and applications, that too for free.
Highlights of Immersive Reader
- Improves Comprehension
- Focus Mode
- Available for various platforms
- Simple to use
- Read Text out Loud
- Huge list of languages
How to use Immersive Reader on Any Website
Video Tutorial
We Provided this article in the form of a Video Tutorial for our reader’s convenience. If you are interested in reading, skip the video for now and watch it after the completion of reading this article.
How To use Immersive Reader on Mac
Built-in Immersive Reader on Mac
- Mac provides a built-in option for their users to listen to the webpages for free without using any third-party applications or extensions. For this, all you need to do is activate that built-in option from Mac settings.
- Firstly, Click on the “Apple” logo available in the top left corner to open an options list. Choose the “System Settings” option from that list. A window will pop up. Move to the “Accessibility” section and make sure that the “Speak Selection” option is enabled or not. If not, Toggle the bar to enable it.
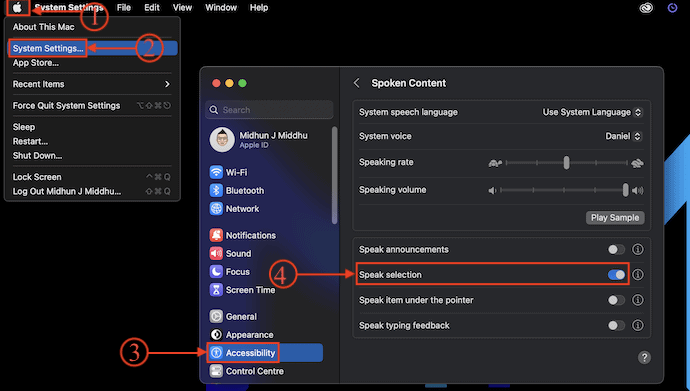
- Now, go to any webpage to read the text and Press “Option + Esc” on your keyboard to start reading. It displays the reading controls as shown in the screenshot. Using those options, you can easily Pause, Stop, Forward, and Backward the Speech.
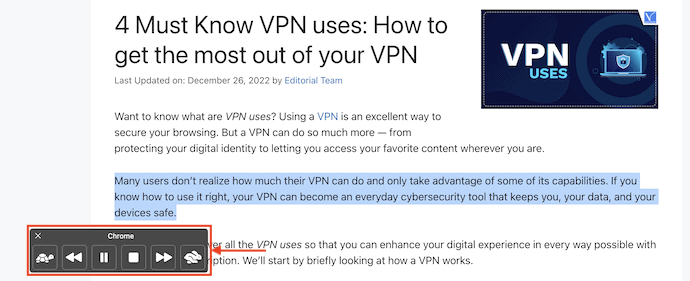
- This is how you can enable the Speak Selection option on Mac and use it as an Immersive Reader on any Webpage or PDF or text file.
Speech option on Web Browsers
- Launch any Web Browser on your Mac and visit a webpage.
- Select the matter that you want to read out loud. Next, click on the “Edit” Option from the top menu bar. An options list will open. Mouse over the “Speech” option and click on “Start Speaking”.
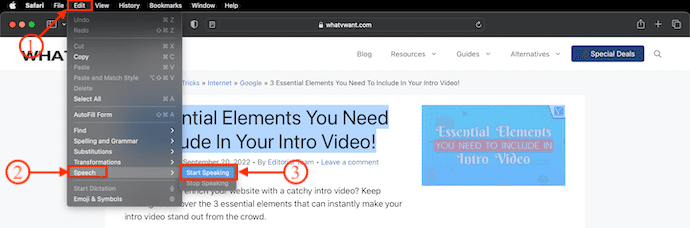
- That’s it, the selected matter will be read out.
- If you want to stop in the middle, go to “Edit>Speech” and click on the “Stop Speaking” option.
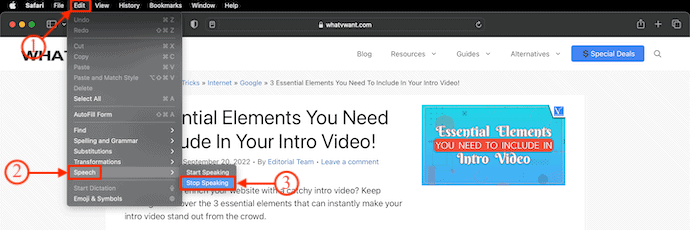
Speech option on Notes App
- Notes is an in-built application available for Mac and iOS users. Launch the application and open a note document.
- Select the specific content to speak out, or else you can directly reach the speech option if you want to read out the entire content of the note.
- Click on the “Edit” option available at the top menu. Then an options list will open. Mouse over the “Speech” option and select the “Start Speaking” option.

- That’s it, the selected part of the content will be read out loud.
- If you want to stop in the middle of the speech, go to “Edit>Speech” and select “Stop Speaking”.
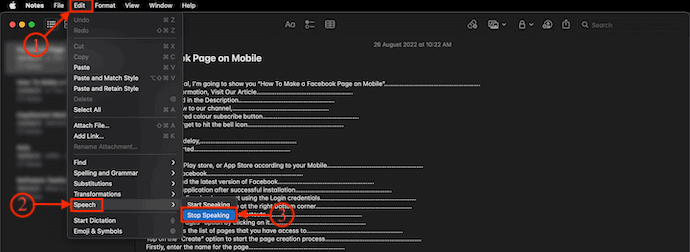
- READ MORE – Top 10 Best PDF Converters
- Guide To Product-led User Growth (PLuG) Companies leverages CRM
How To use Immersive Reader on iPhone
An Immersive reader is available for only a few specific applications on the iOS platform.
Immersive Reader on OneNote
- Firstly, Visit the App Store on your iPhone. Download and Install the “OneNote“ application.
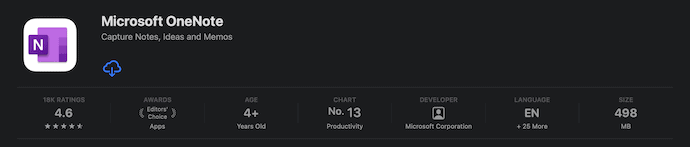
- Launch the application and sign in to OneNote. Open any document that you want to read out. Click on the “Three lines” option available at the right top corner. Then an options list will open. Choose the “Immersive Reader” option by clicking on it.
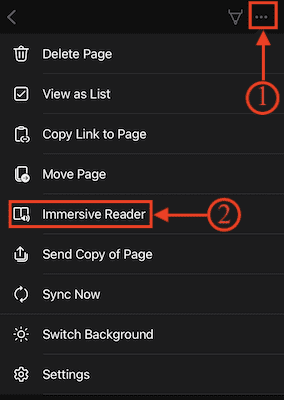
- It redirects you to the Immersive reader view from where you can modify the options like “Text Preferences, Grammar Options, and Reading Preferences”.
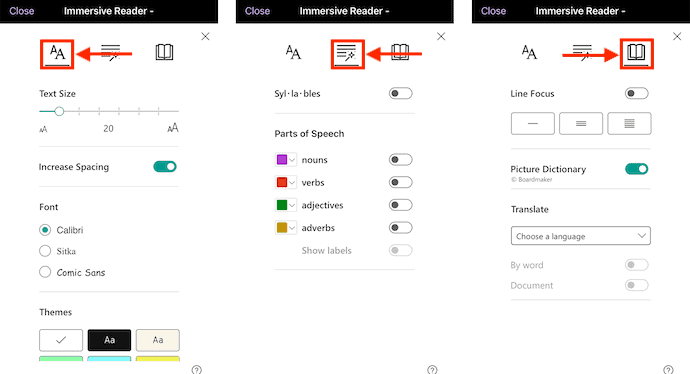
- You can change the reading speed and voice by clicking on the voice settings option available besides the play option. Later, after making all the changes according to your need, tap on the “Play” option to start reading out.
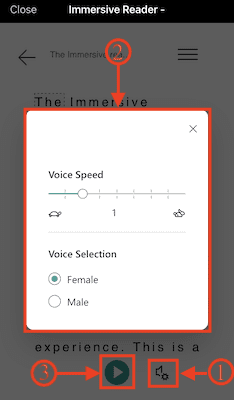
Immersive Reader on Microsoft Office Lens
- Open the App store on your iPhone and Download the “Microsoft Office lens“ onto your device.

- Install and launch the application. Then it provides various options to use the Immersive Reader option. You can import the document or else, take pictures of the matter that you want to read out.
- Move to the “Options” module and choose the “Immersive Reader” option. Then it asks you to take the picture of the content/matter. Tap on it to take the picture. After taking the picture, you can adjust the area to select the specific matter in that picture. Tap on the “Confirm” option available at the right bottom corner.

- Then you are redirected to the Immersive reader-viewer interface. Tap on the “Three lines” option available at the top right to open the settings page. There you will find the options like “Text Preferences, Grammar Options, and Reading Preferences”.
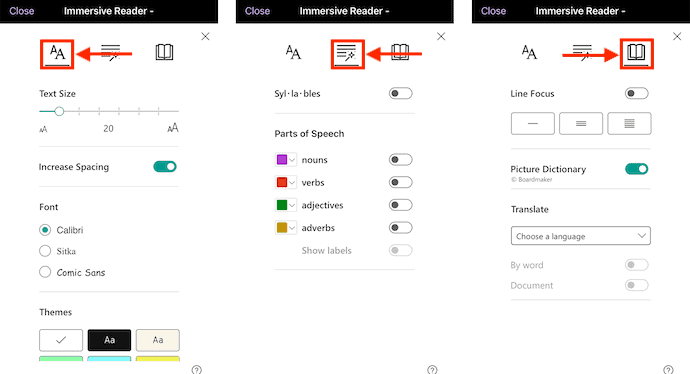
- You can modify the reading speed and voice of the reader by using the voice settings option available just beside the Play option. At last, after making the required changes, tap on the “Play” option to start reading out.

How To use Immersive Reader on Android
At present, an Immersive reader is available and compatible with only a few applications like Microsoft Office Lens.
- Firstly, Download and install the latest version of Microsoft Office Lens from the PlayStore. Launch the application and allows all the required permissions.
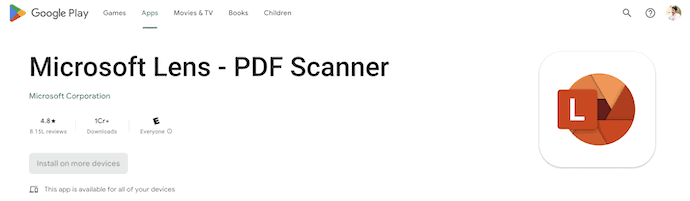
- Then it launches your Phone camera to scan the documents. Or else, you can also import the photos to read out Aloud. Choose any one of these two methods and later, tap on the “Done” option available at the right bottom corner.
- It takes you to a page from where you can save the scanned/uploaded document. At the bottom of this page, you will find the “Immerse Reader” option under the Open With section. Select it by tapping on the “Read” option.
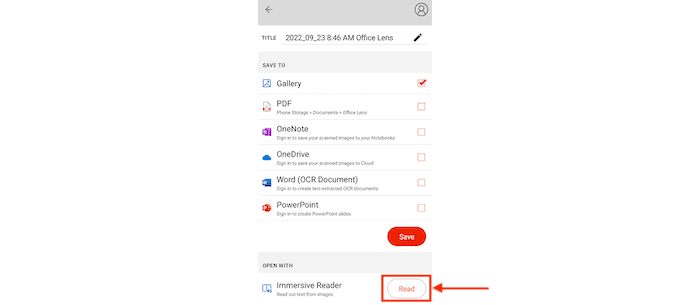
- You are redirected to the “Immersive Reader View”. Tap on the “Three lines” option to see the Immersive reader options. Immersive reading options are of three categories, such as Text Preferences, Grammar Options, and Reading Preferences. Modify the settings according to your comfort.
- Later, at the bottom of the page, it provides the Speaker options. You are allowed to adjust the speaking speed and voice by tapping on the speaker option. And Finally, Tap on the “Play” option to start reading.
- This is how you can use an Immersive Reader on Android Device.
How To Use Immersive Reader in Word Document
- Download and install the Word software on your device. Launch the word document that you want to read out loud.
- Move to the “View” section available in the top menu and there you will find the “Immersive Reader” option. Click on it.
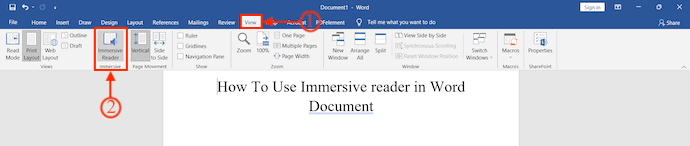
- Then the interface will be changed and the options related to the Immersive reader will be displayed, such as Column width, Page Color, Line Focus, Syllabus, and Read Aloud.

- Using those options, you can modify and adjust the reading preferences. Later, click on the “Read Aloud” option to make the reading options visible. The reading options allow you to modify the reading speed and voice.

- That’s it, this is how you can use Immersive Reader in Word Document.
How To Use Immersive Reader in Microsoft Teams
- Download and Install the latest version of Microsoft Teams on Your Desktop.
- Launch the application after the successful installation and sign in to your account using the credentials.
- Then it shows the list of conversations that you had in Microsoft Teams. Choose a conversation to open the full conversation.
- Move the cursor onto the message that you want to read out. Then you will find emoji reactions at the top of the message. Click on the “Three Dots” and an options list will open. There you will find the “Immersive Reader” option. Click on it.
- Then you will be redirected to the Immersive reader window. There it provides three settings like Text Preferences, Grammar Options, and Reading Preferences.
- Modify or change the settings according to your reading preferences and later click on the “Play” option to start reading out loud.
How To use Immersive Reader in Outlook
Outlook Offline
- Firstly, Maker sure that you have installed the Outlook application on your device. If not, visit the Apps store and download the application onto your device.
- Launch the application and log in to your account using the login credentials. Then it shows the list of all the emails. Click on any mail to open in the reader view.
- Select the “Edit” option available in the top menu. An options list will open. Mouse over the “Speech” option and click on the “Start Speaking” option.
- Then the selected mail will be read out.
- To stop reading, go to “Edit>Speech” and click on the “Stop Speaking” option.
Outlook Online
- Launch any browser on your device and visit the Outlook web version. Login to outlook using the credentials.

- After successful login, you will find the list of emails. Choose a mail by clicking on it to open.
- On the email viewer window, you will find Three dots at the top of the mail. Click on it and An options list will open. Choose the “Immersive reader” option.
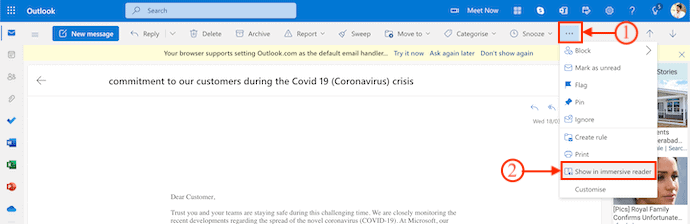
- Then you are redirected to the Immersive reader window which provides you with Three options, Text Preference, Grammar Options, and Reading Preferences.
- Modify and adjust the mode of reading according to your convenience and comfort. Later, Click on “Play” to start reading.

How To Use Immersive Reader in OneNote
OneNote Offline
- Firstly, Visit the App store and Search for Microsoft OneNote. Download and install the application on your Mac.
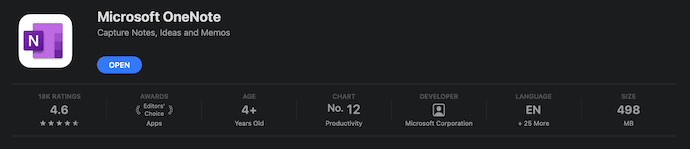
- Launch the application and import any document or else some content in a new note. Later, click on the “View” option available at the top menu. There you will find the “Immersive Reader” option. Click on it and it will redirect you to another window where you will find the immersive reader tools.
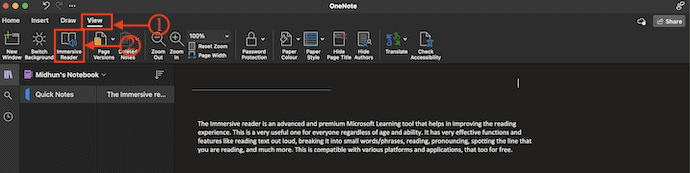
- Here, In the Immersive reader interface, you will find the tools like Text Preferences, Grammar Options, and Reading Preferences at the top right of the window.
- Text Preferences – From this tool, you are allowed to increase/decrease the font size, Spacing, Change Font, and Themes.
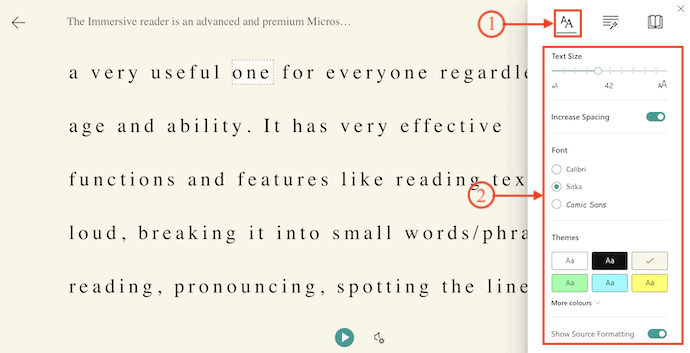
- Grammar Options – Under this, it provides options like Syl•la•bles(makes the pronunciation easier) and Parts of Speech(Indicates with different colors and helps to identify the nouns, adverbs, verbs, and adjectives present in the document).
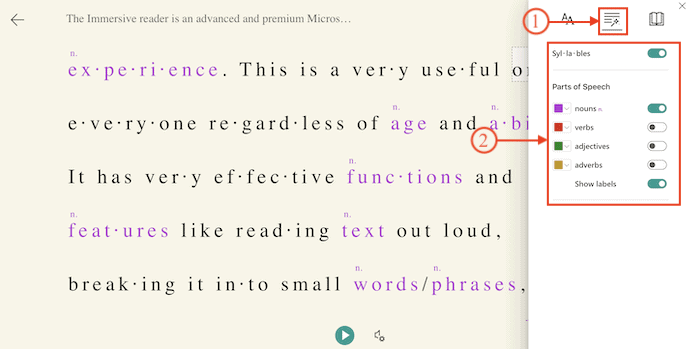
- Reading Preferences – In this tool, provides options like Line Focus, Picture Dictionary, and translate.
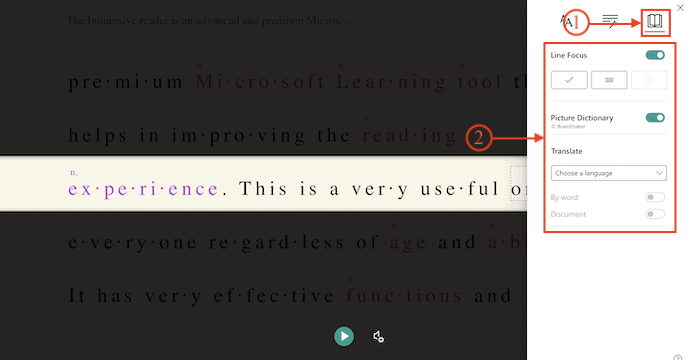
- At the bottom of the window, you will find the “Speaker Settings” icon. Click on it and it shows you the options to increase/decrease the speech speed and Voice selection.
- Finally, click on the “Play” icon and it starts to read out the content.

OneNote Online
- Launch any web browser and visit the OneNote Web version. Log in to OneNote using the credentials.
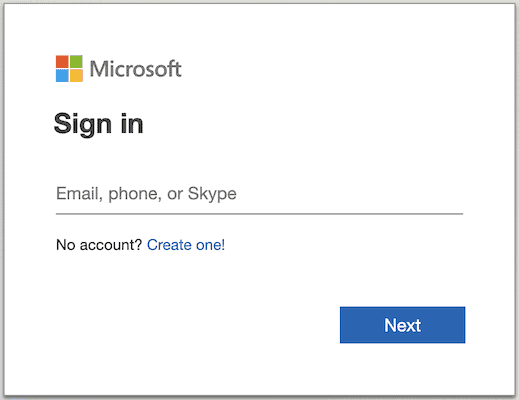
- On the main interface of OneNote, it displays all the available notes. choose one by clicking on it.
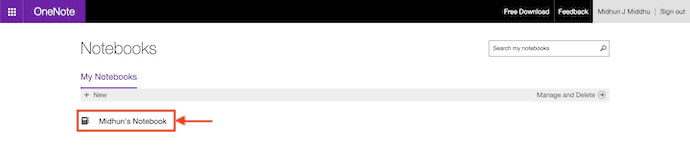
- There, move to the “View” section available in the top ribbon. Then it shows the options. Choose the “Immersive Reader” option by clicking on it.
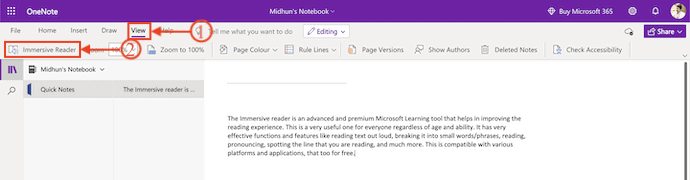
- It will redirect you to the immersive reader window. There you will find various options like Text Preference, Grammar Options, and Reading Preferences.

- Using those options, you can modify your Immersive reader preferences.
- Later, Click on the “Play” option to start reading out loud.
Conclusion
Reading a document or a webpage may not be possible all the time due to many factors. At that time, listening to the content will be better than reading. You can listen to the content even while doing any other work. It is possible with the Immersive reader which is available for most platforms and software. Following the steps discussed in this article will help you to access the Immersive reader option in the most used software, tools, and platforms with ease.
I hope this tutorial helped you to know How to Use an Immersive Reader on Any Website. If you want to say anything, let us know through the comment sections. If you like this article, please share it and follow WhatVwant on Facebook, Twitter, and YouTube for more Technical tips.
How To Use an Immersive Reader on Any Website – FAQs
What is an Immersive Reader?
Immersive Reader is a tool to assist with reading and comprehension.
What is Immerse Reader on Microsoft Word?
Immersive Reader provides options for a comfortable and easy-to-process experience by allowing you to listen to the text read aloud or adjust how text appears by modifying spacing, color, and more.
Can Immersive Readers Translate?
An Immersive reader can translate into over 60 different languages, and you get original text and translated text easily accessible so that you can compare, see, listen to the words, and thus learn.
Where is Immersive Reader located?
Immersive Reader is available in OneNote, in the windows 10 Store app, the Mac and iPad apps, and the OneNote Online web app, or as a free add-in for the desktop version of OneNote for Windows.
Can Microsoft read my OneNote?
Microsoft can’t access the notebook, pictures, and data on your OneDrive.