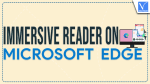Have you heard about Immersive Reader and Do you know how to use Immersive Reader on Microsoft Edge Browser? Are you using Microsoft Edge to browse the Internet? Want to improve your Microsoft Edge usage experience by listening to the text instead of reading it? This can be done with the help of an in-built option available in the Microsoft Edge browser. Sounds Interesting, right?
In this article, we have provided complete information regarding the immersive reader and the process to access it in the Microsoft Edge browser. So, read this article till the end and grab the information.
What is an Immersive Reader?
An Immersive Reader is a Text-to-Speech tool available in the Microsoft Products like Microsoft Edge, Outlook, OneNote, Teams, etc., This tool is absolutely free to use and no plugins are required to enable the Immersive reader on Microsoft Edge Browser. With this tool, you can easily turn the text into speech and listen to it. Even it provides reading preferences to modify the Voice, language, and grammar options.
- RELATED – 11 Best Ways to Read PDF out loud
- Can I Listen to a Web Page? Read Out Loud Apps will help you
How to use Immersive Reader on Microsoft Edge(Windows)
Video Tutorial
We provided this article in the form of a Video Tutorial for our reader’s convenience. If you are interested in reading, skip the video for now and watch it after the completion of reading this article.

In This Section, I will show you the step-by-step procedure to enable and use Immersive reader on Microsoft Edge.
Total Time: 5 minutes
STEP-1: Launch Microsoft Edge Browser
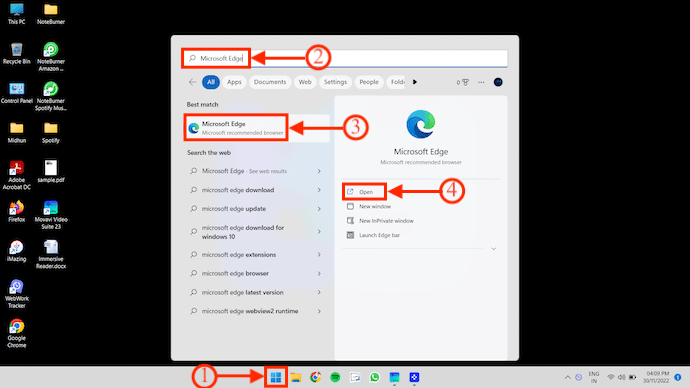
If you find the Microsoft Edge Shortcut on your Desktop, then Double Click on the Microsoft Edge Desktop shortcut to launch the browser.
If not, Press the “Start” key on your keyboard and Search for “Microsoft Edge” in the search column. Later, Click on “Open” to launch the browser.
STEP-2: Microsoft Edge Interface
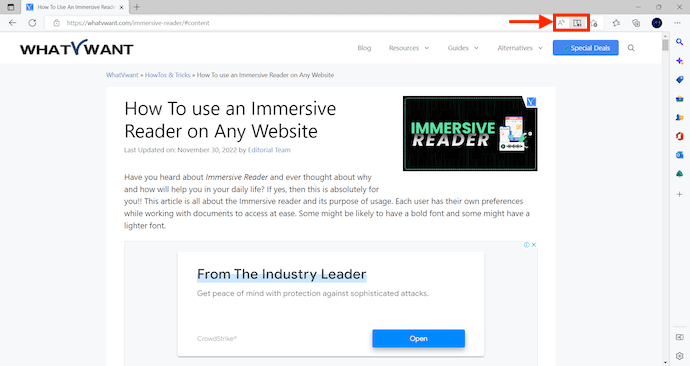
After launching the browser, browse the internet and move any page that you want to read out. On the right side of the search bar, it provides two icons, such as “Read Aloud” and “Immersive Reader”.
STEP-3: Read Aloud Option
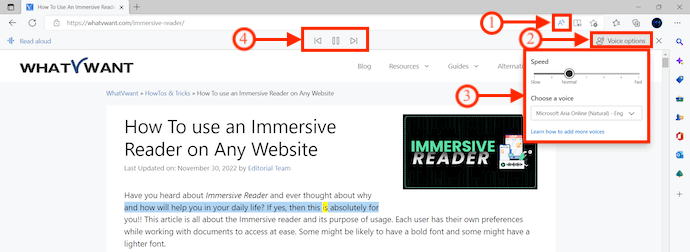
Click on the “Read Aloud” option, if you want to start reading the page that you are currently viewing. While reading, each word will be highlighted for easy identification. You can modify the Voice options like Speed and Selection of Voice. Play, Pause, Forward, and backward options are available on the top menu.
STEP-4: Immersive Reader

Besides the Read Aloud icon, you will find a “Book” icon, ie., the Immersive Reader option. Click on it and it will take you to the Immersive Reader Interface. It provides four options, such as Read Aloud, Text Preferences, Grammar Tools, and Reading preferences.
STEP-4.1: Text Preferences
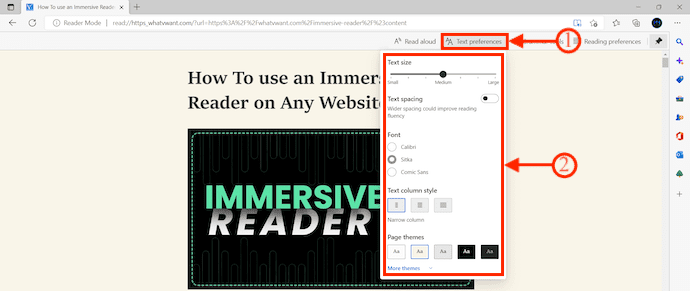
In the Text Preferences options, you are allowed to modify Text Size, Text Spacing, Font, Text Column Style, Page Theme, etc.,
STEP-4.2: Grammar Tools
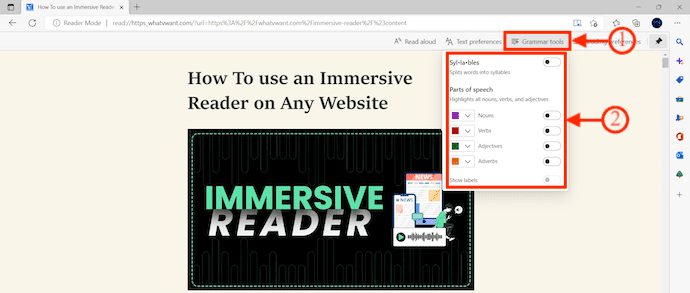
From the Grammar Tools options, you can choose Syl•la•bles and Parts of Speech.
STEP-4.3: Reading Preferences
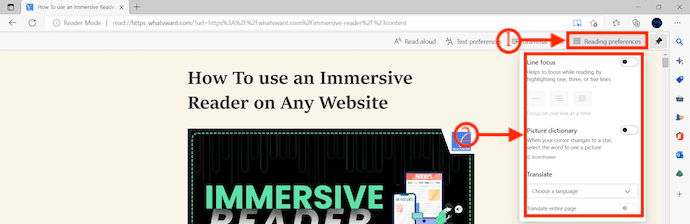
Reading Preferences allows you to modify the options like Line Focus, Picture dictionary, and Translate.
STEP-5: Read Aloud

After making all the necessary modifications, click on “Read Aloud” to start reading the webpage that you are viewing.
STEP-5.1: Read Aloud Options
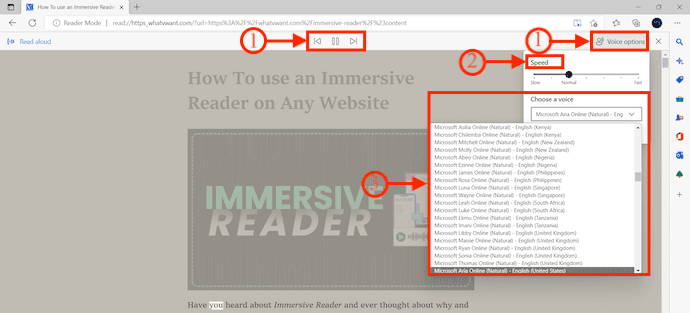
Each word will be highlighted while reading and you can modify the Speed and Voice settings by clicking on “Voice Options”. That’s it, this is how you can use Immersive Reader on Microsoft Edge Browser.
How to use Immersive Reader on Microsoft Edge(macOS)
- Firstly, visit the Official site of Microsoft Edge and click on the “Download” option available in the top menu. Then it shows various versions to download according to your operating system. Choose the macOS platform version to start the downloading process.
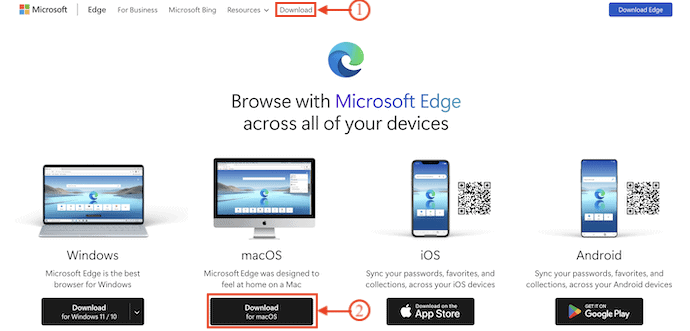
- Launch the application after the successful installation of the application. Browse any webpage in Microsoft Edge to read out using Immersive Reader.
- On the right side of the Search bar, it provides the Immersive Reader option with a “Book and speaker” icon. Click on it to launch the Immersive reader. Then it shows you four options, such as Read Aloud, Text Preferences, Grammer Tools, and Reading Preferences.

- After choosing the “Read Aloud” option, the Browser starts reading the webpage. It provides an option called “Voice Options” to modify the Speed and Voice of the Speaker.
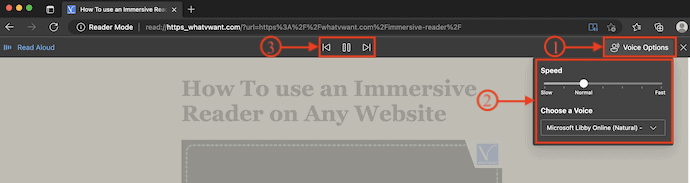
How to use Immersive Reader on Microsoft Edge(Android)
- Firstly, Visit the Playstore on your Android Mobile and search for Microsoft Edge. Click on “Download” to start the downloading process.
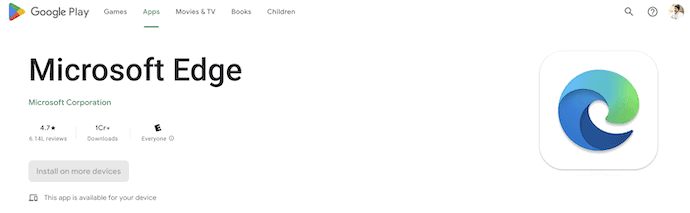
- Launch the application after successful installation. Browse the internet and go to any website to try Immersive reader on it.
- On the top search bar, you will find an Icon with “Book and Speaker”, known as Immersive Reader. Click on it to launch the Immersive Reader.

- The Immersive reader, provides four options, such as Translate, Read Aloud, Text preferences, and Reading Mode(Light & Dark). Make modifications if needed and later, Click on the “Read Aloud” icon to start reading the webpage.
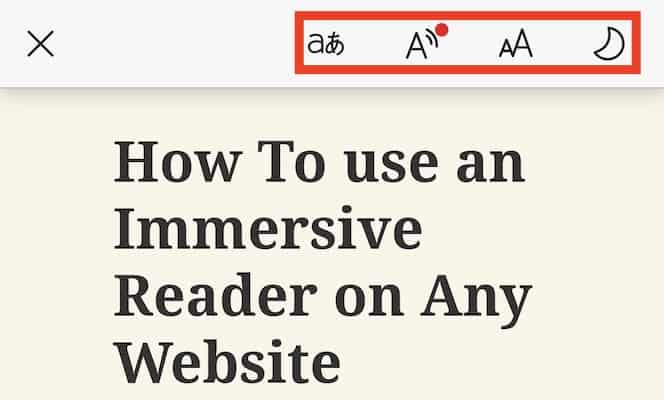
- While Reading, each word will be highlighted for easy identification. You can also modify the Speed, Language, and Voice settings by clicking on the “Voice Options” Icon.
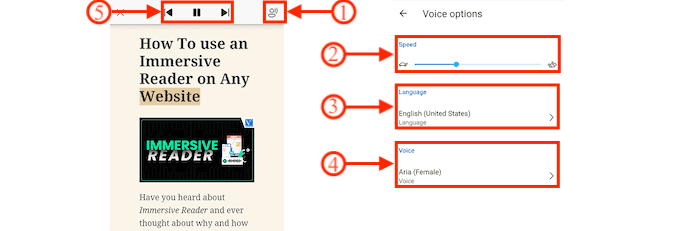
How to use Immersive Reader on Microsoft Edge(iOS)
- Go to Appstore on your iPhone and search for Microsoft Edge. Download and install the application onto your iOS device.
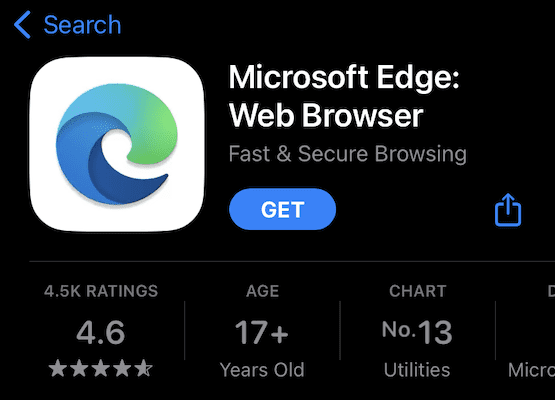
- Launch the Microsoft Edge and Browse the internet to visit the website or page that you want to read out using the immersive reader option.
- On the right of the search bar, you will find a “Book with Speaker” Icon. Click on it to enable the Immersive reader.

- It takes you to the interface of Immersive Reader and provides four options, such as Translate, Read Aloud, Text Preferences, and Display modes(Light & Dark Themes). Click on “Read Aloud” to start reading the current webpage.

- Each word will be highlighted while reading the webpage. At the top right, you will find “Voice Options” to modify/adjust the Speed and Voice.
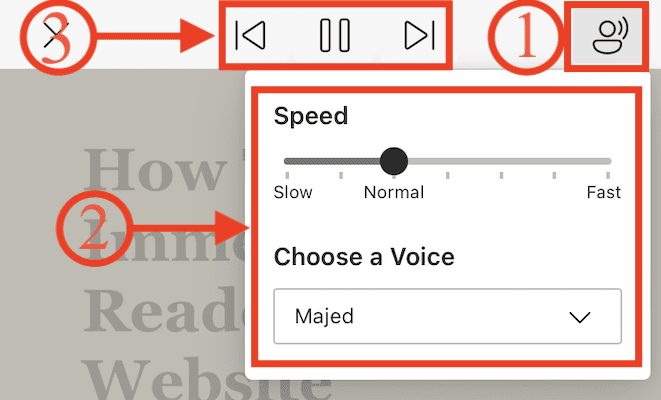
Conclusion
Text-to-Speech is a technique that helps in listening to the text instead of reading it. This saves lots of time for readers. You can adjust your reading preferences according to your reading comfort. There are many online and offline tools/software to convert text into Speech. Likewise, Microsoft Edge Browser provides an Inbuilt text-to-speech tool known as Immersive Reader. Follow the steps as discussed to enable and use Immersive reader on Microsoft Edge Browser effectively.
I hope this tutorial helped you to know about How to use Immersive Reader on Microsoft Edge. If you want to say anything, let us know through the comment sections. If you like this article, please share it and follow WhatVwant on Facebook, Twitter, and YouTube for more Technical tips.
- RELATED – 8 Best text-to-speech software (Free, Paid, Online & Offline)
- How To Write Searchable & Unique Articles About Your Business
How to use Immersive Reader on Microsoft Edge – FAQs
What is Immersive Reader on edge?
Immersive Reader in Microsoft Edge simplifies the layout of text and images and provides amazing learning and accessibility tools, such as Read aloud, Text Preferences, Grammar Tools, and Reading Preferences.
What happens when you use an immersive Reader?
Immersive Reader provides options for a comfortable and easy-to-process experience by allowing you to listen to the text read aloud or adjust how text appears by modifying spacing, color, and more.
What is the goal of Microsoft immersive Reader?
Increase reading speed and comprehension for all learners, support students with learning differences like Dyslexia with text decoding solutions, and help emerging readers build confidence with Microsoft Immersive Reader.
Who benefits from Immersive Reader?
Immersive Reader is an inclusively designed tool that implements proven techniques to improve reading comprehension for new readers, language learners, and people with learning differences such as dyslexia.
Is Immersive Reading good?
An immersive reader’s task is to accentuate specific words in an excellent way to teach students to identify words correctly. Moreover, it’s a great help to learn and improve grammar as the immersive reader reads in a short paragraph and highlights verbs in different terms to understand their pronunciation.