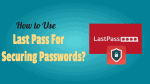Want to know how to use LastPass? This tutorial will give you enough details about using LastPass which is the best free password manager.
It’s a fact that we are being forced to use Password Managers to Maintain Privacy. It’s not only about Setting up some strong Passwords but also managing all our Online Passwords at a place which is secured with Encryption. Getting and setting up a password manager is not that difficult. It’s as simple as storing data. Let’s have a look.
In short, Password Managers are the Softwares or tools which are used to generate strong passwords for our online accounts and can store them as well. There is no need to remember every password you generated. Different Managers had different features and we will be discussing the last pass for now.
What is LastPass Password Manager?
Last Pass is my First go Password Manager for its features and Interface which is a freemium tool. Its Free version is more than enough for all the basic needs. However, you need to pay for access across multiple devices which is worthy. Not to forget, Free version is available for all devices.
All Your Passwords can be saved in Vault to which a password can be set termed as “Master Password”. The last pass has no access to the Master Password to read the Users Data which was a good thing.
Setting Up a Password Manager is not rocket science but one must be sure to utilize its features effectively. Here I will be showing the last pass complete guide on the laptop. Not to forget, Free version of LastPass.
- Related: 5 Best Free Password managers
LastPass Installation and setup:
As Said, we will be using the free version of LastPass in chrome browser on a laptop.
- First of all head on to the Official Download Page and install as per your Browser.
- It Might hardly take 3 Minutes. Later a LastPass icon will be displayed on the toolbar where you are prompted to create an account.
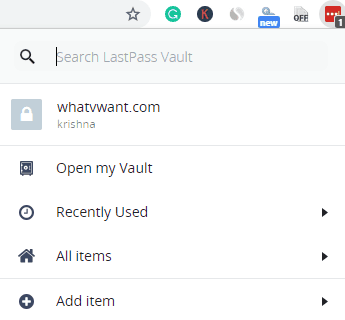
- Enter a valid email and create a password. Remember this is the master password which was used to login your LastPass where you are going to save all your online passwords. Keep it strong
- Never ever forgot it. If you do, one can’t access their own vault without a master password
- Resetting a Master Password Requires the Hint which you used while setting up.
How to Use LastPass?
Installing and adding browser extension are the fore most steps to do.Saving Existing Accounts, Replacing weak passwords with strong ones is damn easy and here as Follows.
- Secure Your Notes: This Might be less used option by many. I fully recommend this instead of using some notes applications from Playstore. Click on Extension Icon which Opens up the Menu. Click on Notes,
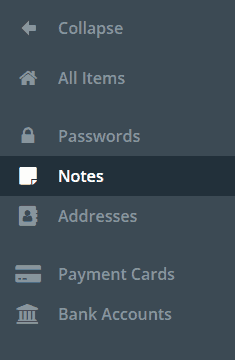
Click on the Plus Icon and Add the Notes which should be secured.
2. Add Address and Bank Accounts: Follow the Same Steps above and Click on Address and Bank Accounts icons instead of Notes to add the Required Data.
3. Save log in details: This was the very basic and important feature of the Password Managers.
- Also Read: Last Pass Complete Review
This is More simple. After Having the extension login your sites with all details and it shows a pop up as follows,
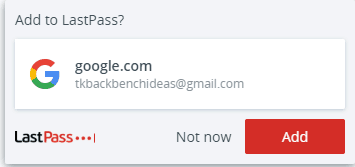
Simply Click on add and the logins will be directly added to the LastPass.
If you are about to create an account it can generate a strong password. Well, Auto fill feature works well for the sites whose details are already added with LastPass. Check the below image for better understanding and we are using Gmail as an example here.
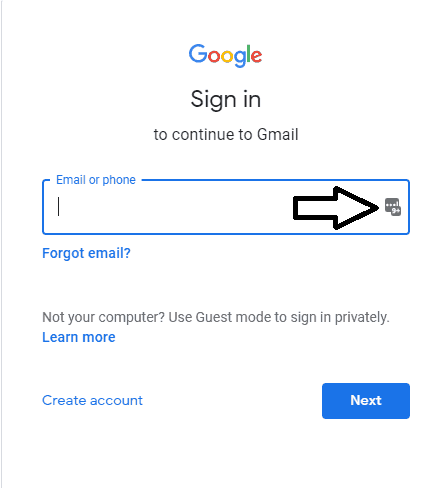
Click on the Pointed icon to autofill the login data.
4. Fix weak passwords with the security challenge: Analyzing the passwords for each website manually is impossible and difficult. The last pass provides you an option to audit passwords whenever required.
- Click on last pass extension->open vault
- Select Security challenge from the menu.
- It asks you to enter the master password.Enter it.
- Click on show my score . Generate strong passwords for the required ones.

It shows the data in 4 sections. if it doesn’t support auto change simply launch the website and Generate the new strong password.
5. Fill forms in no time: Filling data in forms and address is a boring task for many. when you fill form data in the last pass, it will fill the data in every form in a single click. Address and bank accounts which are discussed above can be filled automatically.
6.Multi-factor authentication: Yes it is Must because all your passwords are being protected by one single password.
- Last pass extension->Open vault
- Click Account settings
- setup the required things
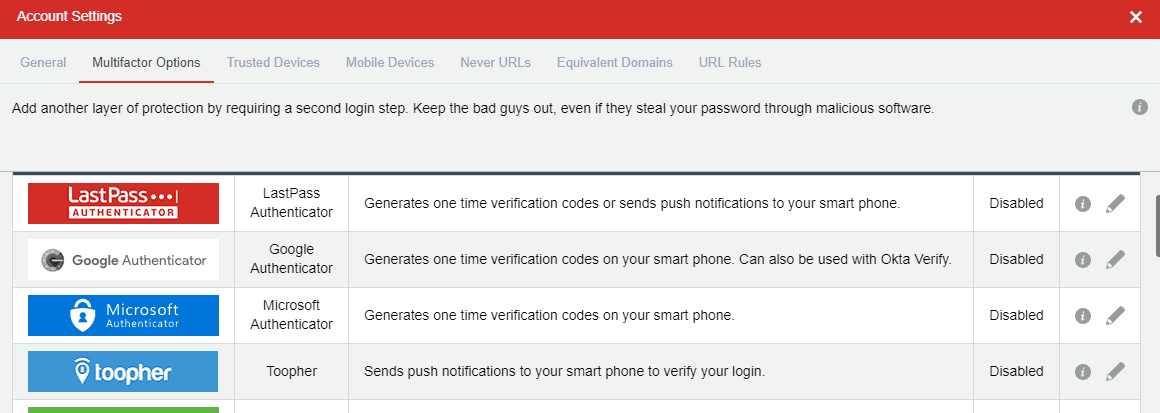
I Suggest you to Use Google Authenticator.
That’s it.We can gone each and every required step to be setup in Last Pass.
If you are using some other managers previously one can import all their passwords with LastPass. It has a premium plan too but the free basic plan is good enough for normal us. If any issues, Let us know in the comment section.
I hope this article helped you to know How to use LastPass. If you like this article, please share it and follow whatvwant on Facebook, Twitter, and YouTube for more tips.