Do you want to make your document more professional by adding a watermark? The watermark in Word Document makes your document more professional and has a chance that it created by you. Here I am giving you a quick guide to insert and remove watermark in word. In this tutorial, I am going to show you how to add text or image as watermark in word. Later I will show you how to remove the watermark in word.
You can use any word or image as a watermark. A watermark is a text or image behind the original text in the document. In most cases, you can use a watermark to display your brand name or company logo.
You may like: Simple guide to insert, edit and remove hyperlink in word
How to insert watermark in word?
Video Tutorial:
Learn Inserting Watermark by watching a video rather than reading the whole article. If you like reading than watching, then move on to the article
Open MS word document. You will see below figure.
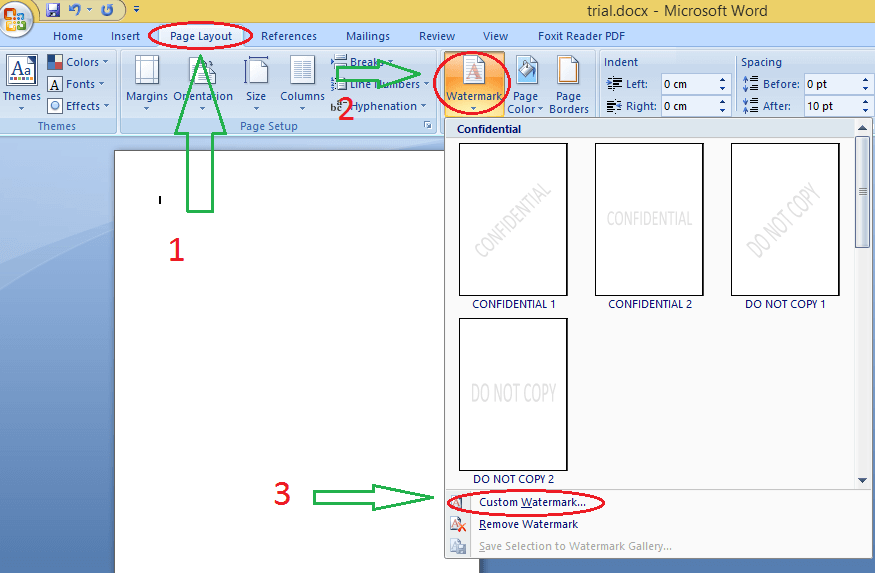
- Go to “Page layout” shown on the top menu.
- Click on “Watermark”. You will see predefined models (CONFIDENTIAL, DO NOT COPY, DRAFT, ASAP, and URGENT). If you want to display any one of these words, just click on that. You will see the watermark on the document. You don’t have to go to predefined watermarks. Because there is a custom option. You can create your own watermark.
- Click on “Custom watermark”. You will see the “Printed Watermark” window. You can use images or text as a watermark.
Image watermark
Now you have a “Printed Watermark” window after clicking on “Custom watermark”. See the below screenshot.
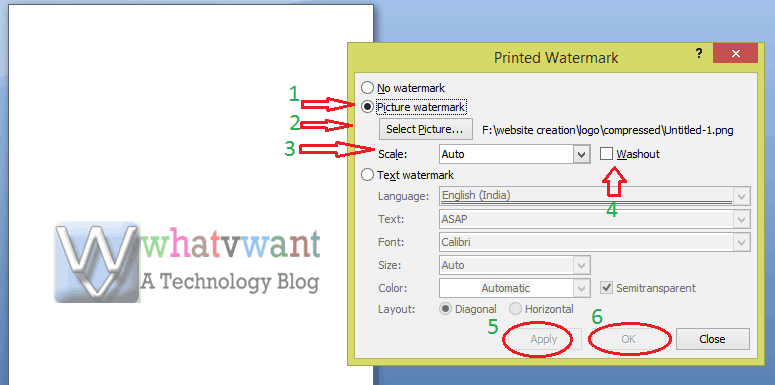
- Check “Picture watermark”.
- Click on “Select picture”. It will open your computer folders. Go to your image folder. Select the image.
- Keep “Scale” as “auto”.
- Uncheck “Washout”. You can also change scale and washout options as you wish.
- Click on “Apply”. You will see your image as a watermark on the document.
- Click “Ok”.
Text watermark
Now you have a “Printed Watermark” window after clicking on “Custom watermark”. See the below screenshot.
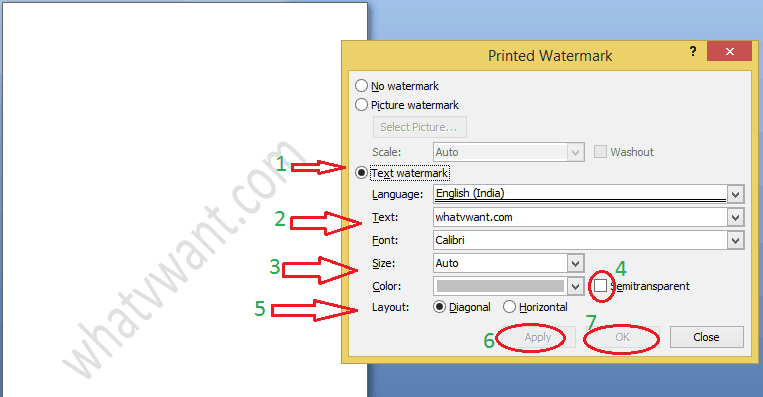
- Check “Text watermark”.
- Type your own text near “Text”(here I have typed whatvwant.com as my watermark). You can also change the font as you like.
- Keep “Size” as “auto”. You can change the color of the watermark.
- It is better to uncheck “Semitransparent”.
- It is also better to use the “Diagonal” layout. A diagonal watermark looks better than a horizontal watermark.
- Click “Apply”. You will see the watermark on the document.
- Click “Ok”.
How to remove watermark in word?
Video Tutorial:
Tired of scrolling the article ? Then sit back and watch the below tutorial of article in the form of video.
Open MS word document from which you want to remove watermark.
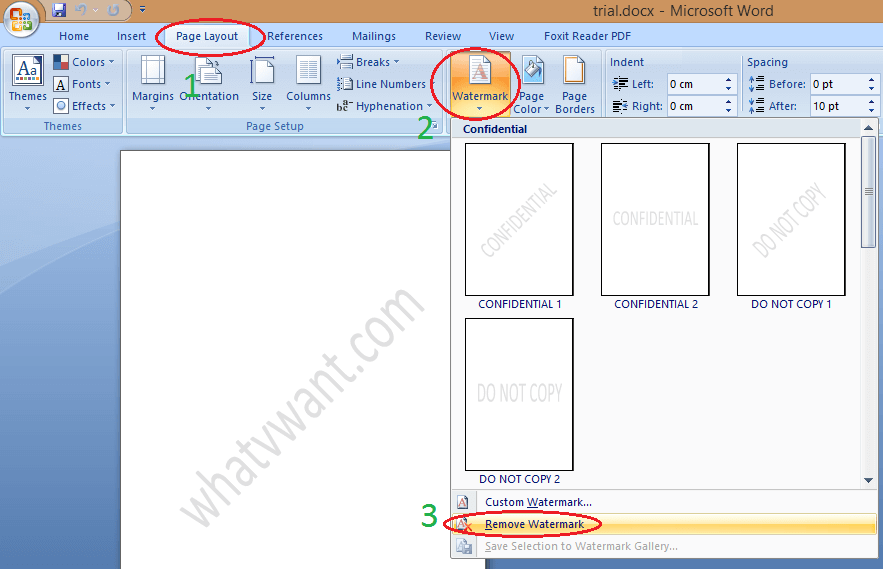
- Go to “Page layout” in the top menu.
- Click on “watermark”.
- Click on “Remove watermark”. You can see this sentence at the bottom of the new window.
Now you will see document without watermark.
I hope you like my article about watermark in word. If you like it, do me favor by sharing it with your friends and follow WhatVwant on Facebook and Twitter for more tips. Subscribe to whatVwant channel on YouTube for regular updates.
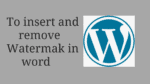
water marks are not deleted in word file