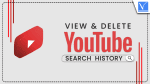Want to know how to delete YouTube search history? this guide will demonstrate how to see and remove your YouTube search history in both the desktop and mobile versions of YouTube.
What is YouTube Search History?
Let us understand what is YouTube search history in brief.
The YouTube search history refers to the search content of particular video names or phrases in the YouTube search box. Recommendations on YouTube will be more accurate thanks to YouTube’s search history feature. By erasing or halting your history, you have control over your search history. While history is paused, any Search activity of the videos you see won’t appear in your history.
Why Should You Delete YouTube Search History?
A great approach to restart YouTube is to delete your search and watch history. It can assist you in finding fresh stuff and assist you in hiding your embarrassing viewing patterns. The most obvious justification for routine search history deletion is privacy protection. Although it is most crucial when using a public computer, this also applies when using a private computer. You don’t want someone to be able to use your search history to find out personal information, after all.
YouTube stores a search history of about 3 years approximately. After 36 months, YouTube automatically deletes the watch history (3 years). Users can alter this window of time in their settings and, if they so want, pause or disable YouTube viewing history entirely.
How to View & Delete Search History on YouTube on the desktop version
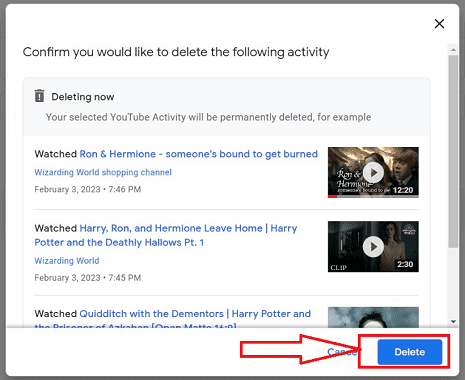
In this post, we will demonstrate the step-by-step procedure for deleting search history on YouTube on the desktop version
Total Time: 5 minutes
Step 1: Open YouTube
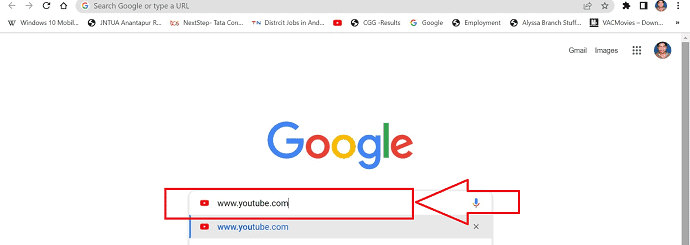
Utilize any browser on your device to access and launch YouTube by typing www.YouTube.com into the browser’s search bar.
Step 2: Sign in to YouTube
If you’re not already signed in to your YouTube account, click the “sign in” button in the top-right corner of the page to access the necessary YouTube page.
Step 3: History icon
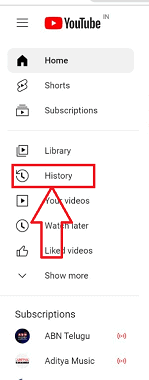
The “History” icon can be selected from the list of icons in the shortcut menu by clicking on it.
Step 4: View YouTube History
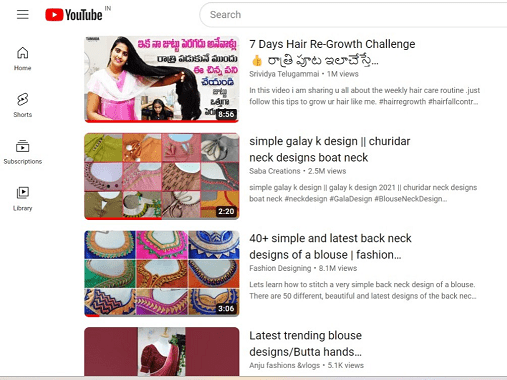
After selecting the history icon, you can view the entire YouTube search history of your account in Chronological order.
Step 5: Clear all watch History
On the right side of your YouTube, you can find a set of icons displayed. Select the “Clear all watch history” icon, and YouTube watch history will be deleted.
Step 6: Manage History
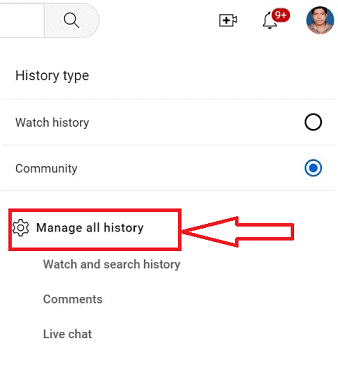
For deletion of search history on your YouTube page, click on the “Manage all History” icon on the right side of your YouTube page.
Step 7: Controls
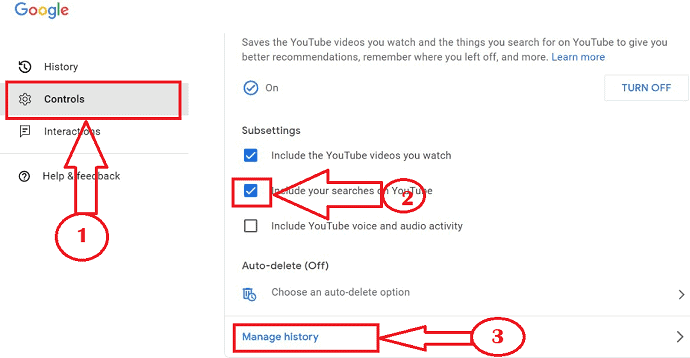
In a new window page, click on the “Controls” icon available at the left side of the YouTube page and click in the check boxes of “search history” and click on the “Manage History” icon in Blue color text
Step 8: Deletion of Search History
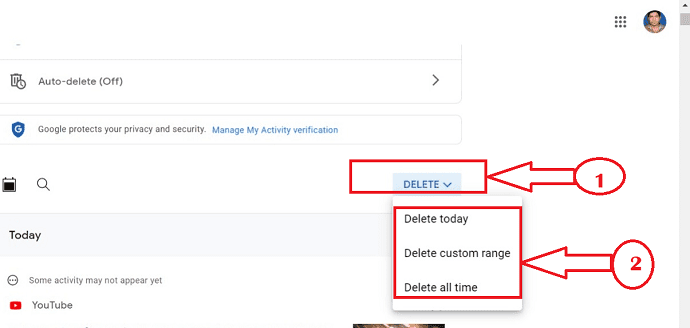
You will be redirected to the previous window by following the above step, choose “Delete” and a new sub-window appears. Choose the required timeline of search history to be deleted.
Step 9: Successful Deletion
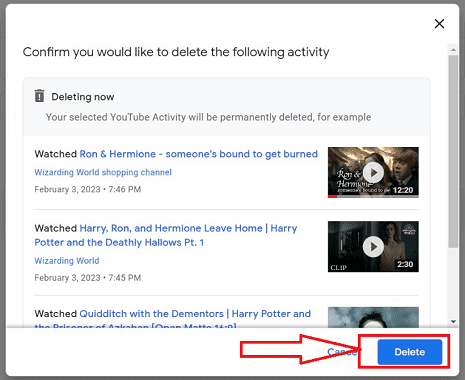
After selecting timeline a new sub-window appears for the confirmation of the deletion history, click on the “Delete” button and your search history will be successfully deleted.
How to View & Delete Search History on YouTube on Android
Let us go through the step-by-step procedure of deleting the search history on YouTube on the mobile version
- Download the YouTube app to your Android or iOS device from the appropriate app shop or Play store.
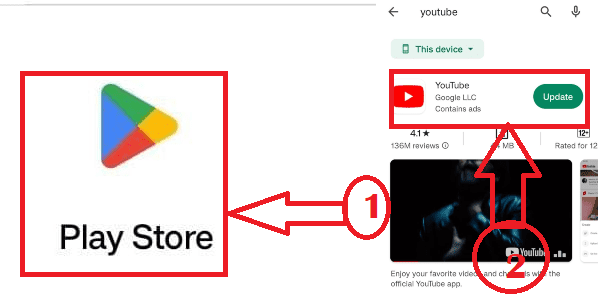
- If you aren’t already logged in, click the “sign in” button in the top-right corner of the page to get to the necessary YouTube page.
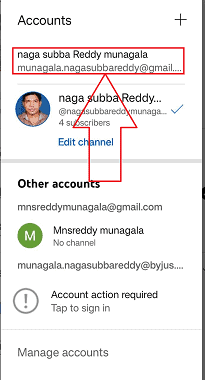
- Click the “Library” button in the bottom-left corner of the page, which is symbolically represented by the “Play button.”
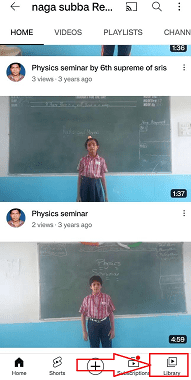
- When a new window appears, choose or tap the “View all” icon that is shown by the blue text in the window’s top-right corner.
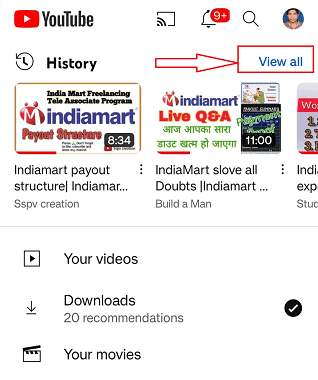
- You can view all the Search history of your Youtube account in chronological order, Click on the “More” option represented with “3 vertical dots” available at the top-right of your window.
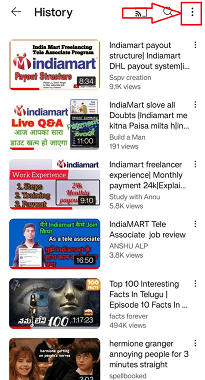
- Open “History controls” from the available options in the Short-cut menu opened after choosing the “More” option in your window.
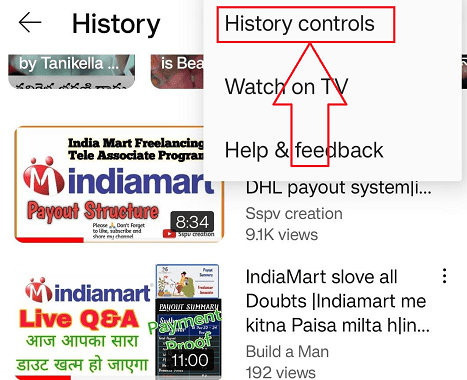
- A new window appears with multiple icons, select “Clear Search history”. A new sub-menu will be opened and select “Clear Search History”.
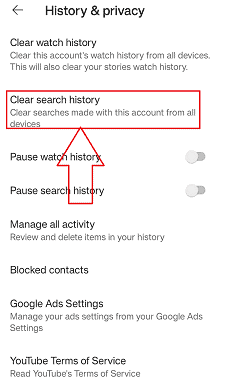
- That’s it, your search history will be deleted successfully by following the above steps.
How to View and Delete YouTube Search History on iPhone
- Launch the YouTube application on your iPhone and Tap on the Search Icon to view the YouTube search history. To delete the YouTube Search history, Tap on the “Profile” Icon available on the right top.
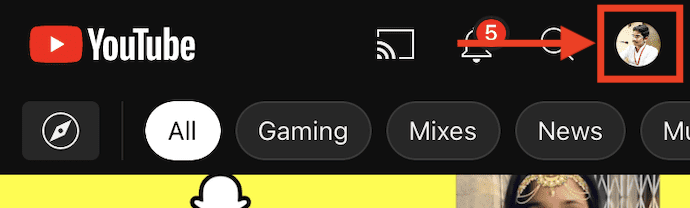
- Then you will find various options related to your YouTube account and your Google Account. Tap on the “Settings” option from those options list.
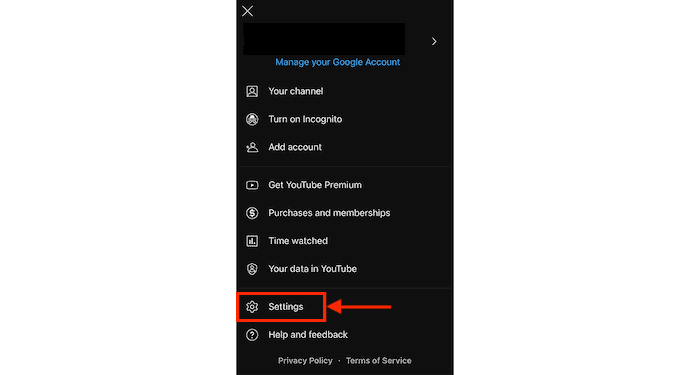
- Choose the “History and Privacy” section from the settings options. Then you will the options as shown in the screenshot. Tap on the “Clear Search History” option to delete the YouTube Search History on your iPhone.
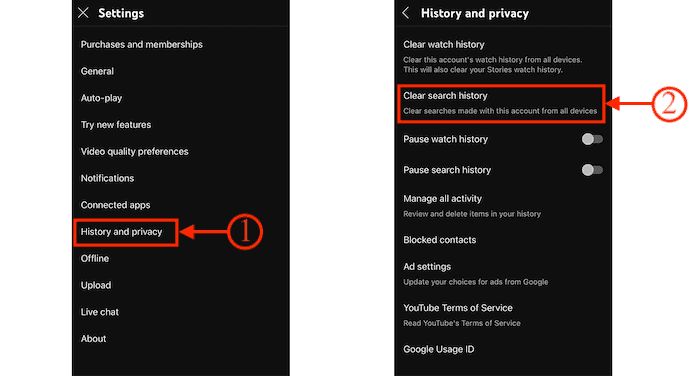
Conclusion
We hope you found our guide to seeing and deleting your YouTube search history on desktop and mobile devices to be helpful. We outlined the various methods in this post for viewing and erasing your YouTube search history. We also included information on how to remove your search history from YouTube on desktop and mobile. We sincerely hope that this article was helpful, and we’ll keep informing our readers about any new YouTube changes. Gratitude for reading!
I hope this tutorial helped you with How to View and Delete YouTube Search History. If you want to say anything, let us know through the comment sections. If you like this article, please share it and follow WhatVwant on Facebook, Twitter, and YouTube for more Technical tips.
- Related: 30 Best YouTube to MP3 Converter apps, Software, & Online site
- TOP 20 Most popular YouTube channels
- 4kFinder Video Downloader for Mac Review: Easily download YouTube videos to Mac
How to view and delete YouTube search History-FAQs
Do all devices display YouTube history?
All devices you sign in to with this account will be updated with any changes you make to your account’s watch history. It can take several hours for your modifications to sync if you removed any videos from your watch history while your device was offline.
Does YouTube keep track of your past searches?
You watch those kinds of flicks. Google nevertheless keeps track of your past YouTube searches. You may turn on or off your YouTube watch and search history on Google’s dedicated YouTube History page, which displays all of your activities.
How long is your search history stored on YouTube?
After 36 months, YouTube automatically deletes the watch history (3 years). Users can alter this window of time in their settings and, if they so want, pause or disable YouTube viewing history entirely.
Can the Wi-Fi owner access my YouTube history searches?
Yes, the Wi-Fi owner can see all the websites you visit when you are connected to his Wi-Fi network.