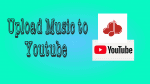Do you want to upload your music files or audio files on YouTube? That too from any device like PC (Windows/Mac), Android and iOS.
Then this article is the right article for you to upload your music or audio files quickly and easily using any of your devices.
What file types does YouTube accept?
Actually, YouTube doesn’t accept music files like MP3, WMA, and others directly. So, you can’t upload music files or audio files directly on YouTube.
And YouTube accepts only the following formats from users to upload.
- .MOV
- .MPEG4
- .MP4
- .AVI
- .WMV
- .MPEGPS
- .FLV
- 3GPP
- WebM
- DNxHR
- ProRes
- CineForm
- HEVC (h265)
So, go through the following methods to accomplish this task.
Methods To Upload Music Files to YouTube
- Upload Music To YouTube from your PC (Windows) Using Windows Movie Maker.
- Upload Music To YouTube from your Mac OS device Using iMovie.
- Upload Music To YouTube from your Android and iOS devices Using KineMaster App.
- Upload Music To YouTube from your iOS device Using iMovie App.
- Upload Music To YouTube from your Browser Using TunesToTube.
You Might Like: 3 Methods To Add Or Post Or Upload Video To YouTube
1. Upload audio To YouTube from your PC (Windows) Using Windows Movie Maker
Windows Movie Maker is a free and efficient video editing software from Microsoft. Using this tool, you can edit videos, merge video clips, convert audio files into video files, and more. Or you can use any other video editing software to convert music files into video files.
Follow the below steps to upload a music file to YouTube.
Step1: On your PC, open Windows Movie Maker. Click on New Project.
Step2: Next, import an image that you want to set it as background while playing your music or audio. And add this image to the Timeline.
Step3: Next, import the music file that you want to convert. And add this music file too to the Timeline.
Step4: Next, on the Timeline, drag the image up to the length of the audio or music file. So that this image displays to viewers till the completion of your music or audio.
To accomplish this, first, use the zoom-in button until you can view the full length of the music file or audio file on the screen.
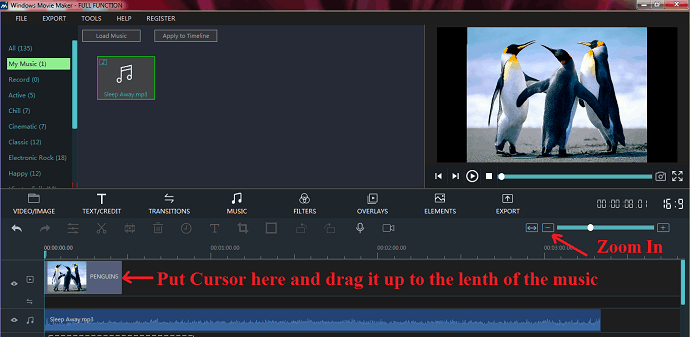
Step5: Next, place the cursor at the right edge of the image and pull it until its length equals to the music file length.
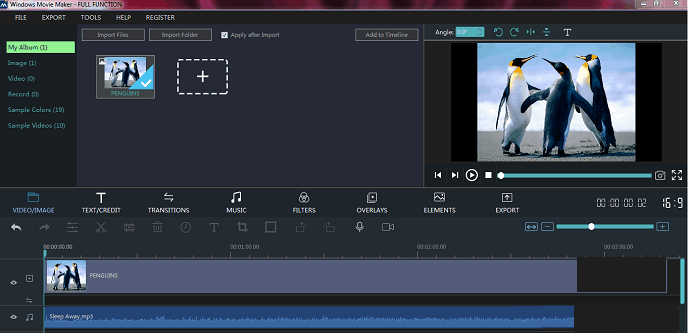
Step6: Next, click on Export. And select the file format like MP4 or MOV or other as you require. And again click on the Export button.
Then your music or audio file is converted to video file. Now you can sign in to YouTube and upload this video file.
That’s it! You have now uploaded your audio or music file on YouTube with the aid of Windows Movie Maker.
Remember here that, you need a licensed version of Windows Movie Maker to convert a music file to a video file. If you use a trial version, then its watermark may be displayed in the background during the playing of your music or audio.
2. Upload Music To YouTube from your Mac OS device Using iMovie
If you are a Mac user, then you can use iMovie to convert an audio or music file to a video file. Next, you can upload the converted file on YouTube. Just follow the below steps to accomplish it.
Step1: On your Mac OS device, open iMovie. And click on Create New to create the new project.
Step2: Next, click on My Media. And drag and drop an image and audio file or music file.
Step3: Next, drag the music or audio file and drop it on the below portion of the screen called the Timeline.
Step4: Next, click on the Settings and adjust the cursor corresponding to the Clip Size towards the left side until you can see the full length of the music or audio file.
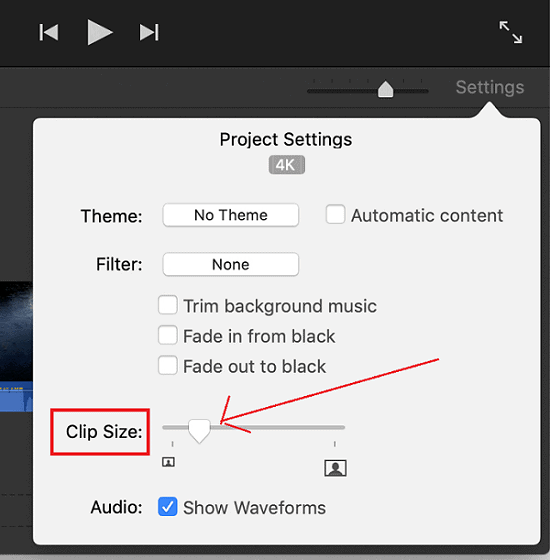
Step5: Next, drag the image file too and drop it on the Timeline.
Step6: Next, place the cursor at the edge of the image and pull it until the image length equals to the music or audio file length.
Step7: Next, on the top right of the Timeline, click on the share button.
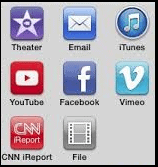
Step8: Next, you can click on the YouTube icon to directly upload your file on YouTube. Or you can click on the File to save your video file on your Mac device.
Step9: Suppose, if you choose File. Then do the following:
- Type the name or title of your music file.
- Describe your music file.
- Fill the Tag field.
- Select the format as Video and Audio.
- Select Resolution as 1080p 60 or other as you desire.
- Select Quality as Higher.
- Select Compress as Better Quality.
At last, click on the Next button. And save your file in the desired location of your Mac device. Later, you can sign in to YouTube and upload this file.
Recommended: Top 5 Best Video Editing Software For YouTube
3. Upload Music To YouTube from your Android and iOS devices Using KineMaster App
Video Tuorial: How to upload music to Youtube from Android?
Working with video editor app like Kinemaster may be difficult for a user who doesn’t know anything about video editing. We recommend users to watch this video tutorial and understand the process clearly. However, we are also trying to explain the steps below the video. So if you want to skip the video, no problem.
- KineMaster app is a free and efficient video editor app both for Android and iOS devices.
- If you are an Android user, then go to the Google Play Store. And download and install it on your Android device.
- If you are an iOS device user, then go to Apple Store. And download and install it on your iOS device.
- After installing, then go through the below procedure. Here the below procedure is almost the same whether you use this app either on Android or iOS devices.
Step1: Open KineMaster App on your device. And click on the center + button.
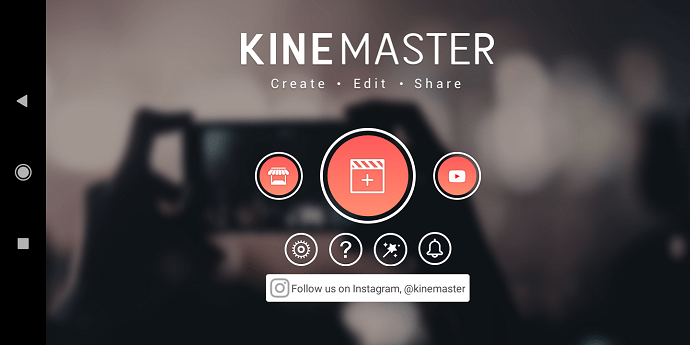
Step2: Next, select the screen size of your video as 16:9.
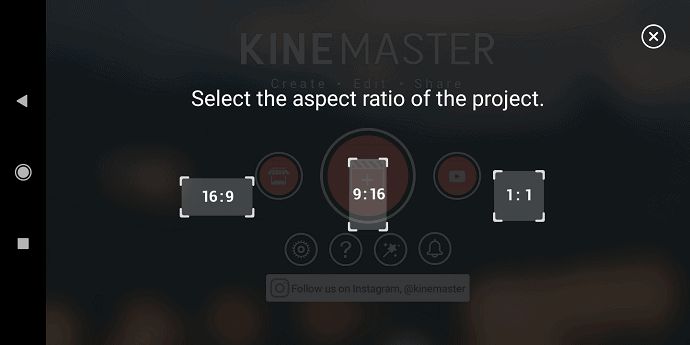
Step3: Next, click on the Media button and select a suitable image from your device.
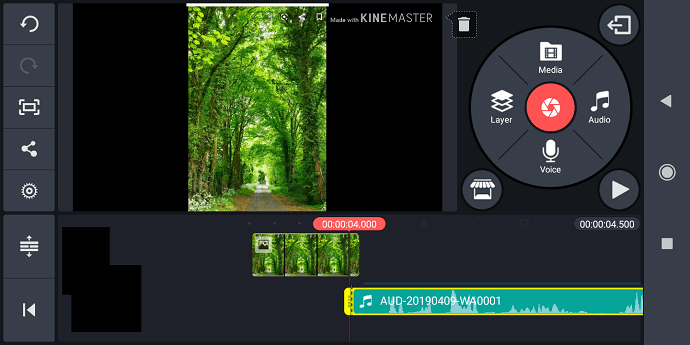
Step4: Next, click on the Audio button and select the audio or music file from your device.
Step5: Next, you can see your two files (Image and Audio files), just below the screen.
Step6: Next, put your finger at the edge of the image and drag it until the length of the image equals to the audio file length.
Step7: Next, click on the share symbol on the left side of the player. Then you need to select the resolution, frame rate, and bitrate of your video.
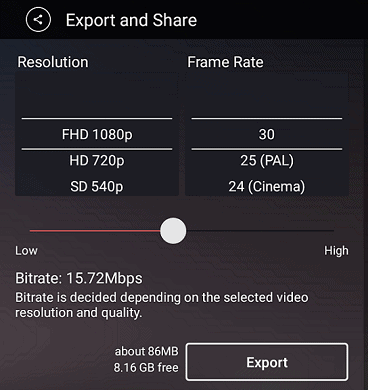
Step8: Next, click on the Export button. Then your video starts exporting.
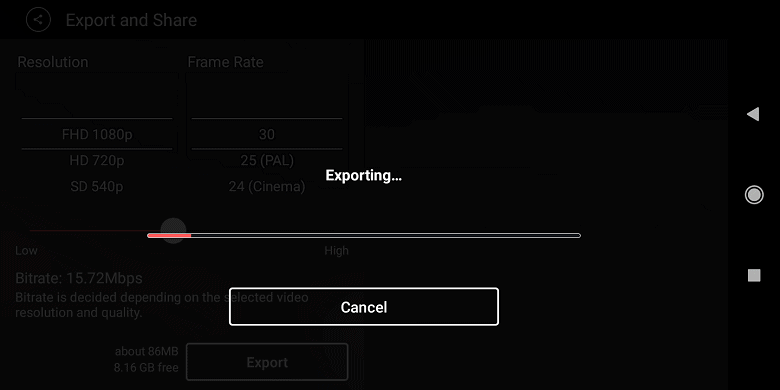
After a few seconds, your audio or music file with the background image is converted to video and saved on your mobile device.
Next, open YouTube app on your mobile device, and upload this video.
That’s it! You have now uploaded your music file on YouTube from your mobile device using KineMaster App.
4. Upload Music To YouTube from your iOS device Using iMovie App
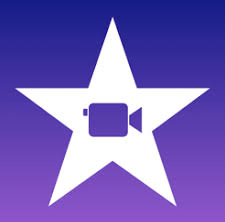
How to upload music to YouTube from the iPhone?
- iMovie app is a free and powerful video editing app for iOS device users.
- If your iOS device doesn’t have this app, then you can download and install it from Apple Play Store.
- You can use this app to convert a music or song or audio file into a video file.
- The procedure to convert music or audio file as a video file is almost the same as I have explained previously in the second section, that is upload music to YouTube from your Mac OS using iMovie.
- However, I can explain the procedure briefly.
Step1: Open the iMovie app on your iOS device.
Step2: Next, import an image from your iPhone that you want to set it as background while your song or music is playing.
Step3: Next, import music or song or audio file from your iOS device.
Step4: Next, put your finger at the edge of the image and drag it until the length of the image equals to the audio file length.
Step5: Next, select resolution, quality, format, and more. And at last, save the file on your iOS device.
Next, open YouTube app on your iOS device. And upload this video.
That’s it! You have now uploaded a song or music or audio file from your iOS device to YouTube using the iMovie app.
Read It: 2 Ways to Download YouTube Videos on Android (Offline & Online)
5. Upload Music To YouTube from your Browser Using TunesToTube
TunesToTube is a free website used to upload your music or audio file directly to YouTube without using any external software.
Just you need to upload an image and music file to this site. And the rest is performed by this website.
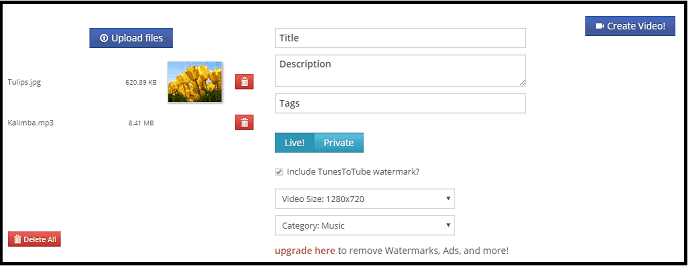
Follow the below steps to upload your music file directly to YouTube using the TunesToTube website.
Total Time: 5 minutes
Step1: Open TunesToTube website
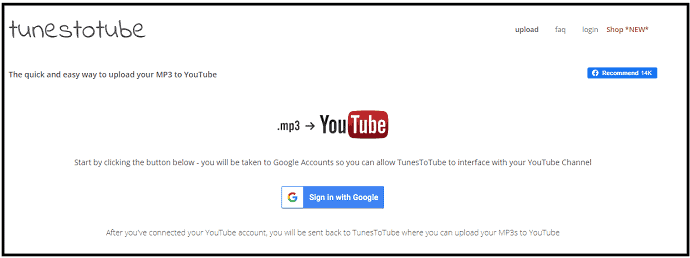
Open browser on your computer. And go to the TunesToTube website.
Step2: Sign in with Google
Next, click on the Sign in with Google. Next, select your Google account and click the Allow button. Then you will be signed in with your Google account on this website.
Step 3: Upload Music
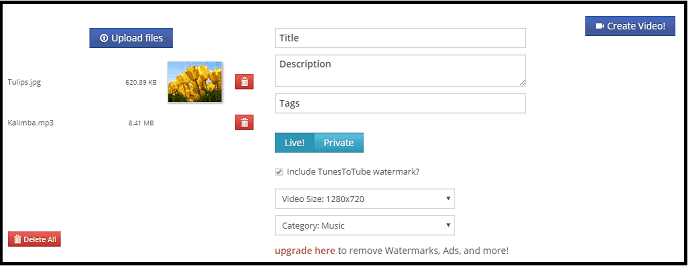
Click on the Upload files. And upload an image and music or audio file. Next, fill the fields like Title, Description, and Tags.Next, select a few options like Live or Private, Video Size, and Category. Next, click on the Create Video button.
Then your music or audio file with a background image is uploaded to YouTube using the TunesToTube website.
Cons of TunesToTube website
Its free version has certain limitations. Those are.
- Watermark is included in the converted video files.
- This website contains Ads.
- You can upload a maximum of 50 files per day.
- And the maximum upload file size is 50MB.
TunesToTube Pricing
- TunesToTube offers 3 plans for its users to buy.
- And if you buy any plan, then TunesToTube Watermark is removed and your videos free from TunesToTube Watermark.
- And its website contains no Ads.
- And you can avail more benefits.
| Features/Pricing | Plan1 | Plan2 | Plan3 |
|---|---|---|---|
| Uploads per day | 50 | 75 | 200 |
| Max Upload Size | 100MB | 100MB | 100MB |
| Google Drive™ / URL Transfer Limit | 100MB | 150MB | 250MB |
| Price | $5 per month and $15 for 6 months | $10 per month and $30 for 6 months | $15 per month and $50 for 6 months |
Conclusion
After reading this article, you can gain full knowledge of uploading a music file to YouTube. And you can gain full confidence that you can easily upload the music files from any of your devices like Android, iOS, Windows, and Mac OS.
- Read Next: 3 Simple Ways to Download Audio from YouTube video
- How to Compress Video Files for YouTube, Facebook, Whatsapp
I can assure you that this article can definitely aid you in Upload Audio to YouTube using any of your devices like Andriod, iPhone, iPod, PC, and more. If you like this article, please share it and follow WhatVwant on Facebook, Twitter, and YouTube for more tips.
Upload Music To YouTube – FAQ
How do I upload an audio file to YouTube?
YouTube doesn’t directly accept music files like MP3, WMA, and others to upload. It accepts only video file formats only like MOV, MP4, and others. So, you need to convert your music files into video files. Then only you can upload them to YouTube. However, you can easily upload music files from any of your devices to YouTube. For details go through this article.
How do you upload an mp3 to YouTube?
You can easily upload an mp3 file to YouTube using any of your devices like PC, Android, and iOS. For details, just go through this article.
Can you upload just an audio file to YouTube?
Yes. You can upload just an audio file to YouTube by using any of your devices like PC, Android, and iOS. For complete details, just go through this article.